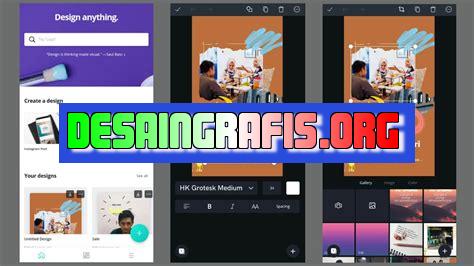
Cara edit diagram di Canva sangat mudah dan intuitif. Tambahkan elemen grafis, teks, dan warna untuk membuat diagram yang menarik!
Canva adalah sebuah aplikasi desain grafis yang sangat populer di kalangan para pengguna internet. Salah satu fitur utama dari Canva adalah kemampuannya dalam membuat diagram atau grafik secara mudah dan cepat. Namun, tidak semua orang tahu cara mengedit diagram di Canva dengan tepat. Oleh karena itu, dalam artikel ini, kami akan memberikan panduan lengkap tentang cara edit diagram di Canva yang bisa membantu Anda menghasilkan karya visual yang menarik dan profesional.
Pertama-tama, sebelum mulai mengedit diagram di Canva, pastikan bahwa Anda sudah memiliki akun dan masuk ke dalam halaman Canva. Setelah itu, pilihlah jenis diagram yang ingin Anda edit, misalnya diagram batang, diagram lingkaran, atau diagram garis. Kemudian, klik tombol edit untuk membuka diagram tersebut di dalam editor Canva.
Selanjutnya, mulailah mengedit diagram dengan menambahkan elemen-elemen baru seperti teks, ikon, atau gambar. Anda juga bisa mengubah warna dan ukuran elemen sesuai dengan keinginan Anda. Untuk memudahkan proses editing, Canva menyediakan berbagai macam alat bantu seperti grid, linimasa, dan panduan-panduan yang dapat membantu Anda menempatkan elemen dengan tepat di dalam diagram.
Setelah selesai mengedit diagram, jangan lupa untuk menyimpan perubahan yang telah dilakukan. Anda bisa memilih opsi simpan untuk menyimpan diagram di dalam akun Canva Anda atau memilih opsi unduh untuk mengunduh diagram dalam format yang Anda inginkan.
Dengan mengikuti panduan di atas, Anda bisa dengan mudah mengedit diagram di Canva dan menghasilkan karya visual yang menarik dan profesional. Jadi, tunggu apa lagi? Segera coba sendiri cara edit diagram di Canva dan hasilkan karya yang keren!
Cara Edit Diagram di Canva
Pengenalan Canva
Canva adalah platform desain grafis yang memungkinkan pengguna untuk membuat berbagai jenis karya seperti poster, undangan, slide presentasi, dan bahkan diagram. Dalam artikel ini, kita akan membahas cara mengedit diagram di Canva.
Membuat Diagram di Canva
Sebelum kita dapat mengedit diagram di Canva, pertama-tama kita perlu membuatnya terlebih dahulu. Caranya sangat mudah, cukup pilih opsi Diagram dari menu utama Canva dan pilih jenis diagram yang ingin Anda buat.
Menambahkan Data ke Diagram
Setelah membuat diagram, langkah selanjutnya adalah menambahkan data ke dalamnya. Anda dapat melakukan ini dengan mudah dengan mengklik pada bagian diagram yang ingin Anda tambahkan data, kemudian memasukkan nilai atau angka yang sesuai.
Mengubah Warna dan Gaya Diagram
Canva memungkinkan pengguna untuk mengubah warna dan gaya dari diagram mereka. Untuk mengubah warna, cukup klik pada bagian diagram yang ingin Anda ubah warnanya dan pilih warna yang diinginkan dari palet warna Canva. Untuk mengubah gaya, caranya sangat mirip, cukup klik pada bagian diagram dan pilih gaya yang diinginkan dari menu drop-down.
Mengubah Ukuran dan Skala Diagram
Jika Anda perlu mengubah ukuran atau skala diagram, caranya juga sangat mudah. Cukup klik pada bagian diagram yang ingin Anda ubah ukurannya, lalu gunakan opsi Ukuran di panel kanan untuk mengubah ukuran atau skala diagram sesuai keinginan Anda.
Menambahkan Label pada Diagram
Canva memungkinkan pengguna untuk menambahkan label pada diagram mereka. Untuk melakukannya, cukup klik pada bagian diagram yang ingin Anda tambahkan label dan pilih opsi Label dari menu drop-down. Kemudian, masukkan teks yang ingin ditampilkan di label tersebut.
Mengganti Jenis Diagram
Jika Anda perlu mengganti jenis diagram, Canva juga memungkinkan Anda untuk melakukannya dengan mudah. Cukup klik pada opsi Ganti Jenis dari menu drop-down dan pilih jenis diagram yang baru.
Menyimpan dan Membagikan Diagram Anda
Setelah selesai mengedit diagram Anda di Canva, pastikan untuk menyimpannya dengan mengklik tombol Simpan. Anda juga dapat membagikan diagram Anda dengan orang lain dengan mengklik opsi Bagikan dan menyalin tautan berbagi.
Kesimpulan
Dalam artikel ini, kita telah membahas cara mengedit diagram di Canva. Dengan menggunakan fitur-fitur yang disediakan oleh platform ini, pengguna dapat dengan mudah mengubah warna, gaya, ukuran, skala, menambahkan label, dan bahkan mengganti jenis diagram. Canva adalah alat yang sangat berguna bagi siapa saja yang ingin membuat karya desain grafis dengan mudah dan cepat.Cara Edit Diagram di Canva Tanpa Judul
Langkah Pertama: Masuk ke Canva
Jika ingin mengedit diagram di Canva, pengguna terlebih dahulu harus masuk ke situs resmi atau mengunduh aplikasi Canva di App Store atau Google Play Store. Setelah masuk, pengguna akan menemukan berbagai fitur dan tools yang bisa digunakan untuk mengedit diagram.
Tentukan Ukuran Diagram
Setelah masuk ke Canva, hal pertama yang harus dilakukan adalah menentukan ukuran atau dimensi diagram yang ingin diedit. Pengguna bisa memilih ukuran diagram yang sudah tersedia atau membuat ukuran khusus sesuai dengan kebutuhan.
Pilih Diagram yang Ingin Diedit
Canva menyediakan berbagai macam jenis diagram seperti grafik batang, grafik garis, dan diagram lingkaran. Pengguna dapat memilih diagram yang sesuai dengan tujuan penggunaan dan kebutuhan.
Pilih Tampilan Diagram
Canva tidak hanya menyediakan satu tampilan pada setiap jenis diagram. Pengguna bisa memilih tampilan yang paling sesuai dengan kebutuhan dan keinginan pengguna. Pilihan tampilan juga dapat mempengaruhi kesan visual dari diagram.
Tambahkan Data pada Diagram
Setiap jenis diagram memerlukan data yang berbeda. Pengguna dapat menambahkan data pada diagram dengan cara mengklik grafik yang terdapat pada diagram, lalu mengedit data di menu samping. Hal ini sangat penting agar data yang ditampilkan dalam diagram akurat dan dapat dipahami dengan mudah.
Mengatur Tata Letak
Pengguna dapat memilih tata letak yang berbeda pada setiap jenis diagram. Canva menawarkan beberapa opsi tata letak yang bisa dipilih agar diagram terlihat lebih menarik dan mudah dipahami. Pengaturan tata letak juga dapat mempengaruhi kesan visual dari diagram yang dibuat.
Ganti Warna Diagram
Untuk memberikan tampilan yang lebih menarik pada diagram, pengguna bisa mengganti warna pada setiap elemen diagram. Canva menyediakan banyak pilihan warna yang bisa dipilih sesuai dengan kebutuhan pengguna. Pengguna juga dapat memilih warna yang sesuai dengan tema atau branding dari diagram yang dibuat.
Tambahkan Ilustrasi dan Gambar
Canva menyediakan banyak pilihan ilustrasi dan gambar yang bisa dipilih dan digunakan untuk memperindah diagram. Pengguna bisa memilih dan menempatkan ilustrasi atau gambar pada diagram sesuai kebutuhan. Hal ini dapat membuat diagram lebih menarik dan mudah dipahami oleh pembaca.
Tambahkan Teks pada Diagram
Pengguna juga dapat menambahkan teks pada diagram untuk memberikan penjelasan dan memperjelas informasi. Canva menyediakan berbagai bentuk dan ukuran font yang bisa dipilih sesuai dengan kebutuhan pengguna. Pengguna juga dapat mengubah warna dan ukuran teks agar lebih sesuai dengan tema atau branding dari diagram yang dibuat.
Simpan dan Bagikan
Setelah selesai mengedit diagram, pengguna dapat menyimpan dan membagikan diagram tersebut ke berbagai media sosial atau platform lainnya. Canva menyediakan opsi untuk menyimpan dan membagikan diagram dengan mudah. Pengguna juga dapat mengunduh diagram dalam berbagai format seperti PNG, JPG, atau PDF.Dengan mengikuti langkah-langkah di atas, pengguna dapat mengedit diagram di Canva dengan mudah tanpa perlu memiliki keahlian khusus dalam desain grafis. Canva menyediakan banyak fitur dan tools yang memudahkan pengguna untuk membuat diagram yang menarik dan mudah dipahami.
Berikut adalah ulasan mengenai cara edit diagram di Canva dan pro dan kontra yang perlu diketahui sebelum menggunakan fitur ini:
Pros:
- Memudahkan pengguna untuk membuat dan mengedit diagram dengan mudah di dalam satu platform.
- Tersedia berbagai macam jenis diagram yang dapat dipilih sesuai kebutuhan, seperti diagram garis, batang, lingkaran, dan sebagainya.
- Tersedia pilihan warna dan font yang dapat disesuaikan dengan selera pengguna.
- Tersedia fitur untuk menambahkan gambar atau ikon sebagai elemen tambahan pada diagram.
Cons:
- Beberapa fitur khusus seperti menambahkan tanda panah atau menggabungkan beberapa diagram menjadi satu belum tersedia pada fitur ini.
- Fitur ini memiliki keterbatasan dalam melakukan personalisasi pada diagram.
- Pengguna terkadang mengalami kesulitan dalam menemukan fitur ini pada antarmuka Canva.
Dalam kesimpulannya, cara edit diagram di Canva adalah fitur yang sangat bermanfaat bagi pengguna yang ingin membuat diagram dengan cepat dan mudah. Namun, fitur ini masih memiliki kekurangan yang perlu diperhatikan sebelum digunakan agar hasil akhirnya dapat memuaskan.
Bagi para blogger, membuat sebuah diagram dapat meningkatkan kualitas visual dari blog tersebut. Namun, tahukah kamu bagaimana cara mengedit sebuah diagram di Canva tanpa harus memberikan judul pada diagram tersebut? Berikut adalah langkah-langkahnya:
Pertama-tama, buka aplikasi Canva dan pilih template diagram yang ingin kamu edit. Setelah itu, klik dua kali pada diagram tersebut sehingga akan muncul kotak dialog Edit Properties. Pada kotak dialog tersebut, hapuslah judul diagram yang terdapat pada kolom Title dan berikan centang pada kotak Hide title.
Jika sudah selesai menghapus judul dari diagram, kamu bisa mulai mengedit diagram sesuai dengan keinginanmu. Kamu bisa menambahkan teks baru, mengubah ukuran atau warna, dan lain-lain tanpa harus memberikan judul pada diagram tersebut. Setelah semua selesai, jangan lupa untuk menyimpan perubahan yang telah kamu buat.
Dengan langkah-langkah yang sederhana ini, kamu dapat mengedit sebuah diagram di Canva tanpa harus memberikan judul pada diagram tersebut. Selamat mencoba!
Video cara edit diagram di canva
Banyak orang bertanya-tanya cara edit diagram di Canva. Berikut adalah beberapa pertanyaan yang sering diajukan dan jawabannya:
-
Bisakah saya menambahkan data ke dalam diagram yang sudah ada?
Ya, di Canva Anda dapat menambahkan data ke dalam diagram yang sudah ada dengan mengeditnya. Klik pada diagram yang ingin diubah, lalu pilih opsi edit untuk mulai mengedit.
-
Bagaimana cara menambahkan elemen baru ke dalam diagram?
Anda dapat menambahkan elemen baru ke dalam diagram dengan mengklik tombol Tambahkan elemen di sidebar kiri Canva. Kemudian pilih elemen yang ingin ditambahkan, dan seret ke tempat yang diinginkan di dalam diagram.
-
Bisakah saya mengubah warna atau gaya diagram?
Ya, di Canva Anda dapat mengubah warna atau gaya diagram sesuai dengan keinginan Anda. Pilih diagram yang ingin diubah, lalu klik tombol Gaya di toolbar atas Canva. Di sana Anda akan menemukan berbagai opsi untuk mengubah warna, gaya, dan tampilan diagram.
-
Apakah saya dapat mengekspor diagram dari Canva ke format lain?
Ya, di Canva Anda dapat mengekspor diagram ke berbagai format file seperti PDF, PNG, atau JPG. Pilih diagram yang ingin diekspor, lalu klik tombol Unduh di toolbar atas Canva. Di sana Anda akan menemukan berbagai pilihan format file untuk diekspor.
 Desain Grafis Indonesia Kumpulan Berita dan Informasi dari berbagai sumber yang terpercaya
Desain Grafis Indonesia Kumpulan Berita dan Informasi dari berbagai sumber yang terpercaya


