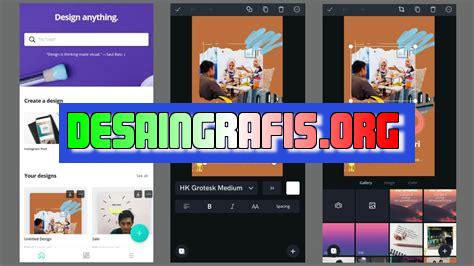
Cara edit desain Canva mudah dengan fitur drag-and-drop. Tambahkan gambar, teks, dan elemen kreatif lainnya untuk membuat desain yang menarik.
Banyak orang ingin membuat desain yang menarik dan profesional, namun tidak semua orang memiliki keahlian dalam mengedit desain. Untungnya, Canva hadir sebagai solusi untuk mengatasi masalah tersebut. Cara edit desain Canva sangat mudah dan intuitif, sehingga siapa saja dapat membuat desain yang menakjubkan.
Pertama-tama, pengguna perlu memilih template yang sesuai dengan jenis desain yang ingin dibuat. Kemudian, pengguna dapat mulai mengedit dengan menambahkan teks, gambar, atau elemen lainnya. Dengan fitur drag-and-drop, pengguna dapat dengan mudah memindahkan elemen ke posisi yang diinginkan. Selain itu, Canva juga menyediakan berbagai template gratis maupun berbayar yang dapat diakses oleh pengguna.
Tidak hanya itu, Canva juga menyediakan berbagai fitur untuk meningkatkan kualitas desain, seperti filter gambar, pengaturan warna, dan efek animasi. Pengguna juga dapat mengunduh desain dalam berbagai format file, seperti JPG, PNG, atau PDF. Dengan cara edit desain Canva yang mudah dan fitur yang lengkap, membuat desain yang menarik dan profesional menjadi lebih mudah dari sebelumnya.
Cara Edit Desain Canva Tanpa Batas
Canva merupakan platform desain grafis online yang populer dan mudah digunakan. Dengan Canva, pengguna dapat membuat berbagai macam desain seperti poster, undangan, brosur, atau bahkan media sosial dengan lebih mudah dan cepat. Bagi Anda yang sudah terbiasa menggunakan Canva, tentunya ingin tahu cara edit desain Canva tanpa batas. Berikut adalah langkah-langkahnya.
1. Buka Desain yang Ingin Diedit
Langkah pertama adalah membuka desain yang ingin diedit. Caranya cukup klik pada desain yang ingin diubah pada halaman awal Canva. Setelah itu, Anda akan masuk ke dalam editor Canva, di mana Anda dapat memodifikasi desain sesuai dengan keinginan Anda.
2. Pilih Bagian yang Ingin Diedit
Setelah membuka desain yang ingin diedit, langkah selanjutnya adalah memilih bagian yang ingin diubah. Canva memiliki berbagai macam elemen desain yang bisa diedit, seperti teks, gambar, bentuk, dan latar belakang. Pilihlah elemen tersebut yang ingin diubah.
3. Klik pada Elemen yang Ingin Diedit
Setelah memilih elemen desain yang ingin diubah, klik pada elemen tersebut untuk membuka opsi edit. Canva akan menampilkan berbagai macam opsi edit untuk elemen tersebut, seperti mengubah warna, ukuran, atau jenis huruf pada teks, atau memodifikasi bentuk atau ukuran gambar.
4. Gunakan Opsi Edit untuk Memodifikasi Elemen Desain
Setelah membuka opsi edit, gunakanlah opsi tersebut untuk memodifikasi elemen desain sesuai dengan keinginan Anda. Canva memiliki berbagai macam opsi edit yang dapat digunakan untuk memodifikasi desain, mulai dari mengubah warna hingga menambahkan efek khusus pada elemen desain tertentu.
5. Gunakan Fitur Crop untuk Memotong Gambar
Jika Anda ingin memotong gambar pada desain Canva, gunakan fitur crop yang tersedia pada editor. Caranya cukup pilih gambar yang ingin dipotong, lalu klik pada tombol crop. Setelah itu, Anda dapat memodifikasi ukuran dan bentuk gambar sesuai dengan keinginan Anda.
6. Gunakan Fitur Alignment untuk Menyetel Posisi Elemen Desain
Canva juga memiliki fitur alignment yang dapat digunakan untuk menyetel posisi elemen desain pada desain Canva. Caranya cukup pilih elemen desain yang ingin disetel posisinya, lalu klik pada opsi alignment yang tersedia pada toolbar.
7. Gunakan Fitur Layer untuk Mengatur Urutan Tampilan Elemen Desain
Jika Anda ingin memodifikasi urutan tampilan elemen desain pada desain Canva, gunakanlah fitur layer yang tersedia pada editor. Caranya cukup pilih elemen desain yang ingin diatur urutan tampilannya, lalu geserlah elemen tersebut ke atas atau ke bawah.
8. Gunakan Fitur Undo dan Redo untuk Membatalkan atau Mengulangi Perubahan
Jika terjadi kesalahan pada saat memodifikasi desain Canva, jangan khawatir. Anda dapat menggunakan fitur undo dan redo yang tersedia pada toolbar untuk membatalkan atau mengulangi perubahan yang telah dilakukan.
9. Simpan Desain Setelah Selesai Diedit
Setelah selesai membubuhkan perubahan pada desain Canva, jangan lupa untuk menyimpannya. Caranya cukup klik pada tombol save yang tersedia pada toolbar, lalu beri nama file dan pilih format file yang diinginkan.
10. Bagikan atau Download Desain Setelah Selesai Diedit
Setelah desain Canva selesai diedit dan disimpan, Anda dapat membagikannya secara online atau mendownloadnya dalam format file yang diinginkan. Caranya cukup klik pada tombol share atau download yang tersedia pada toolbar, lalu pilih opsi yang diinginkan.
Cara Edit Desain Canva: Tips dan Trik untuk Meningkatkan Tampilan Desain AndaMengedit desain di Canva adalah salah satu cara terbaik untuk membuat tampilan desain lebih menarik dan profesional. Dalam artikel ini, kami akan membahas 10 tips dan trik untuk mengedit desain Canva yang dapat meningkatkan tampilan keseluruhan desain Anda.
1. Menggunakan Fitur Crop
Salah satu fitur yang paling berguna dalam Canva adalah crop. Fitur ini memungkinkan Anda untuk memotong gambar atau desain yang tidak diinginkan dalam desain Canva. Anda dapat menyesuaikan ukuran dan posisi desain dengan mengklik pada ikon crop di menu toolbar. Dengan fitur ini, Anda dapat memperbaiki kesalahan atau kesalahan penempatan dalam desain Anda.
2. Merubah Warna Gambar
Merubah warna gambar dalam desain Canva dapat meningkatkan tampilan keseluruhan suatu desain. Anda dapat melakukannya dengan mengklik pada gambar dan memilih opsi replace color di menu toolbar. Dengan fitur ini, Anda dapat mencocokkan warna gambar dengan tema warna desain Anda atau mengubah warna gambar menjadi warna yang lebih cocok dengan desain Anda.
3. Menambahkan Efek Drop Shadow
Efek drop shadow dapat menambah dimensi dan kedalaman pada desain Anda. Anda dapat menemukan opsi ini di menu toolbar dan menyesuaikannya sesuai dengan preferensi Anda. Dengan fitur ini, Anda dapat membuat gambar atau teks tampak lebih menonjol dan menarik perhatian.
4. Menggunakan Fitur Transparansi
Menggunakan transparansi dalam desain Canva dapat membuat tampilan desain lebih menarik. Anda dapat menemukan opsi ini di menu toolbar dan menyesuaikannya sesuai dengan preferensi Anda. Dengan fitur ini, Anda dapat membuat beberapa elemen desain menjadi lebih transparan untuk menciptakan efek visual yang menarik.
5. Menggunakan Fitur Gradien
Menggunakan gradien dapat menambah dimensi dan efek pada desain Anda. Anda dapat menemukan opsi ini di menu toolbar dan menyesuaikannya sesuai dengan preferensi Anda. Dengan fitur ini, Anda dapat membuat desain Anda terlihat lebih dinamis dan elegan.
6. Menambahkan Teks atau Font Baru
Anda dapat menambahkan teks atau font baru dengan mengklik pada tombol T di menu toolbar. Anda kemudian dapat menyesuaikan ukuran, jenis font, dan warna sesuai dengan preferensi Anda. Dengan fitur ini, Anda dapat menambahkan teks atau font yang cocok dengan tema desain Anda.
7. Menggunakan Fitur Clipping Mask
Menggunakan clipping mask dapat membantu mengubah bentuk gambar atau teks dalam desain Canva. Anda dapat menemukannya di menu toolbar dan menyesuaikannya sesuai dengan preferensi Anda. Dengan fitur ini, Anda dapat menciptakan efek kreatif dengan membuat gambar atau teks terlihat lebih menarik.
8. Menambahkan Objek atau Gambar Baru
Anda dapat menambahkan objek atau gambar baru ke dalam desain Canva dengan mengklik pada tombol Objek atau Gambar di menu toolbar. Anda kemudian dapat menyesuaikan ukuran dan posisi sesuai dengan preferensi Anda. Dengan fitur ini, Anda dapat menambahkan elemen baru ke dalam desain Anda untuk membuatnya lebih menarik.
9. Menggunakan Fitur Alignment
Untuk memastikan desain Anda seimbang dan terlihat rapih, gunakan fitur alignment. Anda dapat menemukannya di menu toolbar dan menyesuaikannya sesuai dengan preferensi Anda. Dengan fitur ini, Anda dapat menjaga agar elemen desain Anda tetap sejajar dan terlihat rapih.
10. Menambahkan Background Baru
Anda dapat menambahkan background baru ke dalam desain Canva dengan mengklik pada tombol Background di menu toolbar. Anda kemudian dapat memilih warna atau gambar latar belakang serta menyesuaikannya sesuai dengan preferensi Anda. Dengan fitur ini, Anda dapat mengubah tampilan keseluruhan desain Anda dengan menambahkan background yang baru dan menarik.Secara keseluruhan, Canva adalah alat yang sangat berguna untuk mengedit desain dan membuat desain yang menarik. Dengan mengikuti tips dan trik ini, Anda dapat meningkatkan tampilan desain Anda dan menciptakan desain yang lebih menarik dan profesional.Sebagai seorang jurnalis, saya ingin memberikan pandangan dan tinjauan tentang cara edit desain Canva. Canva adalah platform pengeditan desain online yang populer di kalangan pengguna internet. Berikut adalah beberapa pros dan kontra dari cara edit desain Canva.Kelebihan:1. Penggunaan yang mudah: Canva dirancang untuk memudahkan pengguna dalam mengedit desain. Anda tidak perlu memiliki keahlian khusus dalam desain grafis untuk menggunakan Canva.2. Banyak template dan elemen desain: Canva menawarkan banyak template dan elemen desain gratis maupun berbayar yang dapat digunakan untuk membuat desain yang menarik.3. Kustomisasi yang fleksibel: Dalam Canva, Anda dapat menyesuaikan ukuran, warna, dan gaya font pada desain Anda sesuai dengan keinginan.4. Kolaborasi dan berbagi: Canva memungkinkan Anda untuk mengundang orang lain untuk bekerja sama pada desain Anda dan juga berbagi hasil desain tersebut kepada orang lain melalui tautan atau unduhan.Kekurangan:1. Terbatasnya fitur: Meskipun Canva menawarkan banyak template dan elemen desain, namun terdapat keterbatasan pada fitur-fitur yang tersedia seperti kurangnya efek animasi dan efek suara pada desain.2. Biaya tambahan: Beberapa elemen desain di Canva bersifat berbayar. Hal ini dapat menjadi tantangan bagi pengguna yang ingin membuat desain berkualitas tinggi tanpa harus membayar biaya tambahan.3. Ketergantungan pada koneksi internet: Canva hanya dapat diakses melalui internet. Jika koneksi internet Anda terputus, maka Anda tidak akan bisa mengedit atau mengakses desain yang telah dibuat sebelumnya.Dalam kesimpulan, cara edit desain Canva memiliki kelebihan dan kekurangan yang harus diperhatikan. Namun, bagi pengguna yang ingin membuat desain dengan cepat dan mudah, Canva dapat menjadi alternatif yang baik untuk digunakan.
Dalam dunia bisnis, desain grafis menjadi hal yang sangat penting untuk menarik perhatian konsumen. Namun, tidak semua orang memiliki kemampuan untuk membuat desain yang menarik dan profesional. Untuk itu, Canva menjadi pilihan banyak orang dalam membuat desain dengan mudah dan cepat. Namun, bagaimana jika kita sudah membuat desain namun ingin mengeditnya tanpa judul? Berikut adalah cara edit desain Canva tanpa judul.
Pertama-tama, buka Canva dan cari desain yang ingin diubah. Selanjutnya, klik pada desain tersebut dan pilih Duplikat. Setelah itu, ganti judul baru untuk duplikat desain tersebut dan klik Buat. Sekarang, Anda memiliki duplikat desain yang baru dengan judul yang berbeda.
Selanjutnya, untuk mengedit desain tanpa judul, klik pada desain yang baru saja dibuat. Pilih opsi Ubah Ukuran atau Edit untuk melakukan perubahan yang diinginkan. Setelah selesai mengedit, jangan lupa untuk menyimpan desain baru tersebut agar tidak terjadi kesalahan saat menggunakan desain tersebut di masa depan.
Dengan cara edit desain Canva tanpa judul ini, Anda dapat menghemat waktu dan tenaga dalam membuat desain yang menarik dan profesional. Jangan ragu untuk mencoba dan eksplorasi fitur Canva lainnya untuk hasil yang lebih maksimal. Selamat mencoba!
Video cara edit desain canva
Banyak orang yang mencari cara untuk mengedit desain mereka di Canva. Berikut adalah beberapa pertanyaan umum yang sering ditanyakan oleh orang-orang tentang cara mengedit desain di Canva:
- Bagaimana cara menambahkan gambar ke desain Canva?
- Bagaimana cara mengganti warna latar belakang di Canva?
- Bagaimana cara menambahkan teks ke desain Canva?
- Bagaimana cara menyimpan desain di Canva?
Untuk menambahkan gambar ke desain Canva, klik tombol Upload di panel samping kiri dan pilih gambar yang ingin Anda tambahkan. Setelah itu, seret gambar ke area desain Anda dan atur ukuran dan posisinya sesuai kebutuhan Anda.
Untuk mengganti warna latar belakang di Canva, klik bagian latar belakang pada panel samping kiri dan pilih warna yang ingin Anda gunakan. Anda juga dapat memilih pola atau gambar sebagai latar belakang Anda.
Untuk menambahkan teks ke desain Canva, klik tombol Teks di panel samping kiri dan pilih gaya teks yang ingin Anda gunakan. Setelah itu, klik area desain Anda dan ketik teks yang ingin Anda tambahkan. Anda dapat melakukan perubahan pada warna, ukuran, jenis huruf, atau efek teks yang lain.
Untuk menyimpan desain di Canva, klik tombol Download di kanan atas layar dan pilih format file yang ingin Anda gunakan. Anda juga dapat menyimpan file langsung ke Google Drive atau Dropbox Anda jika sudah terhubung dengan akun Canva Anda.
Dengan mengikuti petunjuk ini, Anda akan dapat mengedit desain Anda di Canva secara efektif dan menghasilkan desain yang menakjubkan.
 Desain Grafis Indonesia Kumpulan Berita dan Informasi dari berbagai sumber yang terpercaya
Desain Grafis Indonesia Kumpulan Berita dan Informasi dari berbagai sumber yang terpercaya


