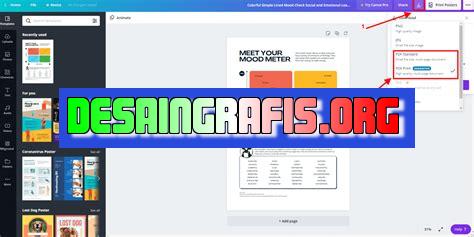
Cara edit Canva dari PDF dengan mudah, praktis, dan cepat. Ubah tampilan desain sesuai keinginanmu hanya dalam hitungan menit.
Bagi para pekerja kreatif, Canva menjadi salah satu aplikasi yang sangat membantu dalam membuat desain grafis. Aplikasi yang terkenal dengan kemudahan penggunaannya ini, memungkinkan siapa saja untuk membuat desain yang menarik dan profesional tanpa harus menguasai software editing yang rumit. Namun, bagaimana jika kita ingin mengedit desain di Canva dari file PDF? Tenang, berikut adalah cara edit Canva dari PDF yang bisa kamu coba.
Pertama-tama, kamu perlu mengunduh file PDF yang ingin kamu edit dan membukanya di program pengolah kata seperti Microsoft Word atau Google Docs. Setelah itu, kamu bisa menyalin semua konten dari file PDF dan melepastikannya di halaman kosong di Canva. Namun, pastikan kamu memilih opsi Paste and Match Style agar format teks dan gambar tetap sama dengan aslinya.
Selanjutnya, kamu bisa mulai mengedit desain di Canva sesuai dengan keinginanmu. Kamu bisa menambahkan teks, gambar, atau elemen desain lainnya untuk mempercantik tampilan desain. Namun, jika kamu ingin mengedit atau menghapus beberapa bagian dari desain asli, kamu bisa menggunakan fitur crop atau erase di Canva.
Demi mendapatkan hasil terbaik, pastikan kamu menyimpan desain setiap kali melakukan perubahan. Selain itu, jangan lupa untuk melakukan pengecekan ulang setiap detail sebelum menyimpan atau mencetak hasil akhirnya. Dengan mengikuti cara edit Canva dari PDF ini, kamu akan lebih mudah dalam mengedit desain tanpa harus mengubah format atau layout aslinya.
Cara Mengedit Canva dari PDF
Saat ini, Canva menjadi salah satu aplikasi desain grafis yang banyak digunakan oleh masyarakat. Hal ini dikarenakan Canva menyediakan berbagai fitur dan template yang dapat diakses secara gratis dan mudah digunakan. Namun, bagaimana jika Anda ingin mengedit desain yang telah dibuat dalam format PDF? Berikut adalah cara mengedit Canva dari PDF.
1. Konversi PDF ke Format Gambar
Langkah pertama yang harus dilakukan adalah mengkonversi file PDF ke format gambar seperti JPG atau PNG. Anda dapat menggunakan situs konversi online seperti Smallpdf atau Adobe Acrobat untuk melakukan hal ini. Setelah itu, Anda dapat mengimpor file gambar ke Canva dan mulai mengeditnya.
2. Memulai Desain Baru
Jika Anda tidak ingin mengkonversi file PDF ke format gambar, Anda dapat memulai desain baru dengan menyalin elemen yang ada pada file PDF. Anda dapat menggunakan fitur Copy dan Paste pada keyboard atau memilih elemen yang ingin di-copy dengan menekan tombol Ctrl + C pada keyboard dan menempelkannya di desain baru dengan menekan tombol Ctrl + V.
3. Membuat Background Transparan
Jika Anda ingin menempelkan elemen dari file PDF ke desain Canva baru, namun background elemen tersebut tidak transparan, maka Anda dapat membuat background elemen transparan terlebih dahulu menggunakan situs online seperti remove.bg atau Clipping Magic. Setelah itu, Anda dapat menempelkan elemen tersebut ke desain Canva baru.
4. Menggunakan Fitur Image Transparency
Canva menyediakan fitur Image Transparency yang memungkinkan Anda untuk membuat background gambar menjadi transparan. Anda dapat mengakses fitur ini dengan memilih gambar yang ingin diubah transparansinya dan klik pada opsi Effects. Setelah itu, pilih Image Transparency dan sesuaikan tingkat transparansi yang diinginkan.
5. Menggunakan Fitur Crop
Jika Anda hanya ingin menggunakan sebagian dari gambar dari file PDF, Anda dapat menggunakan fitur Crop pada Canva. Anda dapat mengakses fitur ini dengan memilih gambar yang ingin di-crop dan klik pada opsi Crop. Setelah itu, sesuaikan bagian gambar yang ingin dipertahankan dan hapus bagian lainnya.
6. Menggunakan Fitur Resize
Jika ukuran gambar dari file PDF tidak sesuai dengan desain Canva Anda, Anda dapat menggunakan fitur Resize pada Canva. Anda dapat mengakses fitur ini dengan memilih gambar yang ingin di-resize dan klik pada opsi Resize. Setelah itu, sesuaikan ukuran gambar yang diinginkan.
7. Mengganti Font
Jika font yang digunakan pada file PDF tidak tersedia pada Canva, Anda dapat mengganti font tersebut dengan font lainnya. Anda dapat mengakses fitur ini dengan memilih teks yang ingin diubah font-nya dan klik pada opsi Font. Setelah itu, pilih font yang diinginkan dan sesuaikan ukuran dan warna font.
8. Menambahkan Efek dan Filter
Canva menyediakan berbagai efek dan filter yang dapat membuat desain Anda lebih menarik. Anda dapat mengakses fitur ini dengan memilih elemen yang ingin diberi efek atau filter dan klik pada opsi Effects. Setelah itu, pilih efek atau filter yang diinginkan dan sesuaikan tingkat efek atau filter tersebut.
9. Menggunakan Fitur Group dan Ungroup
Jika Anda ingin mengelompokkan beberapa elemen pada desain Canva untuk mempermudah pengeditan, Anda dapat menggunakan fitur Group. Anda dapat mengakses fitur ini dengan memilih elemen yang ingin digrupkan dan klik pada opsi Group. Jika Anda ingin mengubah atau menghapus salah satu elemen pada grup tersebut, Anda dapat menggunakan fitur Ungroup.
10. Menyimpan dan Mengekspor Desain
Setelah selesai mengedit Canva dari file PDF, Anda dapat menyimpan dan mengekspor desain ke format JPG, PNG, PDF atau format lainnya. Anda dapat mengakses fitur ini dengan klik pada opsi Download pada bagian kanan atas layar Canva.
Memperkenalkan Canva, Platform Desain Online Populer
Canva adalah platform desain online yang mudah digunakan untuk membuat berbagai macam desain seperti poster, brosur, kartu nama, dan masih banyak lagi. Canva dilengkapi dengan berbagai fitur dan template yang dapat disesuaikan dengan kebutuhan pengguna. Selain itu, Canva juga memungkinkan pengguna untuk mengedit file PDF dengan mudah dan cepat.
Mengapa Perlu Mengedit File PDF di Canva?
File PDF sering digunakan dalam dunia bisnis dan pendidikan, namun seringkali sulit untuk diedit atau dimodifikasi. Dengan Canva, pengguna dapat mengimpor file PDF dan menyuntingnya dengan mudah. Hal ini sangat berguna untuk membuat presentasi atau dokumen yang lebih menarik dan profesional.
Mengimpor File PDF ke Canva
Untuk mengimpor file PDF ke Canva, pengguna dapat memilih opsi Create a Design di halaman utama Canva dan pilih Custom dimensions. Lalu, pilih ukuran yang sesuai dengan file PDF yang akan diimpor. Setelah itu, klik opsi Uploads dan pilih file PDF yang ingin diimpor.
Menyunting File PDF di Canva
Setelah file PDF berhasil diimpor ke Canva, pengguna dapat mulai menyuntingnya. Pengguna dapat menambahkan teks baru, menghapus teks yang tidak diperlukan, atau mengubah posisi teks. Selain itu, pengguna juga dapat menambahkan gambar atau grafis ke file PDF.
Mengganti Font di Canva
Pengguna juga dapat mengganti font pada file PDF dengan mudah di Canva. Caranya adalah dengan memilih teks yang ingin diubah dan pilih opsi Text di sebelah kiri layar. Lalu, pilih font yang diinginkan dari daftar font yang tersedia.
Menambah Gambar dan Grafis ke File PDF di Canva
Untuk menambahkan gambar atau grafis ke file PDF, pengguna dapat memilih opsi Elements di sebelah kiri layar. Setelah itu, pilih gambar atau grafis yang sesuai dengan tema file PDF dan seret ke posisi yang diinginkan di file PDF.
Menambah Efek dan Filtre ke File PDF di Canva
Canva juga dilengkapi dengan berbagai efek dan filtre yang dapat diaplikasikan pada file PDF untuk membuatnya lebih menarik. Pengguna dapat memilih opsi Effects di sebelah kiri layar dan pilih efek atau filtre yang diinginkan.
Menyimpan dan Mengekspor Hasil Editan dari Canva
Setelah file PDF berhasil disunting, pengguna dapat menyimpannya dengan cara memilih opsi Download di kanan atas layar. Pengguna dapat memilih format file yang diinginkan seperti JPEG atau PNG. Selain itu, pengguna juga dapat membagikan hasil editan melalui opsi Share di kanan atas layar.
Menggabungkan Hasil Editan dari Canva ke File PDF Asli
Setelah hasil editan diunduh dari Canva, pengguna dapat menggabungkannya dengan file PDF asli menggunakan aplikasi pengedit PDF seperti Adobe Acrobat. Pengguna dapat memilih opsi Insert from File di menu Edit dan pilih file hasil editan dari Canva.
Tips dan Trik untuk Mengedit File PDF dengan Cepat dan Mudah di Canva
– Pastikan file PDF yang akan diimpor ke Canva tidak terlalu besar agar proses impor dan penyuntingan berjalan lancar.- Gunakan template atau desain yang sudah tersedia di Canva untuk mempercepat proses pembuatan dan penyuntingan file PDF.- Gunakan fitur Copy Style untuk mengaplikasikan format teks yang sama pada beberapa bagian teks yang berbeda.- Jangan terlalu banyak menambahkan efek atau filtre pada file PDF agar tidak terlalu berlebihan.- Simpan hasil editan dengan format yang sesuai dengan kebutuhan pengguna, misalnya JPEG untuk gambar dan PNG untuk desain dengan latar belakang transparan.
Dalam dunia jurnalistik, penggunaan Canva menjadi salah satu alternatif untuk membuat desain grafis yang menarik dan profesional. Namun, terkadang kita membutuhkan file PDF yang ingin diedit menggunakan Canva. Berikut adalah beberapa cara edit Canva dari PDF dan pro dan kontra dari metode tersebut:
Cara Edit Canva dari PDF
- Upload file PDF ke Canva. Caranya, klik tombol Create a design di bagian atas halaman Canva, lalu pilih Custom dimensions. Setelah itu, pilih Uploads dan pilih file PDF yang ingin diedit.
- Canva akan mengkonversi file PDF menjadi format Canva. Klik dua kali pada file yang sudah diunggah untuk membukanya di editor Canva.
- Lakukan perubahan seperti yang diinginkan. Anda bisa menambahkan teks baru, gambar, atau elemen desain lainnya ke dalam desain.
- Setelah selesai, unduh ulang file desain dalam format PDF. Caranya, klik tombol Download di bagian atas kanan layar, lalu pilih PDF – Print.
Pro dan Kontra Menggunakan Cara Edit Canva dari PDF
Berikut adalah beberapa pro dan kontra dalam menggunakan cara edit Canva dari PDF:
Pro
- Bisa mengedit file PDF secara gratis tanpa perlu software tambahan.
- Memudahkan untuk membuat desain yang menarik dengan memanfaatkan fitur Canva.
- Bisa menyimpan ulang file desain dalam format PDF tanpa mengubah tata letak dan kualitas.
Kontra
- Hasil konversi dari file PDF ke Canva tidak selalu akurat, terutama jika file PDF mengandung banyak teks atau gambar yang kompleks.
- Tidak bisa melakukan perubahan pada teks atau gambar asli di dalam file PDF.
- Batasan penggunaan Canva gratis seringkali membatasi fitur-fitur yang tersedia.
Bagi seorang desainer grafis, Canva tentunya sudah menjadi aplikasi yang tak asing lagi. Aplikasi ini sangat populer karena mudah digunakan dan menyediakan berbagai template yang menarik. Namun, terkadang kita juga perlu menggunakan file PDF dalam pekerjaan desain kita. Bagaimana cara mengedit file PDF di Canva tanpa judul? Berikut adalah caranya.
Pertama-tama, kita harus mengubah file PDF menjadi gambar. Caranya adalah dengan membuka file PDF menggunakan Adobe Acrobat atau software sejenisnya, kemudian memilih opsi Save As dan memilih format gambar seperti JPG atau PNG. Setelah itu, kita bisa masuk ke Canva dan memilih opsi Upload untuk mengunggah gambar tersebut ke Canva.
Setelah gambar berhasil diunggah ke Canva, kita bisa mulai mengeditnya seperti biasa. Namun, kita tidak akan bisa mengubah teks yang ada di dalam gambar tersebut. Jika kita membutuhkan teks tersebut dalam format yang dapat diubah, kita bisa menggunakan aplikasi pengenalan karakter optik (OCR). Ada banyak aplikasi OCR yang tersedia, baik yang gratis maupun berbayar. Setelah hasil OCR diperoleh, kita bisa menyalin teks tersebut ke Canva dan mengeditnya sesuai kebutuhan.
Demikianlah cara edit Canva dari PDF tanpa judul. Meski agak sedikit rumit, namun cara ini tetap merupakan alternatif yang baik jika kita tidak memiliki software khusus untuk mengedit file PDF. Semoga informasi ini bermanfaat bagi Anda para desainer grafis. Terima kasih telah berkunjung ke blog kami!
Video cara edit canva dari pdf
Jakarta – Banyak orang ingin mengedit file Canva dari PDF. Berikut adalah beberapa pertanyaan yang sering diajukan:
-
Bagaimana cara mengedit file Canva dari PDF?
Jawaban: Untuk mengedit file Canva dari PDF, Anda dapat mengikuti langkah-langkah berikut:
- Buka file PDF dengan program pembaca PDF seperti Adobe Acrobat Reader.
- Pilih tampilan cetak (Print) dan pilih Canva sebagai printer virtual.
- Setelah itu, unduh file Canva yang telah diubah melalui email atau unduhan langsung.
- Buka file Canva yang telah diunduh dan edit seperti biasa.
-
Apakah mungkin mengubah file Canva menjadi PDF?
Jawaban: Ya, Anda dapat mengubah file Canva menjadi PDF dengan mengikuti langkah-langkah berikut:
- Buka file Canva yang ingin Anda ubah menjadi PDF.
- Pilih opsi unduh dan pilih PDF sebagai format file.
- Tunggu hingga unduhan selesai dan kemudian buka file PDF untuk memeriksanya.
-
Apakah ada alternatif lain untuk mengedit file Canva dari PDF?
Jawaban: Ya, Anda dapat menggunakan program pengedit PDF seperti Adobe Acrobat untuk mengedit file Canva dari PDF.
Dengan mengetahui cara mengedit file Canva dari PDF, Anda dapat dengan mudah membuat perubahan dan modifikasi pada desain Canva Anda tanpa harus memulai dari awal. Selamat mencoba!
 Desain Grafis Indonesia Kumpulan Berita dan Informasi dari berbagai sumber yang terpercaya
Desain Grafis Indonesia Kumpulan Berita dan Informasi dari berbagai sumber yang terpercaya


