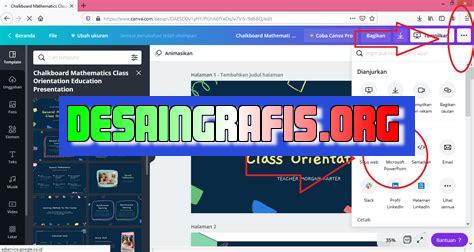
Cara download PPT yang mudah dan kreatif dengan Canva. Buat presentasi profesional dengan desain yang cantik dan menarik.
Berbicara mengenai presentasi, saat ini banyak orang yang memanfaatkan Canva sebagai platform untuk membuat slide presentasi yang menarik dan kreatif. Namun, tahukah Anda bahwa di Canva kita juga bisa membuat presentasi secara langsung?
Namun, jika Anda ingin mengedit atau memodifikasi presentasi yang sudah ada, Anda perlu terlebih dahulu mengunduhnya ke dalam format PPT. Tidak perlu khawatir, karena proses download ppt di Canva sangatlah mudah dan praktis.
Pertama, buka presentasi yang ingin Anda unduh. Kemudian klik tombol Unduh yang terletak di pojok kanan atas layar. Setelah itu, pilih format file yang diinginkan, yaitu PPT atau PPTX. Selanjutnya, tunggu beberapa saat hingga proses unduh selesai.
Dengan begitu, Anda sudah berhasil mendownload presentasi dalam format PPT dan siap untuk diedit sesuai kebutuhan. Mudah bukan? Jangan ragu untuk mencoba cara ini dan hasilkan presentasi yang lebih menarik lagi!
Cara Download PPT di Canva
Canva adalah salah satu platform desain grafis online yang sangat populer. Dengan Canva, kita dapat membuat berbagai macam desain dengan mudah dan cepat. Salah satu fitur menarik dari Canva adalah kemampuannya untuk membuat presentasi atau slide PowerPoint (PPT) dengan cepat dan mudah. Namun, banyak pengguna Canva yang masih bingung bagaimana cara download PPT yang sudah dibuat di Canva. Berikut adalah cara download PPT di Canva.
Login ke Akun Canva
Langkah pertama adalah login ke akun Canva. Jika belum memiliki akun Canva, kita harus mendaftar terlebih dahulu. Setelah login, kita akan diarahkan ke halaman utama Canva.
Buat Desain Slide PowerPoint di Canva
Setelah login, kita dapat langsung membuat desain slide PowerPoint di Canva. Caranya cukup mudah, pilih menu Create a design dan pilih opsi Presentation. Kemudian pilih salah satu template atau buat desain slide dari awal.
Tambahkan Isi ke Slide PowerPoint di Canva
Setelah memilih template atau membuat desain slide sendiri, kita dapat langsung menambahkan isi ke slide. Kita dapat menambahkan teks, gambar, ikon, atau elemen lainnya ke slide. Pastikan desain slide sudah sesuai dengan keinginan sebelum melanjutkan ke langkah selanjutnya.
Simpan Desain Slide PowerPoint di Canva
Setelah desain slide selesai dibuat, jangan lupa untuk menyimpannya. Klik tombol Download di pojok kanan atas Canva dan pilih opsi PowerPoint. Kemudian klik tombol Download lagi dan desain slide akan otomatis disimpan dalam format PPT.
Buka File PPT yang Sudah Didownload
Setelah desain slide berhasil didownload, buka file PPT tersebut menggunakan program Microsoft PowerPoint atau program presentasi lainnya. Pastikan file PPT sudah terbuka dengan baik dan tidak ada masalah pada desain slide atau isi slide.
Edit Slide PowerPoint di Microsoft PowerPoint
Jika ingin mengedit desain slide atau isi slide, kita dapat melakukannya di Microsoft PowerPoint. Buka file PPT yang sudah didownload dan lakukan perubahan yang diinginkan. Setelah selesai melakukan perubahan, jangan lupa untuk menyimpan file PPT yang sudah diedit.
Ekspor Slide PowerPoint ke Format Lain
Jika ingin mengubah format file PPT ke format lain seperti PDF atau JPG, kita dapat melakukannya di Microsoft PowerPoint. Buka file PPT yang sudah didownload, kemudian pilih opsi Save As dan pilih format file yang diinginkan.
Bagikan Slide PowerPoint ke Teman atau Rekan Kerja
Setelah desain slide selesai dibuat dan diedit, kita dapat langsung membagikannya ke teman atau rekan kerja. Caranya cukup mudah, cukup kirim file PPT melalui email atau aplikasi chat seperti WhatsApp atau Telegram.
Simpan Desain Slide PowerPoint di Canva untuk Edit Selanjutnya
Jika ingin mengedit desain slide di Canva lagi suatu saat nanti, kita dapat menyimpan desain slide tersebut di Canva. Caranya cukup klik tombol Save di pojok kanan atas Canva dan desain slide akan tersimpan di akun Canva kita.
Simpulkan Cara Download PPT di Canva
Itulah cara download PPT di Canva yang dapat dilakukan dengan mudah dan cepat. Dengan Canva, kita dapat membuat desain slide PowerPoint dengan lebih kreatif dan menarik. Selamat mencoba!
Cara Download PPT dari Canva memang sangat mudah dan praktis. Dalam beberapa langkah mudah, kamu dapat mengunduh desain powerpoint yang telah kamu buat menggunakan Canva. Langkah pertama adalah dengan membuka halaman Canva dan pastikan bahwa kamu telah membuat powerpointmu sesuai dengan keinginanmu. Setelah itu, cari tombol unduh di pojok kanan atas layar dan klik tombol tersebut untuk melihat opsi unduhan yang tersedia. Kemudian, pilih format penyimpanan yang sesuai dengan kebutuhanmu. Untuk mendownload powerpoint, kamu harus memilih opsi PPT atau PPTX.Tidak hanya itu, kamu juga dapat memilih kualitas unduhan yang terbaik dengan memilih opsi High Quality. Setelah memilih jenis dan kualitas unduhan, klik tombol download dan tunggu beberapa saat hingga Canva menyelesaikan proses unduhan. Pastikan semua slide powerpointmu telah disimpan dengan baik sebelum kamu mengunduhnya. Setelah unduhan selesai, periksa kembali isi pada slide powerpointmu untuk memastikan tidak ada kesalahan sebelum kamu membagikannya dengan audience kamu.Jangan lupa untuk menyimpan file powerpoint di komputermu atau di cloud drive seperti Google Drive atau Dropbox agar bisa diakses di kemudian hari dan diperbarui informasinya jika perlu. Terakhir, kamu siap untuk membagikan presentasi kamu kepada audiencemu. Kirim melalui email atau upload ke platform presentasi online seperti SlideShare untuk dapatkan umpan balik yang berguna. Dengan Cara Download PPT dari Canva ini, kamu dapat memanfaatkan kreativitasmu untuk membuat presentasi yang menarik dan profesional dengan mudah.
Berikut adalah ulasan mengenai cara download ppt yang dibuat di Canva beserta pro dan kontranya:
Cara Download PPT yang Dibuat di Canva
- Buka halaman Canva dan pilih template presentasi yang diinginkan
- Edit desain presentasi sesuai keinginan dengan menambahkan gambar, teks, dan elemen lainnya
- Klik tombol Download dan pilih format file PPTX atau PDF
- Setelah selesai, file presentasi dapat disimpan di komputer dan siap digunakan
Pro
- Canva menyediakan berbagai template presentasi yang dapat dipilih sesuai kebutuhan pemakai
- Desain presentasi yang dibuat di Canva terlihat profesional dan menarik
- Canva mudah digunakan dan tidak memerlukan kemampuan desain yang tinggi
- File presentasi yang didownload dapat diedit kembali di aplikasi Microsoft PowerPoint
Kontra
- Canva memerlukan koneksi internet yang stabil untuk penggunaannya
- Beberapa fitur di Canva hanya tersedia untuk pengguna premium
- Hasil download dari Canva mungkin tidak selalu sesuai dengan yang diharapkan karena tergantung pada ukuran dan kualitas gambar yang digunakan
- Beberapa elemen desain di Canva mungkin terbatas dan memerlukan tambahan dari aplikasi lain
Dalam dunia bisnis, presentasi menjadi hal yang sangat penting. Terkadang, kita membutuhkan slide presentasi yang menarik dan kreatif untuk menunjukkan informasi atau produk yang ingin kita sampaikan. Salah satu platform desain grafis online yang populer saat ini adalah Canva. Di Canva, kita dapat membuat slide presentasi dengan mudah dan cepat. Namun, terkadang ada kendala ketika kita ingin mendownload presentasi dari Canva. Berikut adalah cara download ppt yang bikin di Canva tanpa judul.
Langkah pertama adalah membuka presentasi yang ingin didownload di Canva. Setelah itu, klik tombol “File” di pojok kiri atas layar. Kemudian, pilih opsi “Download” dan pilih format file yang diinginkan, misalnya pptx atau pdf. Namun, jika presentasi yang ingin didownload tidak memiliki judul, biasanya file tidak akan terdownload. Oleh karena itu, Anda harus memberi judul pada presentasi tersebut sebelum mendownloadnya.
Jika presentasi yang ingin didownload tidak memiliki judul, Anda dapat memberi judul dengan mudah. Klik ikon pena di atas layar untuk membuka menu edit. Kemudian, beri judul pada slide presentasi Anda. Setelah itu, klik tombol “File” lagi dan pilih opsi “Download”. Pilih format file yang diinginkan, dan presentasi akan terdownload dengan judul yang telah Anda berikan tadi. Dengan cara ini, Anda dapat mendownload presentasi yang dibuat di Canva tanpa judul dengan mudah.
Demikianlah cara download ppt yang bikin di Canva tanpa judul. Dalam dunia bisnis, presentasi yang menarik dan kreatif sangat penting untuk menarik perhatian audiens. Dengan Canva, kita dapat membuat presentasi yang profesional dengan mudah dan cepat. Namun, jika Anda mengalami kendala ketika ingin mendownload presentasi dari Canva, ikuti cara di atas agar presentasi Anda dapat terdownload tanpa judul.
Video cara download ppt yg bikin di canva
Banyak orang bertanya-tanya tentang cara mendownload presentasi yang dibuat di Canva. Berikut adalah jawaban atas beberapa pertanyaan populer:
-
Bagaimana cara mengunduh presentasi Canva?
- Buka desain presentasi di Canva.
- Klik tombol Unduh di bagian atas layar.
- Pilih format file yang diinginkan (PDF atau PowerPoint).
- Klik Unduh dan simpan file di komputer atau perangkat Anda.
-
Bisakah saya mengedit presentasi Canva setelah mengunduhnya ke PowerPoint?
- Ya, Anda dapat mengedit presentasi setelah mengunduhnya ke PowerPoint.
- Tetapi, pastikan bahwa Anda menyimpan salinan presentasi asli di Canva untuk menghindari kehilangan perubahan atau revisi yang telah dilakukan.
-
Apakah saya memerlukan akun Canva untuk mengunduh presentasi?
- Anda tidak perlu memiliki akun Canva untuk mengunduh presentasi.
- Namun, jika Anda ingin membuat atau mengedit presentasi di Canva, Anda perlu membuat akun terlebih dahulu.
-
Bisakah saya mengunduh presentasi Canva ke dalam format lain selain PDF dan PowerPoint?
- Saat ini, Canva hanya mendukung unduhan presentasi dalam format PDF dan PowerPoint.
- Jika Anda memerlukan format file lain, Anda dapat mencoba mengonversinya menggunakan aplikasi atau program konversi file online.
Dengan mengikuti langkah-langkah di atas, Anda dapat dengan mudah mengunduh presentasi yang dibuat di Canva dan menggunakannya untuk keperluan bisnis, pendidikan, atau presentasi lainnya.
 Desain Grafis Indonesia Kumpulan Berita dan Informasi dari berbagai sumber yang terpercaya
Desain Grafis Indonesia Kumpulan Berita dan Informasi dari berbagai sumber yang terpercaya


