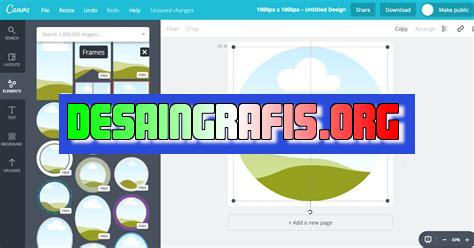
Cara crop foto lingkaran di Canva, mudah dan praktis! Tonton tutorialnya untuk mendapatkan hasil yang lebih baik. #Canva #DesainGrafis #Tutorial
Berita terkini dari dunia desain grafis! Apakah kamu pernah merasa kesulitan untuk membuat crop foto lingkaran di Canva? Jangan khawatir, karena kali ini kami akan memandu kamu langkah demi langkah cara crop foto lingkaran di Canva dengan mudah dan cepat.
Pertama-tama, pastikan kamu telah membuka Canva dan memilih foto yang ingin kamu crop. Setelah itu, klik tombol Crop yang terletak di bagian atas menu alat Canva. Kemudian, kamu akan melihat beberapa opsi crop, termasuk crop lingkaran. Pilih opsi crop lingkaran dan sesuaikan ukuran lingkaran yang kamu inginkan.
Tetapi, jika kamu ingin menambahkan efek yang lebih menarik pada crop foto lingkaran kamu, kamu dapat mengklik opsi Filter yang terdapat di bawah tombol crop. Dalam opsi filter, kamu dapat memilih berbagai jenis filter yang tersedia, seperti blur atau gradasi warna untuk menambahkan efek yang lebih menarik pada foto lingkaran kamu.
Dengan cara ini, kamu dapat dengan mudah membuat crop foto lingkaran yang menarik di Canva. Jadi, tunggu apalagi? Segera coba cara crop ini dan buatlah desainmu semakin menarik!
Memperindah Foto dengan Crop Lingkaran di Canva
Canva adalah platform desain grafis yang sangat populer. Dengan Canva, Anda dapat membuat desain yang menakjubkan bahkan jika Anda tidak memiliki pengalaman desain sebelumnya. Salah satu fitur menarik dari Canva adalah crop foto lingkaran. Crop lingkaran dapat memberi sentuhan kreatif pada foto Anda dan membuatnya lebih menarik. Inilah cara crop foto lingkaran di Canva:
Masuk ke Canva
Pertama-tama, Anda perlu masuk ke akun Canva Anda. Jika Anda belum memiliki akun, Anda dapat mendaftar secara gratis. Setelah masuk, Anda akan melihat tampilan awal Canva.
Pilih Desain Baru
Selanjutnya, Anda harus memilih Desain Baru untuk membuat desain baru. Kemudian, pilih ukuran desain yang Anda inginkan. Ada banyak ukuran desain yang tersedia di Canva, seperti Instagram post, Facebook cover, poster, dan masih banyak lagi.
Tambahkan Foto
Sekarang saatnya untuk menambahkan foto yang ingin Anda crop lingkaran. Klik tombol Upload dan pilih foto yang ingin Anda gunakan. Setelah foto terunggah, seret dan letakkan di dalam desain.
Pilih Crop Lingkaran
Ketika foto Anda sudah diletakkan, klik foto tersebut untuk membuka opsi pengeditan. Di bagian atas, Anda akan melihat beberapa ikon. Pilih ikon Crop dan pilih crop lingkaran.
Atur Ukuran Crop Lingkaran
Selanjutnya, atur ukuran crop lingkaran dengan menyeret lingkaran biru ke posisi yang Anda inginkan. Pastikan foto Anda terlihat bagus dalam crop lingkaran ini.
Potong Foto
Jika Anda sudah puas dengan crop lingkaran Anda, klik tombol Apply untuk menerapkan crop lingkaran pada foto Anda. Foto Anda sekarang akan dipotong secara otomatis sesuai dengan crop lingkaran.
Tambahkan Efek
Anda juga dapat menambahkan efek pada foto Anda setelah di crop lingkaran. Klik foto tersebut lagi dan pilih ikon Filter. Pilih filter yang ingin Anda gunakan dan atur opasitasnya sesuai dengan keinginan Anda.
Tambahkan Teks atau Grafis
Anda juga dapat menambahkan teks atau grafis pada desain Anda. Pilih ikon Text atau Graphics dan pilih elemen yang ingin Anda gunakan. Seret dan letakkan di dalam desain Anda.
Simpan Desain Anda
Jika Anda sudah puas dengan desain Anda, jangan lupa untuk menyimpannya. Klik tombol Download dan pilih format file yang Anda inginkan. Anda juga dapat membagikan desain Anda langsung dari Canva.
Kesimpulan
Crop lingkaran di Canva adalah fitur yang sangat berguna untuk memperindah foto Anda. Dengan mengikuti langkah-langkah di atas, Anda dapat membuat desain yang menarik dengan crop lingkaran. Selamat mencoba!
Cara Crop Foto Lingkaran di Canva
Jakarta, 25 September 2021. Crop foto ke bentuk lingkaran menjadi salah satu tampilan yang sedang tren di media sosial belakangan ini. Dalam artikel ini, kami akan memberikan informasi lengkap mengenai cara crop foto lingkaran di aplikasi Canva, sebuah aplikasi desain grafis online yang praktis dan mudah digunakan. Simak ulasannya berikut ini.
1. Masuk ke Aplikasi Canva
Langkah pertama yang harus dilakukan adalah masuk ke aplikasi Canva melalui akun yang telah terdaftar.
2. Buat Desain baru
Kemudian, buat desain baru dengan mengklik tombol ‘Create a Design’ yang ada di bagian kiri atas halaman aplikasi Canva.
3. Pilih Jenis Desain
Selanjutnya, pilih jenis desain yang ingin Anda buat. Misalnya, desain poster, kartu ucapan, atau banner.
4. Tambahkan Foto
Setelah itu, tambahkan foto yang akan di-crop menjadi lingkaran. Klik tombol ‘Uploads’ dan pilih foto yang ingin digunakan.
5. Pilih Tool Crop
Setelah foto berhasil ditambahkan ke dalam desain, pilih tool crop yang ada di bagian kiri.
6. Pilih Crop ke Bentuk Lingkaran
Setelah tool crop terbuka, pilih opsi ‘Circle’ yang berada di bagian tengah toolbar.
7. Sesuaikan Ukuran Lingkaran
Arahkan kursor ke foto dan geser lingkaran ke bagian yang diinginkan. Kemudian sesuaikan ukuran lingkaran dengan menarik atau menekan tombol ‘Shift’ pada keyboard.
8. Klik Tombol ‘Apply’
Setelah ukuran dan posisi lingkaran sesuai dengan keinginan, klik tombol ‘Apply’.
9. Simpan dan Unduh Desain
Selanjutnya, simpan dan unduh desain dengan cara menekan tombol ‘Download’ yang berada di bagian kanan atas halaman.
10. Selesaikan
Setelah itu, crop foto lingkaran sudah berhasil dibuat dan siap digunakan. Terima kasih telah membaca artikel ini.
Demikian 10 langkah praktis cara crop foto lingkaran di aplikasi Canva. Dengan mengikuti langkah-langkah tersebut, Anda dapat membuat tampilan desain yang menarik dan sesuai dengan tren belakangan ini. So, let’s create and have fun!
Sebagai seorang jurnalis yang bekerja di bidang media digital, saya sering menggunakan berbagai aplikasi penyunting foto untuk memperindah tampilan artikel yang saya tulis. Salah satu aplikasi yang sering saya gunakan adalah Canva, yang menyediakan berbagai fitur yang sangat membantu dalam menghasilkan desain yang menarik dan profesional.
Salah satu fitur yang sering saya gunakan di Canva adalah cara crop foto lingkaran. Dalam artikel ini, saya akan membahas proses dan pro kontra dari penggunaan cara crop foto lingkaran di Canva.
Cara Crop Foto Lingkaran di Canva
- Buka Canva dan pilih template yang ingin diubah.
- Unggah foto yang ingin dipotong menjadi lingkaran.
- Pilih foto dan klik tombol Crop pada bagian atas.
- Pilih opsi Circle untuk memotong foto menjadi lingkaran.
- Sesuaikan ukuran dan posisi foto sesuai keinginan.
- Klik tombol Apply untuk menyimpan perubahan.
Pro Kontra Cara Crop Foto Lingkaran di Canva
Pro:
- Menarik perhatian pembaca karena desain yang unik dan tidak biasa.
- Memperindah tampilan artikel dan membuatnya lebih profesional.
- Cocok untuk digunakan pada artikel yang berhubungan dengan seni, kreativitas, atau desain grafis.
- Dapat menonjolkan bagian penting dari foto yang ingin disorot.
Kontra:
- Tidak cocok untuk digunakan pada artikel yang bersifat serius atau formal.
- Bisa mengalihkan perhatian pembaca dari isi artikel yang sebenarnya.
- Tidak semua foto cocok untuk dipotong menjadi lingkaran dan bisa merusak kualitas foto asli.
- Terlalu banyak menggunakan fitur ini dapat membuat desain terlihat monoton dan membosankan.
Semua itu tergantung pada jenis artikel yang diterbitkan dan kebutuhan desain yang diinginkan. Namun, cara crop foto lingkaran di Canva tetap menjadi salah satu fitur yang sangat bermanfaat bagi para jurnalis dan pengguna media digital lainnya.
Dalam dunia fotografi, crop foto lingkaran menjadi salah satu teknik yang sering digunakan untuk memperindah gambar. Teknik ini biasanya digunakan untuk menjadikan gambar sebagai avatar atau foto profil pada media sosial. Bagi para pengguna Canva, cara crop foto lingkaran ternyata sangatlah mudah dilakukan. Berikut adalah beberapa langkah mudah dalam cara crop foto lingkaran di Canva tanpa judul.
Langkah pertama yang harus dilakukan adalah membuka aplikasi Canva dan memilih desain yang akan digunakan. Setelah itu, pilih foto yang ingin dipotong lingkaran. Lalu, klik pada foto tersebut dan pilih ikon crop pada toolbar di sebelah kanan. Setelah itu, pilih crop to shape dan pilih lingkaran.
Setelah mengikuti langkah-langkah tersebut, foto lingkaran tanpa judul siap digunakan. Dengan teknik ini, gambar Anda akan terlihat lebih menarik dan profesional. Selain itu, Canva juga memiliki banyak fitur lainnya yang dapat digunakan untuk mengedit gambar, seperti menambahkan teks, filter, dan masih banyak lagi. Jadi, jangan ragu untuk mencoba sendiri dan berkreasi dengan foto Anda!
Semoga artikel tentang cara crop foto lingkaran di Canva tanpa judul ini bermanfaat bagi Anda. Dengan mengikuti langkah-langkah yang sudah dijelaskan di atas, Anda dapat dengan mudah menghasilkan foto lingkaran yang indah dan menarik. Selain itu, Canva juga menyediakan banyak fitur lainnya yang dapat digunakan untuk mempercantik gambar. Jangan lupa untuk terus mengunjungi blog kami untuk mendapatkan tips dan trik terbaru seputar dunia fotografi dan desain grafis. Terima kasih sudah berkunjung!
Video cara crop foto lingkaran di canva
Banyak orang yang ingin tahu cara crop foto lingkaran di Canva. Berikut ini adalah beberapa pertanyaan yang sering diajukan oleh pengguna:
- Bagaimana cara crop foto menjadi lingkaran di Canva?
- Apakah ada fitur khusus di Canva untuk crop foto lingkaran?
- Apakah saya perlu mengunduh aplikasi tambahan untuk crop foto lingkaran di Canva?
Berikut ini adalah jawaban untuk pertanyaan-pertanyaan tersebut:
- Langkah-langkahnya sangat sederhana. Pertama, buat desain baru di Canva dan tambahkan foto yang ingin Anda crop. Kemudian, pilih foto tersebut dan klik tombol Crop pada toolbar Canva. Dalam menu dropdown, pilih opsi Circle. Foto Anda sekarang sudah ter-crop menjadi lingkaran.
- Ya, ada fitur khusus di Canva untuk crop foto menjadi lingkaran. Anda dapat menemukannya dengan mengklik tombol Crop pada toolbar Canva, kemudian memilih opsi Circle dari menu dropdown.
- Tidak perlu. Canva adalah platform desain online yang lengkap, sehingga tidak perlu mengunduh aplikasi tambahan untuk crop foto lingkaran.
 Desain Grafis Indonesia Kumpulan Berita dan Informasi dari berbagai sumber yang terpercaya
Desain Grafis Indonesia Kumpulan Berita dan Informasi dari berbagai sumber yang terpercaya


