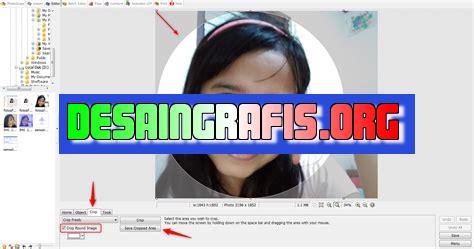
Cara crop foto jadi bulat di Canva sangat mudah! Ikuti langkah-langkah tutorial ini untuk membuat foto profil yang cantik dan menarik.
Salah satu cara untuk membuat tampilan foto lebih menarik adalah dengan mengubah bentuknya menjadi bulat. Namun, bagaimana cara melakukannya? Tenang saja, Canva memiliki fitur yang memungkinkan kamu untuk crop foto jadi bulat dengan mudah dan cepat.
Pertama-tama, buka Canva dan pilih desain yang ingin kamu tambahkan foto bulatnya. Setelah itu, pilih foto yang ingin diubah bentuknya dan masukkan ke dalam desain tersebut. Kemudian, klik foto tersebut dan pilih opsi Crop di toolbar atas.
Dalam menu Crop, pilih opsi Circle untuk mengubah bentuk foto menjadi bulat. Kamu juga dapat menyesuaikan ukuran lingkaran dengan menggeser tombol yang tersedia. Setelah selesai, klik Apply dan voila! Foto kamu sudah berbentuk bulat dan siap digunakan.
Dengan cara crop foto jadi bulat di Canva ini, kamu dapat memberikan sentuhan kreatif pada desainmu. Sebagai contoh, kamu bisa membuat poster acara musik dengan menambahkan foto bulat para musisi yang tampil. Atau, kamu bisa menambahkan foto bulat pada kartu ucapan ulang tahun untuk memberikan efek yang lebih unik dan menarik.
Canva: Platform Desain Grafis yang Mudah Digunakan
Canva adalah salah satu platform desain grafis yang populer digunakan oleh para desainer, pelaku bisnis, hingga penyuka media sosial. Di Canva, pengguna dapat membuat berbagai macam desain mulai dari poster, banner, sampai meme dengan mudah dan cepat.
Membuat Foto Bulat di Canva
Terkadang, pengguna ingin mengubah bentuk foto agar terlihat lebih menarik dan unik. Salah satu bentuk foto yang banyak digunakan adalah foto bulat. Bagaimana cara membuat foto bulat di Canva? Berikut adalah langkah-langkahnya:
1. Buka Canva dan Pilih “Design”
Pertama-tama, buka Canva dan pilih opsi “Design” untuk membuat desain baru. Kemudian, pilih ukuran desain yang diinginkan.
2. Tambahkan Foto
Setelah itu, tambahkan foto yang ingin diubah bentuknya menjadi bulat. Caranya cukup mudah, klik tombol “Upload” di sisi kiri layar dan pilih foto dari galeri komputer.
3. Tambahkan Shape yang Cocok
Selanjutnya, tambahkan shape yang cocok untuk membuat foto menjadi bulat. Di Canva, tersedia berbagai macam shape seperti lingkaran, oval, atau bahkan bentuk-bentuk unik lainnya.
4. Atur Ukuran Shape
Setelah menambahkan shape, atur ukuran shape tersebut agar sesuai dengan foto yang akan diubah bentuknya.
5. Tempatkan Shape di Atas Foto
Tempatkan shape yang sudah diatur ukurannya di atas foto. Pastikan posisinya tepat di tengah foto agar nantinya dapat terlihat bulat secara utuh.
6. Pilih “Crop”
Setelah itu, pilih fitur “Crop” yang terletak di sisi kanan atas layar. Kemudian, pilih opsi “Shape” untuk mengubah bentuk foto sesuai dengan shape yang telah ditambahkan sebelumnya.
7. Simpan Hasil Desain
Setelah melakukan cropping, simpan hasil desain dengan cara klik tombol “Download” yang terletak di sisi kanan atas layar. Pengguna dapat memilih format file yang diinginkan seperti PNG, JPG, atau PDF.
Kesimpulan
Membuat foto bulat di Canva tidaklah sulit. Dengan langkah-langkah yang sederhana dan mudah dipahami, pengguna dapat membuat foto yang unik dan menarik untuk digunakan pada berbagai macam media sosial atau kepentingan lainnya.
Cara Crop Foto Jadi Bulat di Canva
Sebagai seorang desainer grafis, kadangkala kita harus memotong foto sehingga sesuai dengan kebutuhan desain. Salah satu bentuk pemotongan yang sering digunakan adalah pemotongan foto menjadi bulat. Canva, aplikasi desain grafis yang banyak digunakan sekarang ini, juga menyediakan fitur untuk menghasilkan foto yang berbentuk bulat. Berikut adalah panduan lengkapnya:
1. Buka Canva
Langkah pertama yang harus Anda lakukan adalah membuka aplikasi Canva. Jika belum memiliki aplikasi ini, Anda bisa mengunduhnya terlebih dahulu di App Store atau Play Store.
2. Pilih Foto
Setelah masuk ke aplikasi Canva, pilih menu Create a design. Kemudian, pilih opsi Custom Dimension sehingga Anda dapat menentukan ukuran foto yang akan dipotong menjadi bulat. Selanjutnya, pilih opsi Uploads dan cari foto yang ingin dipotong.
3. Tambahkan Shape
Setelah berhasil memasukkan foto ke dalam kanvas, tambahkan shape berbentuk lingkaran dengan memilih opsi Shapes di menu. Kemudian, pilih lingkaran dan tarik hingga seukuran dengan foto yang ingin dipotong.
4. Letakkan Shape di Atas Foto
Setelah shape lingkaran ditambahkan, tarik shape tersebut ke atas foto sehingga shape menutupi seluruh bagian foto. Pastikan foto dan shape terlihat menempel satu sama lain.
5. Pilih Fitur Crop
Setelah foto dan shape bersatu, pilih foto tersebut dan klik opsi Crop di sisi atas aplikasi Canva.
6. Potong Foto
Sekarang, atur shape sehingga hanya bagian yang ingin Anda gunakan yang terlihat. Pastikan frame lingkaran tepat pada bagian wajah atau objek yang ingin dipotong.
7. Simpan Hasil Potongan
Setelah memotong foto dengan menggunakan shape lingkaran, klik tombol Done di sisi atas aplikasi Canva. Kemudian, klik tombol Download atau Save untuk menyimpan hasil potongan.
8. Ubah Background
Jika Anda ingin foto dengan latar belakang transparan, klik opsi Background di sisi atas aplikasi Canva dan pilih opsi Transparent di menu. Pastikan background transparan terlihat saat disimpan.
9. Pilih Format File
Sebelum menyimpan, pastikan file yang dihasilkan memiliki format yang tepat seperti JPG atau PNG. Pilih opsi File Type di menu dan pilih format file yang diinginkan.
10. Simpan File
Terakhir, klik tombol Download atau Save untuk menyimpan file foto hasil potongan yang sudah dibuat. Pastikan file tersimpan pada folder yang sesuai dan mudah diakses.
Itulah cara crop foto menjadi bulat di Canva dengan mudah dan cepat. Dengan menguasai langkah-langkah tersebut, Anda bisa membuat foto dengan tampilan yang lebih menarik untuk keperluan desain grafis.
Berikut ini adalah pandangan seorang jurnalis mengenai cara crop foto jadi bulat di Canva:
Proses Crop Foto Jadi Bulat di Canva
- Buka Canva dan pilih opsi Create a design.
- Pilih opsi Custom dimensions dan tentukan ukuran desain yang diinginkan.
- Upload foto yang ingin di-crop menjadi bulat.
- Pilih foto tersebut dan klik opsi Crop.
- Pilih opsi Circle untuk mengubah foto menjadi bentuk lingkaran.
- Sesuaikan posisi foto pada desain dan klik tombol Apply.
- Simpan desain dan foto yang telah di-crop menjadi bulat.
Pro dan Kontra Menggunakan Cara Crop Foto Jadi Bulat di Canva
Berikut ini adalah beberapa kelebihan dan kekurangan dari menggunakan cara crop foto jadi bulat di Canva:
Pro:
- Menghasilkan tampilan yang unik dan menarik karena foto terlihat lebih berbeda dari biasanya.
- Dapat menonjolkan objek atau orang utama pada foto.
- Memudahkan dalam memasukkan foto ke dalam desain karena tidak perlu melakukan cropping manual di luar Canva.
Kontra:
- Menghilangkan bagian-bagian penting pada foto yang berada di luar lingkaran.
- Dapat membuat tampilan desain menjadi kurang proporsional jika objek pada foto tidak disesuaikan dengan baik dalam lingkaran.
- Beberapa bagian foto mungkin terpotong atau tertutup ketika di-crop menjadi lingkaran.
Meskipun demikian, penggunaan cara crop foto jadi bulat di Canva tetap dapat menjadi alternatif yang menarik untuk menghasilkan desain-desain yang lebih kreatif dan unik.
Bagi para pengguna aplikasi desain Canva, tentu tidak asing lagi dengan fitur crop foto. Fitur ini memungkinkan kita untuk mengedit ukuran foto sesuai kebutuhan desain yang kita buat. Namun, bagaimana jika kita ingin membuat foto menjadi bulat? Tenang saja, di Canva, kamu bisa melakukan cara crop foto jadi bulat dengan mudah.
Pertama-tama, kamu harus memilih foto yang ingin diubah bentuknya menjadi bulat. Setelah itu, pilihlah objek crop pada toolbar di sebelah kiri layar. Kemudian, pilih opsi Circle pada bagian Crop Shape. Dengan begitu, foto yang sebelumnya berbentuk persegi atau rektangle akan berubah menjadi lingkaran.
Namun perlu diperhatikan juga, meskipun foto sudah berbentuk lingkaran, namun bagian-bagian dalam foto yang tidak termasuk dalam lingkaran tetap akan terpotong. Oleh karena itu, pastikan objek utama pada foto kamu berada di tengah atau sekitar lingkaran crop untuk hasil yang lebih maksimal.
Jadi, itulah cara crop foto jadi bulat di Canva. Mudah bukan? Dengan fitur yang user-friendly, Canva memudahkan penggunanya untuk melakukan berbagai macam editing desain. Selamat mencoba!
Video cara crop foto jadi bulat di canva
Sebagai seorang jurnalis, seringkali kita menerima pertanyaan dari pembaca tentang berbagai hal. Salah satu pertanyaan yang seringkali muncul adalah cara crop foto jadi bulat di Canva. Berikut jawaban untuk pertanyaan tersebut:
Pertanyaan: Bagaimana cara crop foto menjadi bulat di Canva?
- Buka Canva dan pilih desain yang ingin kamu buat.
- Tambahkan foto yang ingin kamu crop menjadi bulat.
- Klik pada foto tersebut dan pilih opsi Crop yang ada di bagian atas.
- Pilih opsi Circle dari menu yang muncul.
- Atur ukuran lingkaran sesuai dengan keinginan kamu.
- Klik Apply untuk menyimpan perubahan.
Dengan mengikuti langkah-langkah di atas, kamu dapat dengan mudah crop foto menjadi bulat di Canva. Semoga jawaban ini dapat membantu!
 Desain Grafis Indonesia Kumpulan Berita dan Informasi dari berbagai sumber yang terpercaya
Desain Grafis Indonesia Kumpulan Berita dan Informasi dari berbagai sumber yang terpercaya


