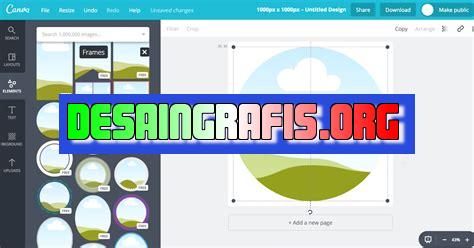
Cara crop foto di Canva mudah dan praktis. Dapatkan gambar yang sesuai dengan kebutuhanmu dalam hitungan detik! #design #Canva #cropfoto
Bagi seorang desainer grafis, memotong atau crop foto adalah salah satu keterampilan dasar yang harus dikuasai. Selain itu, crop foto juga sering dipakai dalam membuat desain poster, flyer, hingga konten media sosial. Namun, tidak semua orang memiliki kemampuan atau peralatan untuk melakukan crop foto dengan baik. Oleh karena itu, Canva hadir sebagai platform desain grafis yang menyediakan fitur crop foto yang mudah digunakan.
Dengan menggunakan fitur crop foto di Canva, Anda dapat memperoleh foto yang tepat sesuai dengan kebutuhan desain Anda. Tidak hanya itu, Canva juga menyediakan berbagai pilihan bentuk crop foto seperti persegi, lingkaran, segitiga, hingga bentuk-bentuk unik lainnya. Selain itu, Anda juga bisa mengatur ukuran crop foto dengan mudah dan menambahkan efek-efek yang menarik.
Jadi, jika Anda ingin membuat desain grafis dengan foto yang terlihat profesional, cobalah gunakan fitur crop foto di Canva. Dengan cara ini, Anda bisa membuat foto yang tepat sesuai kebutuhan desain dan menghasilkan karya yang menarik perhatian. Yuk, mulai eksplorasi fitur Canva sekarang juga!
Cara Crop Foto di Canva
Canva adalah salah satu platform desain grafis online yang paling populer saat ini. Dengan Canva, Anda dapat membuat berbagai jenis desain, mulai dari poster, undangan, hingga presentasi. Salah satu fitur yang sangat berguna di Canva adalah kemampuan untuk memotong (crop) foto dengan mudah. Berikut adalah cara crop foto di Canva.
1. Buka Canva dan Pilih Desain
Pertama-tama, buka Canva dan pilih desain yang ingin Anda buat. Setelah itu, klik tombol Uploads di bagian kiri layar dan pilih foto yang ingin Anda crop. Foto tersebut akan muncul di area kerja Canva.
2. Klik Foto dan Pilih Fitur Crop
Klik foto yang ingin Anda crop, lalu pilih fitur Crop yang terletak di bagian atas layar. Setelah itu, kotak crop akan muncul di sekitar foto.
3. Atur Ukuran Crop
Anda dapat menyesuaikan ukuran crop dengan menggeser kotak crop ke atas, bawah, kanan, atau kiri. Anda juga dapat menarik sudut-sudut kotak crop untuk memutar foto atau mengubah rasio aspek.
4. Pilih Rasio Aspek
Jika Anda ingin menjaga rasio aspek foto asli, pilih opsi Original di bagian kanan atas layar. Namun, jika Anda ingin mengubah rasio aspek, pilih salah satu opsi yang tersedia, seperti Square, Portrait, atau Landscape.
5. Preview Hasil Crop
Setelah Anda mengatur kotak crop sesuai keinginan dan memilih rasio aspek yang diinginkan, klik tombol Apply untuk melihat hasil crop. Jika Anda tidak puas dengan hasilnya, Anda dapat kembali ke langkah sebelumnya dan menyesuaikan kotak crop lagi.
6. Simpan Hasil Crop
Jika Anda sudah puas dengan hasil crop foto, klik tombol Done untuk menyimpan perubahan. Anda dapat mengunggah foto yang sudah dicrop ke desain Anda atau mengunduhnya ke komputer Anda.
7. Crop Foto Berulang-ulang
Jika Anda ingin crop foto lain dalam desain yang sama, Anda dapat mengulangi proses yang sama dengan foto baru. Anda juga dapat mengcrop foto yang sudah ada di desain dengan mengklik foto tersebut dan memilih fitur crop.
8. Menghapus Crop
Jika Anda ingin menghapus crop dari foto, klik foto tersebut dan pilih fitur Crop lagi. Kemudian, klik tombol Reset untuk mengembalikan foto ke ukuran aslinya.
9. Tips Crop Foto di Canva
Beberapa tips untuk crop foto di Canva adalah:
- Pastikan foto yang diunggah memiliki resolusi yang cukup tinggi untuk menghindari efek buram saat dicrop.
- Gunakan kotak crop untuk menentukan fokus foto dan membuang bagian tidak penting.
- Coba crop foto dengan rasio aspek yang berbeda untuk melihat hasil yang berbeda-beda.
10. Kesimpulan
Crop foto di Canva sangat mudah dan berguna untuk membuat desain yang lebih menarik dan profesional. Ikuti langkah-langkah di atas untuk crop foto dengan mudah di Canva.
Cara Crop Foto di Canva: Menjaga Proporsi dan Resolusi Foto
Canva adalah salah satu platform desain grafis terpopuler yang sering digunakan oleh para desainer grafis atau orang yang ingin membuat desain grafis secara mandiri, termasuk memotong atau crop foto. Namun, tidak semua orang tahu bagaimana cara crop foto di Canva dengan benar agar proporsi dan resolusi foto tetap terjaga. Berikut ini adalah langkah-langkah mudah untuk melakukan cropping foto di Canva.
1. Mengubah Ukuran Foto dengan Mudah di Canva
Sebelum melakukan cropping foto di Canva, pastikan ukuran foto sudah sesuai dengan kebutuhan, baik itu ukuran dimensi maupun ukuran resolusinya. Jika ukuran foto terlalu besar, kamu bisa mengubahnya dengan mudah di Canva. Caranya adalah sebagai berikut:
- Buka Canva dan pilih Create a design. Pilih jenis desain yang kamu inginkan, misalnya Custom dimension.
- Masukkan ukuran dimensi yang kamu inginkan.
- Pilih Uploads dan unggah foto yang ingin kamu crop.
- Arahkan kursor ke foto tersebut dan klik tombol + untuk menambahkan foto ke dalam desain.
- Klik foto yang telah ditambahkan ke dalam desain dan pilih Crop. Kamu juga bisa menyesuaikan posisi foto dengan cara men-drag foto tersebut.
- Jika kamu ingin mengubah ukuran foto, pilih Resize dan sesuaikan ukuran foto sesuai kebutuhan.
- Setelah selesai mengubah ukuran foto, klik Download untuk menyimpan desainmu.
2. Cropping Foto di Canva: Langkah-langkah yang Mudah
Setelah kamu mengubah ukuran foto dengan Canva, langkah selanjutnya adalah melakukan cropping foto dengan benar agar foto terlihat lebih menarik dan sesuai dengan kebutuhan. Berikut ini adalah langkah-langkah mudah untuk melakukan cropping foto di Canva:
- Buka Canva dan pilih jenis desain yang kamu inginkan.
- Pilih Uploads dan unggah foto yang ingin kamu crop.
- Arahkan kursor ke foto tersebut dan klik tombol + untuk menambahkan foto ke dalam desain.
- Klik foto yang telah ditambahkan ke dalam desain dan pilih Crop.
- Pilih bentuk cropping yang kamu inginkan, misalnya persegi panjang, lingkaran, atau segitiga.
- Tarik sisi foto yang ingin kamu crop dan sesuaikan posisinya sesuai kebutuhan.
- Jika kamu ingin mengganti ukuran cropping, pilih Resize dan sesuaikan ukuran cropping sesuai kebutuhan.
- Setelah selesai melakukan cropping, klik Download untuk menyimpan desainmu.
3. Menjaga Resolusi Foto saat Melakukan Cropping di Canva
Saat melakukan cropping foto di Canva, pastikan resolusi foto tetap terjaga agar kualitas foto tidak menurun. Berikut ini adalah tips untuk menjaga resolusi foto saat melakukan cropping di Canva:
- Pilih foto dengan resolusi yang tinggi agar foto tetap jernih dan tajam.
- Perhatikan proporsi cropping agar tidak merusak resolusi foto.
- Gunakan fitur Zoom untuk memperbesar bagian foto yang ingin dicrop dan perhatikan kualitasnya.
- Pilih bentuk cropping yang sesuai dengan proporsi foto agar tidak ada bagian yang terpotong atau terlalu kecil.
4. Mencrop Foto dengan Ukuran Khusus di Canva
Jika kamu ingin mencrop foto dengan ukuran khusus, Canva juga menyediakan fitur untuk melakukan hal tersebut. Berikut ini adalah langkah-langkah untuk mencrop foto dengan ukuran khusus di Canva:
- Buka Canva dan pilih jenis desain yang kamu inginkan.
- Pilih Uploads dan unggah foto yang ingin kamu crop.
- Arahkan kursor ke foto tersebut dan klik tombol + untuk menambahkan foto ke dalam desain.
- Klik foto yang telah ditambahkan ke dalam desain dan pilih Crop.
- Pilih opsi Custom dimensions dan masukkan ukuran cropping yang kamu inginkan.
- Tarik sisi foto yang ingin kamu crop dan sesuaikan posisinya sesuai kebutuhan.
- Jika kamu ingin mengganti ukuran cropping, pilih Resize dan sesuaikan ukuran cropping sesuai kebutuhan.
- Setelah selesai melakukan cropping, klik Download untuk menyimpan desainmu.
5. Membuat Foto Menjadi Potret atau Lanskap di Canva
Selain melakukan cropping, Canva juga menyediakan fitur untuk mengubah orientasi foto menjadi potret atau lanskap. Berikut ini adalah langkah-langkah untuk membuat foto menjadi potret atau lanskap di Canva:
- Buka Canva dan pilih jenis desain yang kamu inginkan.
- Pilih Uploads dan unggah foto yang ingin kamu crop.
- Arahkan kursor ke foto tersebut dan klik tombol + untuk menambahkan foto ke dalam desain.
- Klik foto yang telah ditambahkan ke dalam desain dan pilih opsi Rotate.
- Pilih orientasi yang kamu inginkan, baik itu potret atau lanskap.
- Tarik sisi foto yang ingin kamu crop dan sesuaikan posisinya sesuai kebutuhan.
- Jika kamu ingin mengganti ukuran cropping, pilih Resize dan sesuaikan ukuran cropping sesuai kebutuhan.
- Setelah selesai melakukan cropping, klik Download untuk menyimpan desainmu.
6. Mengganti Background Foto dengan Canva
Jika kamu ingin mengganti background foto dengan Canva, kamu bisa menggunakan fitur Background remover. Berikut ini adalah langkah-langkah untuk mengganti background foto dengan Canva:
- Buka Canva dan pilih jenis desain yang kamu inginkan.
- Pilih Uploads dan unggah foto yang ingin kamu crop.
- Arahkan kursor ke foto tersebut dan klik tombol + untuk menambahkan foto ke dalam desain.
- Klik foto yang telah ditambahkan ke dalam desain dan pilih opsi Background remover.
- Tarik sisi foto yang ingin kamu crop dan sesuaikan posisinya sesuai kebutuhan.
- Jika kamu ingin mengganti background, pilih opsi Background dan pilih warna atau gambar latar belakang yang kamu inginkan.
- Setelah selesai melakukan cropping, klik Download untuk menyimpan desainmu.
7. Menyesuaikan Cropping dengan Template di Canva
Jika kamu menggunakan template di Canva, pastikan cropping foto kamu sesuai dengan template tersebut agar tampilan desain terlihat lebih profesional dan estetik. Berikut ini adalah langkah-langkah untuk menyesuaikan cropping dengan template di Canva:
- Buka Canva dan pilih jenis desain yang kamu inginkan.
- Pilih template yang kamu inginkan dan klik Use this template.
- Pilih Uploads dan unggah foto yang ingin kamu crop.
- Arahkan kursor ke foto tersebut dan klik tombol + untuk menambahkan foto ke dalam desain.
- Klik foto yang telah ditambahkan ke dalam desain dan pilih Crop.
- Pilih bentuk cropping yang sesuai dengan template dan tarik sisi foto yang ingin kamu crop.
- Sesuaikan posisi cropping agar sesuai dengan template dan jangan lupa perhatikan resolusi foto.
- Setelah selesai melakukan cropping, klik Download untuk menyimpan desainmu.
8. Memotong Foto Kecil tanpa Kehilangan Kualitas di Canva
Jika kamu ingin memotong foto kecil di Canva tanpa kehilangan kualitas, kamu bisa menggunakan fitur Zoom untuk memperbesar foto tersebut. Berikut ini adalah langkah-langkah untuk memotong foto kecil tanpa kehilangan kualitas di Canva:
- Buka Canva dan pilih jenis desain yang kamu inginkan.
- Pilih Uploads dan unggah foto yang ingin kamu crop.
- Arahkan kursor ke foto tersebut dan klik tombol + untuk menambahkan foto ke dalam desain.
- Klik foto yang telah ditambahkan ke dalam desain dan gunakan fitur Zoom untuk memperbesar foto tersebut.
- Pilih opsi Crop dan tarik sisi foto yang ingin kamu crop.
- Sesuaikan posisi cropping agar sesuai dengan kebutuhan dan perhatikan resolusi foto.
- Setelah selesai melakukan cropping, klik Download untuk menyimpan desainmu.
9. Menyesuaikan Cropping Secara Manual di Canva
Jika kamu ingin menyesuaikan cropping secara manual di Canva, kamu bisa mengubah posisi cropping menggunakan fitur Position. Berikut ini adalah langkah-langkah untuk menyesuaikan cropping secara manual di Canva:
- Buka Canva dan pilih jenis desain yang kamu inginkan.
- Pilih Uploads dan unggah foto yang ingin kamu crop.
- Arahkan kursor ke foto tersebut dan klik tombol + untuk menambahkan foto ke dalam desain.
- Klik foto yang telah ditambahkan ke dalam desain dan pilih opsi Position.
- Tarik sisi foto yang
Cara crop foto di Canva merupakan salah satu fitur yang sangat berguna bagi para pengguna Canva. Fitur ini memungkinkan pengguna untuk memangkas atau memotong foto sesuai dengan ukuran yang diinginkan. Namun, seperti halnya fitur lainnya, cara crop foto di Canva memiliki kelebihan dan kekurangan yang perlu diketahui. Berikut ini beberapa pros dan cons dari cara crop foto di Canva:
Pros:
- Mudah digunakan: Cara crop foto di Canva sangat mudah dipahami dan dioperasikan oleh siapa saja, bahkan bagi mereka yang tidak memiliki pengalaman dalam desain grafis.
- Akurat: Fitur crop di Canva memastikan bahwa potongan gambar yang dihasilkan memiliki ukuran yang tepat sesuai kebutuhan.
- Banyak pilihan ukuran: Canva menyediakan pilihan ukuran gambar yang beragam, sehingga pengguna dapat memilih ukuran yang sesuai dengan kebutuhan mereka.
- Mempercepat pekerjaan: Dengan fitur crop, pengguna dapat mempercepat proses desain tanpa perlu keluar dari platform Canva untuk memotong gambar terlebih dahulu.
Cons:
- Kualitas gambar dapat terpengaruh: Jika pengguna memotong gambar dengan ukuran yang terlalu kecil, maka kualitas gambar dapat menurun. Hal ini dapat mengurangi kualitas visual dari desain yang dibuat.
- Tidak semua gambar dapat dicrop: Beberapa gambar tidak dapat dipotong dengan cara yang diinginkan oleh pengguna, tergantung pada resolusi dan kualitas gambar.
- Memperkecil bagian dari gambar: Ketika memotong gambar, pengguna akan kehilangan beberapa bagian dari gambar asli. Hal ini dapat mengurangi konteks atau makna dari gambar tersebut.
Dari pros dan cons di atas, kita dapat menyimpulkan bahwa cara crop foto di Canva memiliki kelebihan dan kekurangan yang perlu diperhatikan. Oleh karena itu, sebaiknya pengguna Canva mempertimbangkan dengan cermat sebelum menggunakan fitur crop untuk memotong gambar dalam desain mereka.
Bagi para blogger maupun content creator, crop foto pada sebuah desain adalah hal yang sangat penting. Terkadang, kita perlu memotong foto agar sesuai dengan ukuran desain yang ingin kita buat. Nah, salah satu aplikasi desain yang cukup populer adalah Canva. Di dalam aplikasi Canva, terdapat fitur crop foto yang sangat mudah digunakan. Berikut adalah cara crop foto di Canva tanpa judul.
Pertama-tama, bukalah aplikasi Canva dan pilih desain yang ingin kamu buat. Setelah itu, pilih foto yang ingin kamu gunakan dan masukkan ke dalam desain tersebut. Selanjutnya, klik foto yang telah dimasukkan tadi dan muncul beberapa opsi di sebelah atas foto. Klik opsi crop untuk memulai memotong foto.
Setelah muncul opsi crop, kamu dapat memilih ukuran yang ingin kamu crop dan menyesuaikan posisi crop dengan menyeret kotak crop ke arah yang diinginkan. Jangan lupa untuk mengecek apakah hasil crop sudah sesuai dengan yang kamu inginkan atau belum. Jika sudah, klik tombol done dan foto yang sudah di-crop akan tersimpan di dalam desain kamu. Mudah, bukan?
Jadi, itulah cara crop foto di Canva tanpa judul. Dengan menggunakan fitur crop ini, kamu bisa membuat desain yang lebih rapi dan sesuai dengan ukuran yang kamu inginkan. Selamat mencoba!
Video cara crop foto di canva
Dalam dunia desain grafis, Canva merupakan salah satu platform yang paling populer digunakan untuk membuat berbagai macam desain. Salah satu fitur yang sering digunakan oleh pengguna Canva adalah crop foto. Berikut adalah beberapa pertanyaan yang sering diajukan seputar cara crop foto di Canva:
-
Bagaimana cara crop foto di Canva?
Jawaban: Untuk crop foto di Canva, ikuti langkah-langkah berikut:
- Buka design yang ingin kamu tambahkan foto.
- Pilih foto yang ingin di-crop.
- Klik pada foto tersebut untuk membuka menu edit gambar.
- Pilih opsi Crop dari menu tersebut.
- Atur crop area sesuai keinginanmu.
- Klik tombol Apply untuk menyimpan perubahan.
-
Bisakah crop foto di Canva dilakukan secara proporsional?
Jawaban: Ya, dapat dilakukan. Caranya adalah dengan menekan tombol Shift saat mengatur crop area. Dengan begitu, crop area akan terjaga proporsionalnya.
-
Apakah Canva menyediakan fitur crop otomatis?
Jawaban: Ya, Canva menyediakan fitur crop otomatis yang disebut Fit crop. Dengan fitur ini, Canva akan secara otomatis menyesuaikan crop area agar sesuai dengan ukuran foto yang digunakan dalam desain.
-
Bisakah crop foto di Canva dibatalkan?
Jawaban: Ya, dapat. Jika kamu ingin membatalkan crop foto yang sudah dilakukan, klik tombol Reset di menu edit gambar.
Dengan mengetahui cara crop foto di Canva, kamu dapat dengan mudah membuat desain yang lebih menarik dan sesuai dengan kebutuhanmu. Selamat mencoba!
Related Posts with Google CSE Artikel Terkait
 Desain Grafis Indonesia Kumpulan Berita dan Informasi dari berbagai sumber yang terpercaya
Desain Grafis Indonesia Kumpulan Berita dan Informasi dari berbagai sumber yang terpercaya


