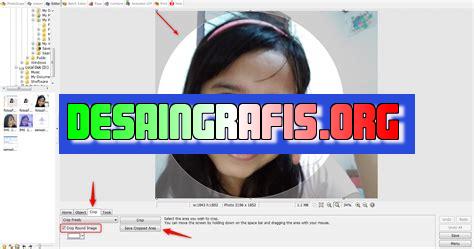
Cara mudah crop foto menjadi bulat di Canva. Ikuti tutorial ini dan tambahkan sentuhan profesional ke desain Anda! #Canva #CropFoto #Desain
Bagi para pengguna Canva, tentunya sudah tak asing lagi dengan fitur crop. Fitur ini memungkinkan kita untuk memotong gambar atau foto sesuai dengan kebutuhan kita. Namun, tahukah Anda bahwa Canva juga menyediakan fitur crop bulat? Ya, dengan fitur ini, kita dapat menghasilkan gambar dengan bentuk lingkaran yang tentunya akan menambah keunikan tampilan desain kita.
Tapi, bagaimana cara crop bulat di Canva?
Pertama-tama, kita perlu membuka Canva dan memilih desain yang ingin kita ubah. Setelah itu, pilih gambar yang ingin di-crop bulat. Kemudian, klik pada tombol crop yang terletak di sebelah kiri atas gambar. Selanjutnya, pilih opsi crop shape dan pilih lingkaran. Kita juga dapat menyesuaikan ukuran lingkaran dengan menggeser slider yang tersedia. Terakhir, klik tombol apply dan gambar kita akan berbentuk lingkaran.
Dengan fitur crop bulat di Canva, kita dapat menciptakan tampilan desain yang lebih menarik dan unik. Jadi, tunggu apalagi? Mulailah bereksperimen dengan fitur ini dan hasilkan desain yang tak terduga!
Tutorial Cara Crop Bulat di Canva
Canva merupakan platform desain grafis online yang sangat populer saat ini. Dengan Canva, kamu dapat membuat berbagai macam desain dengan mudah dan cepat. Salah satu fitur yang ada di Canva adalah crop atau memotong gambar. Namun, bagaimana jika kamu ingin memotong gambar menjadi bentuk bulat? Artikel ini akan memberikan tutorial cara crop bulat di Canva.
1. Buka Canva
Langkah pertama yang harus dilakukan adalah membuka Canva melalui browser favoritmu. Kamu bisa mengakses Canva melalui canva.com. Jika kamu belum memiliki akun Canva, kamu bisa mendaftar terlebih dahulu.
2. Pilih Gambar yang Ingin Dipotong
Setelah berhasil masuk ke dalam Canva, pilih gambar yang ingin kamu crop menjadi bulat. Kamu bisa memilih gambar dari koleksi Canva atau mengunggah gambar sendiri.
3. Klik Tombol Crop
Setelah gambar dipilih, klik tombol crop yang ada di sebelah kiri layar. Tombol crop berupa ikon gunting yang terletak di antara ikon filter dan ikon transparansi.
4. Pilih Bentuk Lingkaran
Setelah tombol crop ditekan, akan muncul beberapa pilihan bentuk crop. Pilih bentuk lingkaran dengan menekan ikon lingkaran yang ada di samping kanan atas.
5. Sesuaikan Ukuran Crop dengan Gambar
Agar crop bulat yang dibuat pas dengan gambar, kamu harus menyesuaikan ukuran crop dengan gambar. Kamu bisa menggeser crop atau mengubah ukuran crop dengan cara menarik garis-garis yang ada di pinggir crop.
6. Klik Tombol Apply
Jika kamu sudah puas dengan hasil crop, klik tombol apply yang terletak di sebelah kanan bawah layar. Tombol apply berupa ikon centang hijau.
7. Simpan Hasil Crop
Setelah berhasil melakukan crop, kamu bisa menyimpan hasil crop dengan cara klik tombol download yang terletak di sebelah kanan atas layar. Kamu bisa memilih format file dan kualitas gambar yang ingin disimpan.
8. Gunakan Hasil Crop di Desainmu
Hasil crop bulat yang telah kamu buat bisa langsung digunakan di desainmu. Kamu bisa memasukkan hasil crop ke dalam desain yang sedang kamu buat dengan cara drag and drop atau copy-paste.
9. Menghapus Background Putih pada Hasil Crop
Jika hasil crop yang kamu buat memiliki background putih di luar area crop, kamu bisa menghapusnya dengan mudah. Caranya adalah dengan mengklik gambar yang telah dicrop, lalu klik tombol transparansi yang terletak di sebelah kanan layar. Geser slider transparansi hingga background putih hilang.
10. Selesai
Dengan tutorial ini, kamu bisa membuat crop bulat di Canva dengan mudah dan cepat. Selamat mencoba!
Perkenalkan Canva, alat desain gratis yang bisa membantu kamu untuk membuat kreasi media sosial dengan mudah. Salah satu fitur Canva yang paling berguna adalah kemampuannya dalam memanipulasi gambar atau foto, misalnya untuk membuat crop bulat. Crop bulat adalah teknik memotong gambar atau foto menjadi bentuk lingkaran, sehingga hal itu sanggup menambah kreativitas dan keunikannya.Berikut ini adalah beberapa tips singkat tentang cara crop bulat di Canva. Langkah pertama tentu saja adalah membuka aplikasi Canva atau situs webnya. Pilih gambar atau foto yang akan dicrop bulat. Kamu bisa menggunakan gambar milikmu sendiri atau mengunduh dari situs tempat download gambar yang terpercaya.Setelah itu, klik pada opsi crop yang ada di toolbar Canva, lalu pilih opsi crop bulat. Kemudian, kamu bisa menggunakan mouse untuk menyesuaikan ukuran lingkaran sesuai dengan keinginanmu. Pastikan untuk memilih bagian gambar yang ingin dijadikan fokus utama dalam crop bulat tersebut.Tekan enter untuk menyelesaikan proses crop bulat. Selanjutnya, jika ingin menyimpan gambar hasil crop bulat, kamu dapat klik tombol unduh di bagian serong kanan atas layar Canva. Selain itu, Canva menawarkan berbagai fitur kreatif lainnya yang bisa membantu kamu membuat desain yang indah dan menarik.Tidak hanya crop bulat, kamu juga dapat memanipulasi gambar atau foto dengan berbagai cara lainnya seperti mengubah warna, menambahkan teks, dan memakai filter. Dengan begitu, kamu bisa membuat desain yang lebih menarik dan unik untuk media sosialmu. Tunggu apa lagi, mulailah bereksplorasi di Canva sekarang juga!
Canva merupakan salah satu platform desain grafis yang paling populer saat ini. Salah satu fitur yang tersedia di Canva adalah crop gambar. Dalam artikel ini, kita akan membahas cara crop bulat di Canva dan pro kontra penggunaannya.
Cara Crop Bulat di Canva
- Buka Canva dan unggah gambar yang ingin Anda crop.
- Pilih gambar dan klik tombol crop pada toolbar.
- Pilih opsi crop bulat dari menu drop-down.
- Atur ukuran crop dengan menggeser lingkaran crop ke dalam atau keluar.
- Klik tombol selesai untuk menyimpan perubahan.
Pro Kontra Cara Crop Bulat di Canva
Berikut adalah beberapa pro dan kontra dari penggunaan cara crop bulat di Canva:
Pro
- Crop bulat dapat memberikan tampilan yang lebih estetik dan menarik pada gambar.
- Crop bulat dapat digunakan untuk memfokuskan perhatian pada objek utama dalam gambar.
- Crop bulat dapat memberikan efek yang kreatif dan unik pada desain.
Kontra
- Crop bulat dapat memotong bagian penting dari gambar, terutama jika objek utama tidak berada di tengah gambar.
- Crop bulat dapat membuat gambar terlihat kurang natural, terutama jika digunakan pada gambar yang memiliki sudut dan garis tajam.
- Crop bulat dapat membatasi fleksibilitas dalam penggunaan gambar pada desain lainnya, terutama jika crop bulat digunakan secara berlebihan.
Jadi, apakah cara crop bulat di Canva cocok untuk Anda? Itu tergantung pada preferensi Anda dan tujuan desain Anda. Namun, penting untuk diingat bahwa crop bulat bukanlah satu-satunya opsi yang tersedia di Canva dan mungkin tidak selalu cocok untuk setiap situasi.
Selamat datang, para pembaca blog yang budiman! Pada kesempatan kali ini, saya akan membahas mengenai cara crop gambar bulat di Canva tanpa judul. Sebagai jurnalis, saya ingin memastikan informasi yang saya berikan akurat dan mudah dipahami oleh pembaca. Oleh karena itu, saya akan menguraikan langkah-langkah yang perlu dilakukan dengan detail dan jelas.
Langkah pertama yang harus dilakukan adalah membuka Canva dan menambahkan gambar yang ingin di-crop. Selanjutnya, klik gambar tersebut untuk masuk ke dalam mode editing. Kemudian, pilih opsi Crop pada toolbar yang terletak di sebelah kiri layar. Setelah itu, pilih opsi Circle pada bagian Crop Shape. Tidak perlu khawatir jika judul pada foto tidak terlihat, Canva akan secara otomatis menyesuaikan crop area dengan gambar yang ada.
Setelah crop area telah disesuaikan, klik tombol Apply untuk mengaplikasikan crop area pada gambar. Jika Anda ingin mengecek apakah crop area sudah sesuai dengan keinginan, klik tombol Preview yang terletak di sebelah kanan atas layar. Jika crop area dirasa sudah sesuai, klik Download untuk mengunduh gambar hasil crop yang telah dibuat.
Demikianlah cara crop gambar bulat di Canva tanpa judul. Semoga penjelasan yang telah saya berikan dapat membantu Anda dalam menghasilkan gambar yang sesuai dengan keinginan. Terima kasih telah membaca artikel ini dan jangan lupa untuk selalu memeriksa kembali hasil crop yang telah dibuat sebelum mengunduhnya. Sampai jumpa pada artikel selanjutnya!
Video cara crop bulat di canva
Jakarta – Banyak orang yang ingin mengedit foto atau gambar dengan cara yang mudah dan cepat. Salah satu aplikasi yang populer digunakan adalah Canva. Namun, masih banyak yang bertanya-tanya tentang bagaimana cara crop gambar menjadi bulat di Canva.
Berikut adalah beberapa pertanyaan yang sering diajukan oleh pengguna Canva seputar cara crop gambar menjadi bulat:
- Apakah mungkin untuk crop gambar menjadi bentuk bulat di Canva?
- Bagaimana cara crop gambar menjadi bulat di Canva?
- Apakah ada fitur khusus untuk crop gambar menjadi bulat di Canva?
Berikut adalah jawaban untuk pertanyaan-pertanyaan tersebut:
- Ya, Anda bisa crop gambar menjadi bentuk bulat di Canva.
- Cara crop gambar menjadi bulat di Canva cukup mudah. Pertama, masukkan gambar ke dalam desain Canva Anda. Kemudian, pilih gambar tersebut dan klik tombol Crop di bagian atas layar. Setelah itu, pilih opsi Circle untuk crop gambar menjadi bentuk bulat.
- Canva memiliki fitur crop standar yang dapat digunakan untuk crop gambar menjadi bentuk bulat. Anda tidak perlu menggunakan fitur khusus untuk melakukan hal ini.
Dengan mengetahui cara crop gambar menjadi bulat di Canva, Anda dapat membuat desain yang lebih menarik dan profesional. Selamat mencoba!
 Desain Grafis Indonesia Kumpulan Berita dan Informasi dari berbagai sumber yang terpercaya
Desain Grafis Indonesia Kumpulan Berita dan Informasi dari berbagai sumber yang terpercaya


