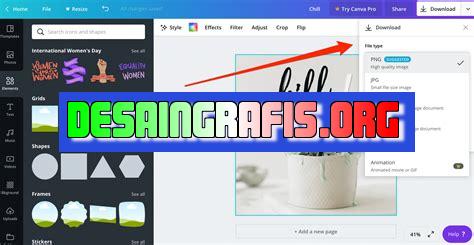
Belajar cara cetak di Canva agar desainmu terlihat profesional. Ikuti panduan mudah ini dan hasilkan karya yang berkualitas tinggi. #desaingrafis #Canva
Bagi Anda yang belum mengenal Canva, ini adalah platform desain grafis berbasis web yang memudahkan pengguna dalam membuat desain visual dengan mudah dan cepat. Salah satu fitur unggulan Canva adalah kemudahan dalam mencetak desain yang telah dibuat. Namun, banyak pengguna Canva yang masih bingung tentang cara cetak di Canva.
Tentu saja, Anda tidak ingin desain visual yang telah dibuat dengan susah payah tidak bisa dicetak dengan hasil yang baik, bukan? Oleh karena itu, penting untuk mengetahui cara-cara yang benar untuk mencetak desain di Canva. Mulai dari memilih jenis kertas yang tepat hingga mengatur ukuran cetakan, semua harus diperhatikan agar hasil cetakan dapat sesuai dengan harapan.
Untuk itu, artikel ini akan memberikan panduan lengkap tentang cara cetak di Canva. Jadi, simak dengan seksama ya!
Canva, Platform Desain yang Mudah Digunakan
Canva adalah platform desain grafis yang sangat populer di kalangan pembuat konten online. Dengan antarmuka yang mudah digunakan dan banyak fitur yang tersedia, Canva menjadi solusi bagi banyak orang yang ingin membuat desain yang menarik.
Mengenal Cara Cetak di Canva
Bagi pengguna Canva yang ingin mencetak desain mereka, Canva memberikan fitur yang mudah digunakan untuk mencetak desain mereka. Berikut adalah cara mencetak desain di Canva:
1. Pilih Desain yang Ingin Dicetak
Pertama, Anda perlu memilih desain yang ingin dicetak. Pastikan bahwa desain tersebut sudah lengkap dan siap untuk dicetak.
2. Klik Tombol “Unduh”
Setelah memilih desain yang ingin dicetak, klik tombol Unduh yang terletak di sebelah kanan atas layar.
3. Pilih Format dan Ukuran yang Diinginkan
Setelah itu, pilih format dan ukuran yang diinginkan untuk cetakan Anda. Canva menyediakan berbagai pilihan format seperti JPG, PNG, PDF, dan lainnya, serta berbagai ukuran seperti A4, A5, dan sebagainya.
4. Atur Opsi Lainnya
Anda juga dapat mengatur opsi lain seperti orientasi (potrait atau landscape), kualitas cetakan, dan margin. Pastikan untuk mengatur semua opsi tersebut dengan benar agar hasil cetakannya sesuai dengan keinginan Anda.
5. Klik Tombol “Unduh” Sekali Lagi
Setelah mengatur semua opsi, klik tombol Unduh sekali lagi untuk memulai proses pengunduhan desain yang ingin dicetak.
6. Simpan File di Komputer Anda
Setelah selesai diunduh, simpan file cetakan di komputer Anda. Anda dapat mencetaknya sendiri atau membawanya ke percetakan terdekat.
Kesimpulan
Mencetak desain di Canva sangat mudah dan cepat. Dengan beberapa klik saja, Anda sudah bisa menyimpan desain yang ingin dicetak dalam format dan ukuran yang diinginkan. Bagi mereka yang sering mencetak desain di Canva, fitur ini tentu akan sangat membantu dan efisien.
Penyedia desain grafis online, Canva, kini telah menyediakan fitur cetak online untuk memudahkan pengguna dalam mencetak desain yang sudah dibuat secara online. Cara cetak di Canva sangat mudah dan simpel untuk diikuti. Pertama-tama, pengguna harus memilih desain yang ingin dicetak dan klik tombol cetak di bagian bawah kiri pada halaman desain. Selanjutnya, pengguna akan diminta untuk memilih ukuran dan format kertas yang sesuai. Canva menyediakan berbagai macam pilihan ukuran kertas seperti A4, Letter, A5, dan lain-lain. Setelah itu, pengguna harus menentukan jumlah cetakan yang ingin dibuat dan mengatur spasi antar cetakan dan margin agar desain tidak terpotong saat dicetak. Ada dua pilihan pengiriman, yaitu pengiriman bebas biaya atau pengiriman berbayar. Jika memilih pengiriman berbayar, pengguna harus memasukkan data pemesanan seperti nama, alamat, dan nomor telepon serta memilih metode pembayaran yang tersedia, seperti transfer bank dan kartu kredit. Setelah memilih metode pembayaran, pengguna harus mengonfirmasi pesanan dan menyelesaikan pembayaran. Terakhir, pengguna dapat memantau status pesanan melalui halaman cetak dan menerima cetakan dalam waktu yang ditentukan. Dengan fitur cetak online Canva, pengguna dapat mencetak desain dengan mudah dan cepat tanpa perlu mendownload terlebih dahulu.
Sebagai seorang jurnalis, saya ingin membahas tentang cara cetak di Canva. Canva adalah platform desain grafis yang sangat populer dan banyak digunakan oleh para desainer dan non-desainer untuk membuat berbagai macam jenis desain, seperti poster, undangan, brosur, dan lain-lain. Namun, apakah cara cetak di Canva bisa menjadi pilihan yang tepat bagi Anda? Mari kita lihat beberapa keuntungan dan kerugian dari cara cetak di Canva.
Keuntungan dari Cara Cetak di Canva
- Cepat dan Mudah
Cara cetak di Canva sangat mudah dan cepat dilakukan. Anda tidak perlu memikirkan banyak hal teknis karena semua proses akan dipandu dengan baik oleh platform Canva. - Desain yang Menarik
Canva menawarkan berbagai macam template dan elemen desain yang menarik. Anda dapat memilih template yang sesuai dengan kebutuhan Anda dan membuat desain yang menarik dengan mudah. - Biaya yang Terjangkau
Biaya cetak di Canva jauh lebih terjangkau dibandingkan dengan biaya cetak di percetakan konvensional. Anda hanya perlu membayar biaya cetak dan pengiriman, tanpa perlu memikirkan biaya desain.
Kerugian dari Cara Cetak di Canva
- Kualitas Cetak yang Kurang Baik
Meskipun Canva menawarkan berbagai macam pilihan kertas dan ukuran cetak yang berbeda, kualitas cetak yang dihasilkan dari Canva cenderung kurang baik dibandingkan dengan percetakan konvensional. Hasil cetakan bisa terlihat buram atau tidak tajam. - Tidak Bisa Memilih Tinta Cetak
Anda tidak dapat memilih tinta cetak yang digunakan oleh Canva. Hal ini bisa menjadi masalah jika Anda ingin mencetak desain dengan warna yang khusus atau ingin mencetak pada media cetak tertentu. - Waktu Pengiriman yang Lama
Pengiriman cetakan dari Canva membutuhkan waktu yang cukup lama. Jika Anda membutuhkan cetakan dengan cepat, cara cetak di Canva mungkin tidak bisa menjadi pilihan yang tepat.
Dalam kesimpulan, cara cetak di Canva memiliki keuntungan dan kerugian yang perlu dipertimbangkan. Jika Anda mencari cara yang mudah dan terjangkau untuk mencetak desain Anda, Canva bisa menjadi pilihan yang tepat. Namun, jika kualitas cetakan dan waktu pengiriman menjadi faktor penting bagi Anda, Anda mungkin perlu mencari alternatif lain selain cara cetak di Canva.
Dalam era digital seperti sekarang, kebutuhan untuk membuat desain grafis semakin meningkat. Namun, tidak semua orang memiliki kemampuan atau akses ke perangkat lunak profesional untuk membuat desain. Salah satu alternatif yang populer adalah Canva. Canva adalah platform desain grafis online yang memungkinkan pengguna untuk membuat berbagai jenis desain, mulai dari poster hingga undangan.
Proses cetak di Canva terbilang mudah dan sederhana. Setelah desain selesai dibuat, pengguna bisa langsung mencetaknya melalui menu Download di Canva. Namun, ada beberapa hal yang perlu diperhatikan agar hasil cetakan menjadi optimal. Pertama, pastikan ukuran kertas yang digunakan sesuai dengan ukuran desain di Canva. Kedua, pilih opsi Crop marks untuk memudahkan dalam memotong kertas sesuai ukuran desain. Terakhir, pastikan printer yang digunakan sudah diatur dengan benar agar menghasilkan warna yang akurat.
Dalam kesimpulannya, Canva adalah platform desain grafis online yang mudah digunakan untuk membuat berbagai jenis desain. Proses cetak di Canva juga cukup sederhana, namun perlu diperhatikan beberapa hal agar hasil cetakan menjadi optimal. Dengan mengikuti tips yang disebutkan di atas, pengguna bisa mencetak desain yang dihasilkan dari Canva dengan mudah dan berkualitas tinggi. Selamat mencoba!
Video cara cetak di canva
Banyak orang bertanya tentang cara mencetak di Canva. Berikut adalah beberapa pertanyaan yang sering diajukan:
-
Bagaimana cara mencetak desain Canva?
Jawaban: Setelah selesai membuat desain di Canva, klik tombol unduh di pojok kanan atas layar. Pilih format file yang diinginkan (JPG, PNG, PDF). Setelah itu, simpan file ke komputer atau perangkat lain dan cetak seperti biasa.
-
Apakah saya bisa mencetak langsung dari Canva?
Jawaban: Canva tidak menyediakan fitur pencetakan langsung dari situs web mereka. Anda harus mengunduh desain terlebih dahulu dan mencetaknya dari komputer atau perangkat lain.
-
Bagaimana jika saya ingin mencetak desain dalam jumlah besar?
Jawaban: Jika Anda memerlukan cetakan dalam jumlah besar, disarankan untuk menggunakan layanan cetak profesional atau percetakan lokal. Anda dapat mengirimkan file desain Canva yang sudah diunduh ke printer dan mereka akan membantu mencetak dalam jumlah besar dengan kualitas terbaik.
-
Apakah saya perlu mengubah ukuran desain sebelum mencetak?
Jawaban: Ya, pastikan ukuran desain sesuai dengan ukuran kertas atau media cetak yang ingin Anda gunakan. Anda dapat mengubah ukuran desain di Canva sebelum mengunduhnya untuk mencetak.
-
Bagaimana cara mencetak desain dengan resolusi tinggi?
Jawaban: Pastikan Anda memilih format file yang berkualitas tinggi saat mengunduh desain dari Canva, seperti PNG atau PDF. Juga pastikan ukuran desain sesuai dengan ukuran media cetak yang ingin Anda gunakan. Ini akan memastikan hasil cetakan yang jernih dan tajam.
Dengan mengikuti langkah-langkah sederhana ini, Anda dapat dengan mudah mencetak desain Canva Anda dengan kualitas terbaik. Selamat mencoba!
 Desain Grafis Indonesia Kumpulan Berita dan Informasi dari berbagai sumber yang terpercaya
Desain Grafis Indonesia Kumpulan Berita dan Informasi dari berbagai sumber yang terpercaya


