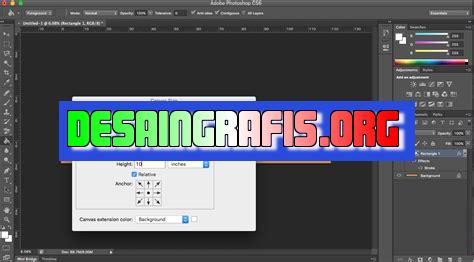
Cara cepat menyesuaikan ukuran kanvas di Photoshop, tanpa perlu mengubah ukuran gambar secara manual. Hemat waktu dan mudah dilakukan!
Bagi para pengguna aplikasi Photoshop, mengubah ukuran canvas mungkin menjadi salah satu kegiatan yang sering dilakukan. Namun, tak jarang banyak orang yang masih bingung dan membutuhkan waktu lama untuk melakukan hal ini. Oleh karena itu, kali ini kami akan memberikan beberapa cara cepat untuk mengubah ukuran canvas pada aplikasi Photoshop.
Pertama-tama, kamu bisa menggunakan tombol shortcut Alt + Ctrl + C untuk membuka dialog box canvas size. Dengan cara ini, kamu bisa dengan mudah mengubah ukuran secara cepat tanpa harus mencari menu yang tepat.
Selain itu, kamu juga bisa menggunakan fitur crop pada Photoshop untuk mengubah ukuran canvas. Caranya cukup mudah, cukup klik pada menu crop, kemudian atur ukuran canvas yang diinginkan dan tekan enter.
Terakhir, kamu juga bisa menggunakan fitur resize image. Dengan fitur ini, kamu bisa mengatur ulang ukuran gambar dan canvas secara bersamaan. Caranya cukup klik pada menu image, lalu pilih image size dan atur ukuran canvas sesuai keinginan.
Dengan beberapa cara cepat di atas, mengubah ukuran canvas pada Photoshop jadi lebih mudah dan tidak memakan waktu lama. Semoga informasi ini bermanfaat bagi kamu yang sering menggunakan aplikasi Photoshop dalam pekerjaan atau aktivitas sehari-hari.
Cara Cepat Canvas Size Photoshop
Pendahuluan
Bagi seorang desainer grafis atau fotografer, mengedit gambar sudah menjadi kegiatan sehari-hari. Salah satu hal yang sering dilakukan adalah memperbesar atau memperkecil ukuran canvas pada Adobe Photoshop. Namun, terkadang proses ini memakan waktu yang cukup lama, terutama jika ukurannya harus disesuaikan dengan beberapa gambar. Nah, kali ini akan dibahas cara cepat untuk mengubah canvas size pada Photoshop.
Langkah Pertama
Buka aplikasi Adobe Photoshop dan buka file gambar yang ingin diubah canvas sizenya. Kemudian, pilih menu Image di bagian atas layar dan klik Canvas Size.
Langkah Kedua
Akan muncul jendela Canvas Size. Di sana, kita bisa melihat ukuran canvas saat ini. Untuk memperbesar ukuran, kita bisa mengubah nilai pada kotak Width dan Height. Pastikan centang pada Relative sudah tercentang agar ukuran gambar tidak berubah proporsi.
Langkah Ketiga
Selain itu, kita juga bisa memilih bagian gambar yang dipertahankan. Misalnya, jika kita ingin memperbesar ukuran canvas pada bagian bawah gambar, kita bisa pilih Anchor pada bagian Vertical dan pilih Bottom.
Langkah Keempat
Untuk memperkecil ukuran, kita bisa mengikuti langkah-langkah yang sama, tetapi kali ini kita mengubah nilai pada kotak Width dan Height menjadi lebih kecil. Pastikan juga Relative sudah tercentang dan pilih bagian gambar yang akan dipertahankan.
Langkah Kelima
Terkadang, kita membutuhkan ukuran canvas yang sama untuk beberapa gambar. Untuk mempercepat proses ini, kita bisa menggunakan fitur Actions di Photoshop. Pertama, buat sebuah Action baru dengan cara klik menu Window dan pilih Actions. Kemudian, klik ikon + di bagian bawah jendela Actions dan beri nama pada Action tersebut.
Langkah Keenam
Setelah itu, lakukan langkah-langkah untuk mengubah ukuran canvas seperti yang telah dijelaskan sebelumnya. Setelah selesai, klik ikon Stop Playing/Recording di bagian bawah jendela Actions.
Langkah Ketujuh
Sekarang, kita bisa mengaplikasikan Action tersebut pada gambar lain dengan cepat. Caranya, buka file gambar baru dan klik Play pada Action yang telah dibuat sebelumnya.
Langkah Kedelapan
Selain itu, kita juga bisa menggunakan fitur Batch Processing di Photoshop untuk mengubah ukuran canvas pada banyak gambar sekaligus. Pertama, kita harus memasukkan semua file gambar yang ingin diubah canvas sizenya ke dalam satu folder.
Langkah Kesembilan
Kemudian, buka menu File dan pilih Automate lalu Batch. Di sana, kita bisa memilih Action yang telah dibuat sebelumnya di bagian Play. Selain itu, kita juga bisa memilih folder tempat hasil editan akan disimpan.
Langkah Kesepuluh
Setelah memilih semua pengaturan, klik OK dan Photoshop akan memproses semua gambar yang ada di dalam folder tersebut. Proses ini akan berjalan dengan cepat dan efisien.
Kesimpulan
Itulah beberapa cara cepat untuk mengubah ukuran canvas pada Adobe Photoshop. Dengan menggunakan fitur Actions atau Batch Processing, proses editing gambar akan menjadi lebih efisien dan cepat. Semoga informasi ini bermanfaat bagi para desainer grafis dan fotografer.Mengatur ukuran canvas di Photoshop dengan mudah dan cepat menjadi hal yang sangat penting bagi seorang desainer grafis atau fotografer. Ada banyak cara yang dapat digunakan untuk melakukan pengaturan ini, salah satunya adalah dengan menggunakan shortcut keyboard. Selain itu, fitur “Image Size”, “Transform”, dan “Crop” juga dapat digunakan untuk mengatur ukuran canvas dengan cepat. Kita juga dapat menggunakan fitur “Canvas Size” dari menu “Image” atau mengatur ukuran canvas secara proporsional dengan mengaktifkan fitur “Constrain Proportions”. Setelah menentukan ukuran yang diinginkan, kita dapat menyimpan setingannya agar dapat digunakan kembali nanti. Jika kita ingin mengatur ukuran canvas pada beberapa lapisan, maka kita dapat menggabungkan semua lapisan tersebut terlebih dahulu atau menggunakan fitur “Record Actions” dan “Batch Processing” untuk melakukan pengaturan secara otomatis pada beberapa dokumen atau gambar yang sama. Dengan 10 cara cepat ini, kita dapat mengatur ukuran canvas di Photoshop dengan mudah dan cepat sesuai dengan kebutuhan.
Sebagai seorang jurnalis, saya ingin membahas tentang cara cepat canvas size di Photoshop. Sebelumnya, mari kita bahas terlebih dahulu tentang apa itu canvas size di Photoshop.
Canvas size pada dasarnya adalah ukuran gambar yang dapat diatur dalam pengolahan gambar menggunakan perangkat lunak Photoshop. Ketika kita membuat sebuah karya atau proyek desain di Photoshop, maka ukuran canvas size sangatlah penting untuk menentukan hasil akhir dari karya tersebut.
Nah, berikut adalah beberapa cara cepat untuk mengatur canvas size di Photoshop:
- Buka dokumen di Photoshop dan pilih menu Image. Kemudian klik Canvas Size.
- Tentukan ukuran yang diinginkan pada kotak New Size dan pastikan centang pada Relative agar ukuran proporsional.
- Pilih Anchor untuk menentukan arah dari perubahan ukuran. Misalnya, jika ingin mengubah ukuran ke atas, pilih Top.
- Klik OK untuk menyimpan perubahan.
Namun, meskipun cara cepat ini mudah dan efisien, ada beberapa kekurangan yang perlu diperhatikan:
- Jika gambar asli memiliki resolusi yang rendah, mengubah ukuran canvas size dengan cara cepat dapat menyebabkan kualitas gambar menjadi buruk.
- Perubahan ukuran juga dapat memengaruhi proporsi dan komposisi gambar. Oleh karena itu, perlu melakukan editing manual untuk memastikan gambar tetap seimbang dan proporsional.
- Jika ukuran canvas size diubah terlalu besar, maka akan memakan lebih banyak ruang penyimpanan pada perangkat yang digunakan.
Jadi, sebaiknya gunakan cara cepat canvas size di Photoshop dengan bijak dan perhatikan kekurangannya agar hasil akhir dari karya desain Anda tetap berkualitas dan sesuai dengan harapan.
Bagi para desainer grafis, mengubah ukuran canvas di Photoshop merupakan hal yang sering dilakukan. Namun, tahukah Anda bahwa ada cara cepat untuk melakukan hal tersebut tanpa harus membuat judul baru? Berikut adalah tips dan trik untuk mengubah ukuran canvas secara cepat dan mudah.
Pertama-tama, buka dokumen yang ingin Anda ubah ukurannya di Photoshop. Kemudian, pergi ke menu Image dan pilih Canvas Size. Di sini, Anda akan melihat kotak dialog yang menunjukkan ukuran canvas saat ini. Untuk mengubah ukurannya, cukup masukkan angka yang diinginkan pada kolom Width dan Height.
Namun, perlu diingat bahwa jika Anda hanya memasukkan angka baru tanpa memeriksa opsi-opsi lain seperti Anchor dan Resample, hasilnya mungkin tidak sesuai dengan yang diinginkan. Oleh karena itu, pastikan untuk memilih Anchor yang tepat terlebih dahulu. Anchor menentukan bagaimana gambar akan diposisikan dalam canvas yang baru. Jika Anda memilih Anchor pada salah satu sisi, misalnya kiri atas, maka gambar akan diposisikan di sisi tersebut pada canvas yang baru. Sedangkan Resample menentukan bagaimana gambar akan diubah ukurannya. Jika Anda memilih opsi ini, pastikan untuk memilih opsi yang tepat agar hasil akhir tetap terlihat bagus.
Jadi, itulah cara cepat untuk mengubah ukuran canvas di Photoshop tanpa harus membuat judul baru. Dengan tips dan trik ini, Anda dapat menghemat waktu dan menjadikan proses desain Anda lebih efisien. Semoga bermanfaat!
Video cara cepat canvas size photoshop
Sebagai seorang jurnalis, saya sering mendapatkan pertanyaan dari para pembaca tentang cara cepat mengubah ukuran kanvas di Photoshop. Berikut adalah beberapa pertanyaan yang sering diajukan oleh orang-orang:
-
Bagaimana cara mengubah ukuran kanvas di Photoshop?
-
Apakah ada cara cepat untuk mengubah ukuran kanvas di Photoshop?
-
Apakah saya dapat mengubah ukuran kanvas secara proporsional di Photoshop?
Berikut adalah jawaban untuk pertanyaan-pertanyaan tersebut:
-
Untuk mengubah ukuran kanvas di Photoshop, Anda dapat mengklik menu Image di bagian atas layar dan memilih Canvas Size. Di sana, Anda dapat mengubah ukuran kanvas dalam piksel atau persentase.
-
Ya, ada cara cepat untuk mengubah ukuran kanvas di Photoshop. Anda dapat menggunakan pintasan keyboard Ctrl + Alt + C untuk membuka menu Canvas Size dengan cepat.
-
Iya, tentu saja. Untuk mengubah ukuran kanvas secara proporsional di Photoshop, pastikan untuk mencentang kotak Constrain Proportions di menu Canvas Size. Dengan cara ini, Anda dapat mengubah ukuran kanvas secara proporsional tanpa merusak proporsi asli gambar Anda.
Dengan menjawab pertanyaan-pertanyaan ini, saya berharap bisa membantu para pembaca dalam mengoptimalkan penggunaan Photoshop mereka. Jangan ragu untuk terus mengirimkan pertanyaan-pertanyaan lainnya kepada saya!
 Desain Grafis Indonesia Kumpulan Berita dan Informasi dari berbagai sumber yang terpercaya
Desain Grafis Indonesia Kumpulan Berita dan Informasi dari berbagai sumber yang terpercaya


