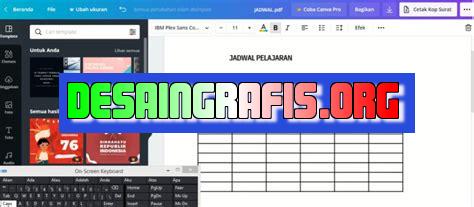
Belajar cara membuat tabel di Canva dengan mudah. Tambahkan kolom dan baris, atur ukuran sel, dan pilih gaya tabel yang sesuai untuk desainmu.
Bagi seorang jurnalis, membuat tabel menjadi salah satu tugas yang harus dilakukan. Namun, tidak semua jurnalis memiliki kemampuan desain yang mumpuni. Oleh karena itu, Canva hadir sebagai solusi praktis bagi para jurnalis dalam membuat tabel yang menarik dan mudah dibaca. Bagaimana cara membuat tabel di aplikasi Canva? Yuk, ikuti langkah-langkah berikut ini!
Pendahuluan
Canva merupakan salah satu aplikasi desain grafis yang banyak digunakan oleh para pengguna di seluruh dunia. Aplikasi ini menawarkan berbagai fitur yang memudahkan penggunanya untuk membuat desain-desain yang menarik dan estetik. Salah satu fitur yang ada di Canva adalah pembuatan tabel. Dalam artikel ini, kita akan membahas cara membuat tabel di aplikasi Canva.
Langkah Pertama: Membuka Aplikasi Canva
Langkah pertama yang harus dilakukan adalah membuka aplikasi Canva. Anda bisa mengakses aplikasi ini melalui peramban web atau mengunduh aplikasinya di perangkat Anda.
Langkah Kedua: Memilih Template Tabel
Setelah membuka aplikasi Canva, langkah selanjutnya adalah memilih template tabel. Anda bisa menggunakan template tabel yang sudah tersedia di aplikasi ini atau membuat tabel dari awal.
Langkah Ketiga: Menambahkan Kolom dan Baris
Setelah memilih template tabel atau membuat tabel dari awal, langkah selanjutnya adalah menambahkan kolom dan baris. Anda bisa menambahkan kolom dan baris dengan mengklik tombol Add a column atau Add a row.
Langkah Keempat: Mengubah Ukuran Tabel
Jika Anda ingin mengubah ukuran tabel, Anda bisa melakukannya dengan mengklik dan menyeret sudut tabel. Anda juga bisa mengubah lebar kolom dan tinggi baris dengan mengklik dan menyeret garis di antara kolom atau baris.
Langkah Kelima: Menambahkan Judul Tabel
Setelah membuat tabel, Anda bisa menambahkan judul tabel untuk memudahkan pembaca dalam memahami isi tabel. Anda bisa menambahkan judul tabel dengan mengklik Add a heading dan mengetikkan judul yang diinginkan.
Langkah Keenam: Mengubah Warna Tabel
Jika Anda ingin mengubah warna tabel agar sesuai dengan tema desain Anda, Anda bisa melakukannya dengan mengklik Table color dan memilih warna yang diinginkan.
Langkah Ketujuh: Menambahkan Isi Tabel
Setelah semua persiapan selesai dilakukan, langkah selanjutnya adalah menambahkan isi tabel. Anda bisa menambahkan teks atau gambar ke dalam setiap sel tabel dengan mengklik sel dan mengetikkan teks atau mengunggah gambar.
Langkah Delapan: Menyimpan dan Membagikan Tabel
Setelah semua isi tabel ditambahkan, Anda bisa menyimpan tabel dan membagikannya dengan orang lain. Anda bisa menyimpan tabel dalam format gambar atau PDF dengan mengklik tombol Download. Anda juga bisa membagikan tabel dengan mengklik tombol Share dan memilih cara yang diinginkan untuk membagikan tabel tersebut.
Kesimpulan
Sekarang Anda sudah tahu cara membuat tabel di aplikasi Canva. Dengan fitur tabel ini, Anda bisa membuat tabel yang menarik dan estetik untuk keperluan pribadi atau profesional Anda. Selamat mencoba!
Cara buat Tabel dengan Mudah di Aplikasi CanvaBagi jurnalis, membuat tabel menjadi kegiatan yang sangat penting dalam mengolah data. Namun, tidak sedikit dari mereka yang merasa kesulitan dalam membuat tabel yang profesional. Nah, kini hadir solusi praktis untuk Anda yang ingin membuat tabel dengan mudah, yaitu dengan menggunakan aplikasi Canva.Pertama-tama, buka aplikasi Canva dan pilih Tabel dari menu yang tersedia. Setelah itu, pilih ukuran dan jumlah kolom dan baris yang diinginkan untuk tabel Anda. Dalam hal ini, Canva menyediakan berbagai opsi ukuran dan jumlah kolom dan baris yang bisa disesuaikan dengan kebutuhan Anda.Setelah menentukan ukuran dan jumlah kolom dan baris, langkah selanjutnya adalah mengatur header dan isi tabel dengan menambahkan teks atau gambar pada sel-sel terkait. Anda bisa memasukkan data pada sel-sel tabel dengan mudah, seperti menambahkan nama, angka, atau gambar. Selain itu, Canva juga menyediakan berbagai jenis font dan ukuran yang bisa dipilih sesuai dengan selera Anda.Berikutnya, pilih tata letak tabel yang diinginkan, seperti Grid atau Alternatif dari menu yang tersedia. Canva menyediakan beberapa opsi tata letak, seperti grid yang seragam atau alternatif yang lebih dinamis. Anda bisa memilih tata letak yang paling cocok untuk tabel Anda.Selanjutnya, atur warna dan gaya tabel dengan memilih opsi di menu Desain pada panel sebelah kiri layar. Canva menyediakan berbagai opsi warna dan gaya yang bisa disesuaikan dengan selera Anda. Dalam hal ini, Anda bisa menyesuaikan warna header, isi tabel, atau garis pembatas.Jika diperlukan, tambahkan garis atau bingkai pada tabel dengan menggunakan opsi yang tersedia. Canva menyediakan beberapa opsi garis dan bingkai yang bisa ditambahkan pada tabel. Anda bisa memilih garis atau bingkai yang paling sesuai dengan kebutuhan Anda.Setelah selesai, tunggu hingga proses unduhan tabel selesai dan tabel siap digunakan di dokumen Anda. Anda bisa mengunduh tabel dalam format PNG, JPG, atau PDF. Setelah itu, tabel siap digunakan dalam dokumen Anda.Untuk pengubahan tabel, klik pada tabel di dokumen dan ubah konten atau tampilannya menggunakan menu terkait yang tersedia. Anda bisa mengubah teks, gambar, warna, atau tata letak tabel dengan mudah menggunakan fitur editing yang disediakan oleh Canva.Jangan lupa untuk menyimpan dokumen Anda secara teratur untuk mencegah kehilangan perubahan atau kerusakan tabel. Anda bisa menyimpan dokumen dalam format Canva atau format lain yang sesuai dengan kebutuhan Anda.Andapun kini siap untuk membuat tabel yang profesional dengan mudah di aplikasi Canva! Dengan fitur-fitur yang lengkap dan mudah digunakan, membuat tabel tidak lagi menjadi kegiatan yang sulit dan merepotkan. Aplikasi Canva hadir sebagai solusi praktis bagi jurnalis yang ingin menampilkan data secara visual dan profesional.
Dalam dunia jurnalistik, penggunaan tabel seringkali dibutuhkan untuk memperjelas data dan informasi yang disajikan. Salah satu cara membuat tabel yang mudah dan praktis adalah dengan menggunakan aplikasi Canva.
Berikut ini adalah langkah-langkah cara membuat tabel di aplikasi Canva:
- Buka website Canva dan login ke akun Canva Anda
- Pilih opsi Create a design
- Pilih template yang sesuai dengan kebutuhan Anda atau buat desain dari awal
- Pilih opsi Table dari sidebar menu di sebelah kiri
- Atur jumlah kolom dan baris yang diinginkan
- Edit tampilan tabel dengan menambahkan warna, font, dan elemen dekoratif lainnya
- Masukkan data ke dalam tabel
- Simpan dan unduh desain tabel Anda
Tentu saja, cara membuat tabel di aplikasi Canva memiliki kelebihan dan kekurangan yang perlu diperhatikan. Berikut adalah beberapa pros dan cons yang perlu Anda ketahui:
Pros:
- Cara membuat tabel di aplikasi Canva sangat mudah dan cepat
- Anda dapat mengedit tampilan tabel sesuai dengan keinginan Anda dengan mudah
- Anda dapat menyimpan dan mengunduh tabel dalam berbagai format file
- Aplikasi Canva memiliki banyak fitur dan elemen dekoratif untuk mempercantik tampilan tabel Anda
Cons:
- Aplikasi Canva tidak tersedia secara offline, sehingga dibutuhkan koneksi internet yang stabil
- Beberapa fitur dan elemen dekoratif di aplikasi Canva hanya tersedia untuk akun premium
- Jumlah opsi pengaturan tabel di aplikasi Canva terbatas
Dalam kesimpulan, cara membuat tabel di aplikasi Canva dapat menjadi solusi praktis dan mudah bagi para jurnalis yang seringkali membutuhkan tabel dalam pekerjaannya. Namun, sebelum menggunakan aplikasi Canva, pastikan untuk mempertimbangkan baik-baik pros dan cons yang telah disebutkan di atas.
Bagi para blogger, pembuatan tabel mungkin menjadi kegiatan yang sering dilakukan. Tabel dapat memberikan informasi yang jelas dan mudah dipahami oleh pembaca. Namun, tidak semua aplikasi penyunting gambar memiliki fitur untuk membuat tabel. Dalam artikel ini, kita akan membahas cara membuat tabel di Canva tanpa menggunakan judul.
Pertama-tama, buatlah sebuah desain baru pada Canva. Setelah itu, pilihlah opsi Tambah yang terletak pada panel sebelah kiri layar. Kemudian, pilihlah opsi Grids dan pilih grid yang sesuai dengan jumlah kolom yang ingin Anda buat pada tabel. Setelah itu, atur ukuran kolom dan baris pada grid untuk menghasilkan bentuk tabel yang sesuai dengan kebutuhan Anda.
Setelah bentuk tabel tercipta, langkah selanjutnya adalah memasukkan konten atau informasi pada tabel. Klik pada setiap kotak pada tabel dan masukkan teks atau gambar yang ingin Anda tampilkan pada tabel tersebut. Anda juga dapat menambahkan warna atau mengubah font pada teks agar tabel lebih menarik dan mudah dilihat.
Dalam pembuatan tabel di Canva, judul tidak harus selalu digunakan. Dengan mengikuti langkah-langkah di atas, Anda dapat membuat tabel tanpa judul dan tetap memberikan informasi yang jelas dan mudah dipahami oleh pembaca. Selamat mencoba!
Video cara buat tabel di aplikasi canva
Sebagai jurnalis, seringkali kita harus membuat laporan yang menarik dan informatif. Salah satu cara untuk melakukannya adalah dengan menggunakan tabel dalam laporan tersebut. Namun, bagaimana cara membuat tabel di aplikasi Canva?
Banyak orang juga bertanya-tanya mengenai hal ini, dan berikut adalah beberapa jawaban dari pertanyaan-pertanyaan yang sering diajukan:
-
Apakah Canva memiliki fitur pembuatan tabel?
Ya, Canva memiliki fitur pembuatan tabel yang mudah digunakan. Anda dapat menemukan fitur ini pada menu Elemen di sebelah kiri layar. Pilih Tabel dan pilih jumlah kolom dan baris yang Anda butuhkan.
-
Bagaimana cara menambahkan teks ke dalam sel tabel?
Setelah Anda membuat tabel, klik pada sel yang ingin Anda isi dengan teks. Kemudian, ketik teks yang Anda inginkan dan atur font, ukuran, dan warna teks sesuai keinginan Anda.
-
Apakah Canva memiliki opsi untuk menambahkan warna atau gambar ke dalam tabel?
Ya, Canva memiliki banyak opsi untuk menambahkan warna atau gambar ke dalam tabel. Anda dapat mengubah warna latar belakang sel, menambahkan garis atau bentuk untuk memisahkan sel, atau bahkan menambahkan gambar ke dalam sel.
-
Bagaimana cara menyimpan tabel yang telah dibuat di Canva?
Setelah Anda selesai membuat tabel, klik pada tombol Download di sebelah kanan atas layar. Pilih format file yang Anda inginkan (misalnya, JPG atau PNG) dan simpan file tersebut di komputer atau perangkat seluler Anda.
Dengan fitur pembuatan tabel yang mudah digunakan, Canva dapat menjadi alat yang sangat berguna bagi para jurnalis yang ingin membuat laporan yang menarik dan informatif. Jadi, jangan ragu untuk mencoba membuat tabel di aplikasi ini!
 Desain Grafis Indonesia Kumpulan Berita dan Informasi dari berbagai sumber yang terpercaya
Desain Grafis Indonesia Kumpulan Berita dan Informasi dari berbagai sumber yang terpercaya


