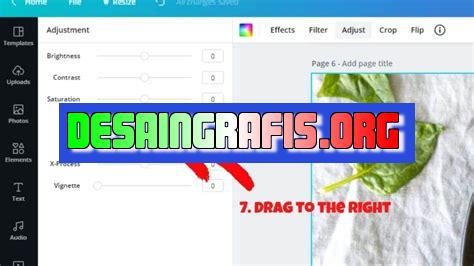
Cara blur foto di Canva mudah dan cepat. Tambahkan efek blur pada foto Anda untuk membuatnya lebih menarik dengan tutorial lengkap di sini.
Bagi seorang fotografer, terkadang hasil jepretan mereka masih memerlukan sentuhan tambahan agar terlihat lebih sempurna. Salah satu cara yang bisa dilakukan adalah dengan memanfaatkan fitur blur pada foto. Namun, bagaimana cara blur foto di Canva? Simak penjelasan lengkapnya berikut ini.
Pertama-tama, kamu harus memiliki akun Canva terlebih dahulu. Setelah itu, buka editor dan pilih desain yang ingin kamu edit. Kemudian, tambahkan foto yang ingin di-blur. Pilih foto tersebut dan klik pada menu Efek. Di situ, kamu akan menemukan berbagai pilihan efek seperti blur, sharpen, dan lain sebagainya. Pilih efek blur yang sesuai dengan keinginanmu.
Selanjutnya, atur intensitas blur yang diinginkan dengan menggeser slider yang tersedia. Jika sudah, klik tombol Simpan untuk menyimpan perubahan yang telah kamu lakukan pada foto tersebut. Dengan menggunakan fitur blur di Canva, kamu bisa membuat foto terlihat lebih menarik dan profesional.
Jangan lupa, kamu juga bisa mengombinasikan fitur blur dengan efek-efek lainnya untuk menciptakan hasil yang lebih unik dan menarik lagi. Mulailah bereksperimen dengan fitur-fitur di Canva dan ciptakan hasil yang memukau!
Cara Blur Foto di Canva
Pendahuluan
Canva merupakan aplikasi desain grafis online yang sangat populer di kalangan masyarakat. Aplikasi ini sangat mudah digunakan dan memiliki banyak fitur untuk membuat desain grafis yang menarik. Salah satu fitur yang ada di Canva adalah blur foto. Dengan fitur ini, pengguna dapat memperhalus gambar dan menghilangkan detail yang tidak diinginkan pada foto. Berikut adalah cara blur foto di Canva.
Langkah Pertama: Buka Canva
Langkah pertama yang harus dilakukan adalah membuka Canva di perangkat yang kamu gunakan. Kamu bisa membuka aplikasi Canva melalui website atau melalui aplikasi yang sudah terpasang di perangkatmu.
Langkah Kedua: Pilih Foto
Setelah membuka Canva, langkah selanjutnya adalah memilih foto yang akan di-blur. Kamu bisa memilih foto yang sudah ada di Canva atau mengunggah foto dari perangkatmu.
Langkah Ketiga: Pilih Efek Blur
Setelah memilih foto, langkah selanjutnya adalah memilih efek blur. Kamu bisa melakukan ini dengan klik pada foto yang telah kamu pilih dan kemudian pilih menu Efek di bagian atas layar. Setelah itu, pilih efek blur yang tersedia.
Langkah Keempat: Sesuaikan Intensitas Blur
Setelah memilih efek blur, kamu bisa menyesuaikan intensitas blur yang diinginkan. Kamu bisa melakukan ini dengan menggeser slider yang tersedia pada menu Efek. Kamu bisa menyesuaikan intensitas blur hingga foto terlihat sesuai dengan keinginanmu.
Langkah Kelima: Simpan Foto
Setelah melakukan blur pada foto, langkah selanjutnya adalah menyimpan foto yang telah kamu edit. Kamu bisa menyimpan foto dengan klik pada tombol Simpan di bagian kanan atas layar dan kemudian pilih format file yang diinginkan.
Langkah Enam: Gunakan Foto Blur di Desainmu
Setelah kamu menyimpan foto blur, kamu bisa menggunakannya di desain grafis yang sedang kamu buat di Canva. Kamu bisa memasukkan foto blur ke dalam desainmu dengan cara drag and drop foto ke area desain atau dengan menambahkan foto dari pilihan foto yang ada di Canva.
Langkah Tujuh: Edit Foto Blur
Jika kamu ingin mengedit foto blur yang sudah kamu buat, kamu bisa melakukannya dengan mudah di Canva. Kamu bisa melakukan ini dengan klik pada foto blur dan kemudian pilih menu Edit. Setelah itu, kamu bisa memodifikasi intensitas blur atau mengganti foto dengan foto baru.
Kesimpulan
Itulah cara mudah untuk melakukan blur pada foto di Canva. Dengan fitur blur ini, kamu bisa memperhalus gambar dan menghilangkan detail yang tidak diinginkan pada foto. Selamat mencoba!
Cara Blur Foto di Canva: Tutorial Lengkap Menggunakan Tool yang Tersedia
Dalam dunia fotografi, blur atau pengaburan biasanya digunakan untuk menyembunyikan atau mengurangi kejelasan suatu area pada gambar. Pada Canva, tool blur hadir untuk mempermudah kamu dalam memproses foto. Simak langkah-langkah cara blur foto di Canva berikut ini!
1. Pendahuluan
Sebelum memulai tutorial, kamu perlu membuka situs Canva dengan menggunakan akunmu. Kamu bisa menggunakan akun Facebook atau Google+ untuk log in.
2. Upload foto
Setelah terbuka, masuk ke bagian “Create a Design” dan cari fitur “Uploads”. Kemudian, pilih foto yang akan diubah menjadi blur.
3. Pilih tool blur
Setelah foto di-upload, pilih bagian “Elements” dan cari tool blur yang terdapat di bagian “Effects”. Tool ini akan mengaburkan area yang kamu pilih pada foto.
4. Tentukan area yang di-blur
Setelah memilih tool blur, geser mouse ke area yang akan di-blur pada foto. Pilih ukuran brush yang sesuai dengan area yang ingin di-blur.
5. Adjust opacity dan blur intensity
Setelah menentukan area yang di-blur, kamu bisa mengadjust opacity dan blur intensity sesuai dengan keinginanmu. Opacity mengatur kejelasan warna pada foto, sedangkan blur intensity menentukan seberapa abur area yang di-blur.
6. Periksa hasil
Setelah proses blur selesai, kamu bisa melakukan pengecekan pada hasil yang telah di-blur. Lihat apakah ada yang perlu diadjust kembali.
7. Simpan dan download
Setelah hasil dianggap memuaskan, save dan download foto di Canva. Foto hasil blur ini juga bisa langsung kamu unggah ke sosial media, blog, atau website yang kamu miliki.
8. Alternatif menggunakan tool lain
Selain menggunakan tool blur, Canva juga menyediakan tool lain yang bisa kamu gunakan untuk memproses foto. Tool lain yang tersedia antara lain crop, resize, dan adjust colors.
9. Kesimpulan
Dari tutorial cara blur foto di Canva di atas, kamu sudah bisa memproduksi foto yang blur dengan mudah dan cepat. Jangan ragu untuk mencoba tool-tool lain yang tersedia pada Canva untuk menghasilkan foto yang lebih menarik lagi.
Berikut adalah pandangan jurnalis tentang cara blur foto di Canva:
Kelebihan Cara Blur Foto di Canva:
- Mudah digunakan untuk memblurkan bagian-bagian pada foto yang ingin disembunyikan.
- Memiliki berbagai macam opsi untuk memilih tingkat keburaman atau ketajaman blur pada foto.
- Dapat digunakan secara gratis dan tidak memerlukan aplikasi tambahan untuk mengedit foto.
- Hasil blur pada foto terlihat natural dan tidak terlihat seperti hasil editan.
Kekurangan Cara Blur Foto di Canva:
- Tidak dapat melakukan pengeditan secara detail pada bagian-bagian tertentu pada foto.
- Tidak dapat memilihi bentuk atau pattern untuk blur yang lebih kreatif.
- Tidak dapat menghapus objek pada foto secara keseluruhan, hanya memblurkannya saja.
- Tidak cocok untuk digunakan dalam pekerjaan profesional atau editing yang memerlukan hasil yang lebih detail dan presisi.
Dalam kesimpulan, meskipun cara blur foto di Canva memiliki kelebihan dalam kemudahan penggunaannya serta hasil blur yang natural, namun kekurangan pada fitur pengeditan yang terbatas dan tidak detail membuatnya kurang cocok untuk proses editing yang memerlukan hasil presisi. Sebaiknya pertimbangkan penggunaannya sesuai dengan kebutuhan Anda.
Apabila Anda sering menggunakan media sosial, pastinya sudah tidak asing dengan foto yang blur atau buram. Biasanya, hal ini terjadi karena kualitas kamera yang buruk atau karena kondisi cahaya yang kurang mendukung. Namun, jangan khawatir! Anda masih bisa mengedit foto tersebut agar terlihat lebih jelas dan tajam dengan menggunakan Canva.
Canva adalah platform desain grafis yang dapat membantu Anda membuat berbagai macam desain, termasuk mengedit foto. Salah satu fitur unggulan Canva adalah kemampuannya untuk memblur atau mengaburkan bagian dari foto. Hal ini sangat berguna jika Anda ingin menghilangkan detail yang tidak perlu atau menjaga privasi seseorang di dalam foto.
Cara blur foto di Canva sangat mudah dilakukan. Pertama-tama, buka situs Canva dan pilih opsi “Create a design”. Setelah itu, pilih “Custom dimensions” dan tentukan ukuran desain sesuai dengan kebutuhan Anda. Setelah itu, pilih menu “Uploads” dan masukkan foto yang ingin Anda edit. Kemudian, klik pada foto tersebut dan pilih opsi “Effects”. Di sini, Anda akan menemukan berbagai macam efek, termasuk efek blur. Pilih opsi “Blur” dan sesuaikan level blur yang diinginkan. Terakhir, simpan hasil editan Anda dan foto siap digunakan!
Dengan cara blur foto di Canva, Anda bisa meningkatkan kualitas foto yang sebelumnya buram menjadi lebih jelas dan tajam. Selain itu, Canva juga menyediakan berbagai macam fitur lainnya yang dapat membantu Anda membuat desain yang lebih menarik dan kreatif. Jadi, tunggu apa lagi? Segera coba cara blur foto di Canva dan buat desain yang menakjubkan!
Video cara blur foto di canva
Banyak orang bertanya-tanya tentang cara blur foto di Canva. Berikut beberapa pertanyaan yang sering diajukan:
- Bagaimana cara blur foto di Canva?
- Apakah ada fitur untuk mengaburkan latar belakang pada foto di Canva?
- Bisakah saya memilih daerah tertentu pada foto yang ingin di-blur di Canva?
Berikut adalah jawaban untuk pertanyaan-pertanyaan tersebut:
- Untuk mengaburkan foto di Canva, Anda dapat menggunakan fitur Blur yang tersedia pada aplikasi tersebut. Caranya adalah sebagai berikut:
- Buka Canva dan pilih desain yang ingin Anda buat.
- Tambahkan foto yang ingin di-blur pada desain tersebut.
- Pilih foto tersebut dan klik pada ikon Filter yang terletak di sebelah kanan atas.
- Pilih opsi Blur pada menu filter.
- Anda dapat menyesuaikan tingkat keblur-an pada foto tersebut dengan menggeser slider yang tersedia.
- Ya, Canva memiliki fitur Background Remover yang dapat digunakan untuk menghapus latar belakang pada foto. Namun, fitur ini hanya tersedia pada versi premium Canva.
- Untuk memilih daerah tertentu pada foto yang ingin di-blur di Canva, Anda dapat menggunakan fitur Masking. Caranya adalah sebagai berikut:
- Pilih foto yang ingin di-blur dan tambahkan ke desain Anda.
- Pilih foto tersebut dan klik pada ikon Mask yang terletak di sebelah kanan atas.
- Anda dapat menggunakan brush untuk menandai daerah yang ingin di-blur pada foto tersebut.
- Setelah selesai, klik pada ikon Apply untuk menerapkan efek masking pada foto.
 Desain Grafis Indonesia Kumpulan Berita dan Informasi dari berbagai sumber yang terpercaya
Desain Grafis Indonesia Kumpulan Berita dan Informasi dari berbagai sumber yang terpercaya


