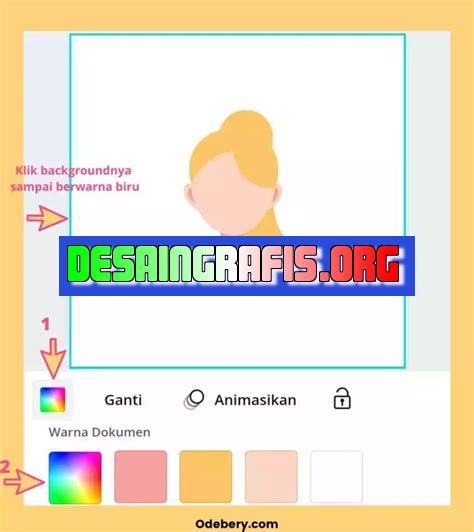
Cara airdrop warna di Canva adalah dengan memilih elemen yang ingin diberi warna, lalu pilih palet warna dan klik ikon airdrop.
Canva merupakan salah satu aplikasi desain yang populer dan sering digunakan oleh banyak orang. Dalam aplikasi ini, terdapat fitur yang bernama airdrop warna. Fitur ini memudahkan pengguna untuk mengambil warna yang diinginkan dari suatu gambar atau foto.
Tetapi, tahukah Anda bagaimana cara menggunakan fitur airdrop warna di Canva? Pertama-tama, pastikan Anda membuka dokumen desain yang ingin Anda edit. Setelah itu, pilihlah gambar atau foto yang ingin Anda ambil warnanya. Kemudian, klik fitur airdrop warna yang terletak pada toolbar Canva.
Tidak hanya itu, fitur airdrop warna di Canva juga dapat digunakan untuk mengganti warna pada objek lainnya. Caranya pun sangat mudah, cukup klik objek yang ingin diubah warnanya, lalu klik fitur airdrop warna dan pilih warna yang diinginkan.
Dengan fitur airdrop warna di Canva, Anda dapat menghemat waktu dan tenaga dalam mencari warna yang pas untuk desain Anda. Jadi, tunggu apalagi? Segera coba fitur airdrop warna di Canva dan buatlah desain yang lebih menarik dan profesional!
Cara Airdrop Warna di Canva
Canva adalah salah satu aplikasi desain grafis yang populer digunakan oleh para desainer grafis maupun pengguna umum. Dalam aplikasi ini terdapat fitur airdrop warna yang memudahkan pengguna untuk menyalin warna dari sebuah objek ke objek lainnya. Berikut adalah cara menggunakan fitur airdrop warna di Canva.
Buka Canva dan Buat Desain Baru
Pertama-tama, buka aplikasi Canva dan buatlah desain baru sesuai dengan kebutuhan Anda. Pilih ukuran desain yang Anda inginkan dan pilih template atau buat desain dari awal.
Pilih Objek yang Akan Disalin Warna nya
Pilih objek yang warnanya akan disalin. Klik pada objek tersebut dan perhatikan kode warna yang terletak di sebelah kanan atas layar.
Aktifkan Fitur Airdrop Warna
Setelah mendapatkan kode warna dari objek yang ingin disalin, klik pada objek lainnya yang ingin diwarnai dengan warna yang sama. Aktifkan fitur airdrop warna dengan mengklik ikon pipet yang terletak di bagian kiri atas layar.
Salin Kode Warna
Setelah fitur airdrop warna diaktifkan, klik pada objek yang ingin diwarnai dengan warna yang sama. Akan muncul kotak dialog yang menampilkan kode warna dari objek tersebut. Salin kode warna tersebut dengan menekan tombol Salin.
Warnai Objek Lain dengan Kode Warna yang Disalin
Setelah berhasil menyalin kode warna, klik pada objek lainnya yang ingin diwarnai dengan warna yang sama. Klik pada bagian warna pada panel kanan layar dan tempelkan kode warna yang sudah disalin tadi dengan menekan tombol Tempel.
Ulangi Proses untuk Objek Lainnya
Ulangi proses ini untuk objek lainnya yang ingin diwarnai dengan warna yang sama. Anda dapat menyalin warna dari berbagai objek dan menggunakannya pada objek lainnya dengan mudah menggunakan fitur airdrop warna di Canva.
Gunakan Fitur Airdrop Warna pada Gambar
Selain pada objek, fitur airdrop warna juga dapat digunakan pada gambar. Pilih gambar yang ingin diambil warnanya dan aktifkan fitur airdrop warna. Setelah itu, klik pada objek lainnya yang ingin diwarnai dengan warna yang sama.
Ganti Warna dengan Cepat Menggunakan Fitur Airdrop Warna
Dengan menggunakan fitur airdrop warna di Canva, Anda dapat mengganti warna objek atau gambar dengan cepat dan mudah. Anda tidak perlu lagi mencari kode warna secara manual dan memasukkannya satu per satu ke dalam objek yang ingin diwarnai.
Kesimpulan
Fitur airdrop warna di Canva sangat berguna untuk memudahkan pengguna dalam menyalin warna dari objek ke objek lainnya. Dengan mengikuti langkah-langkah di atas, Anda dapat menggunakan fitur airdrop warna dengan mudah dan cepat untuk membuat desain yang menarik.
Menemukan fitur Airdrop Warna di Canva
Canva menjadi salah satu aplikasi desain grafis yang populer dikalangan pengguna internet. Dengan berbagai macam fitur dan tampilan yang menarik, Canva mampu memudahkan penggunanya dalam membuat desain. Salah satu fitur terbaru dari Canva adalah Airdrop Warna. Fitur ini memungkinkan pengguna untuk mengubah warna dari satu objek ke objek lainnya secara otomatis.
Memilih Objek yang Akan Diubah Warna pada Canva
Sebelum menggunakan fitur Airdrop Warna, pengguna harus memilih objek yang akan diubah warnanya. Pengguna dapat memilih objek tersebut dengan mengeklik objek pada canvas atau dengan menyorot objek pada panel Layers di sebelah kanan layar.
Mengakses Opsi Warna pada Canva
Setelah memilih objek yang akan diubah warnanya, pengguna dapat mengakses opsi warna dengan mengeklik tombol Warna pada toolbar di sebelah kiri layar. Kemudian, pengguna dapat memilih pilihan Airdrop Warna pada opsi warna.
Memilih Pilihan Airdrop Warna pada Canva
Selanjutnya, pengguna akan melihat beberapa pilihan Airdrop Warna pada layar. Pengguna dapat memilih pilihan yang diinginkan dengan mengeklik salah satu pilihan tersebut.
Memilih Skema Warna yang Diinginkan pada Canva
Setelah memilih pilihan Airdrop Warna, pengguna dapat memilih skema warna yang diinginkan dengan mengeklik tanda panah di sebelah kanan opsi. Ada beberapa skema warna yang tersedia, seperti Analog, Komplementer, Monokromatik, Triadik, dan Lainnya.
Menentukan Intensitas Airdrop Warna pada Canva
Setelah memilih skema warna yang diinginkan, pengguna dapat menentukan intensitas Airdrop Warna pada objek dengan menggeser slider yang ada di bawah skema warna. Pengguna juga dapat melihat hasil perubahan warna pada objek secara langsung pada canvas.
Melihat Hasil Airdrop Warna pada Canva
Setelah menentukan intensitas Airdrop Warna, pengguna dapat melihat hasil perubahan warna pada objek secara langsung pada canvas. Pengguna juga dapat memperbesar atau memperkecil tampilan layar untuk melihat hasil Airdrop Warna secara lebih detail.
Mengeksport Desain dengan Efek Airdrop Warna pada Canva
Jika pengguna telah puas dengan hasil Airdrop Warna pada desain, pengguna dapat menyimpan desain tersebut dengan mengekspor file ke format yang diinginkan. Pengguna dapat memilih format file yang diinginkan seperti PNG, JPG, SVG, dan lainnya. Pengguna juga dapat memilih ukuran dan kualitas file yang dihasilkan.
Menyimpan Hasil Desain dengan Airdrop Warna pada Canva
Selain mengeksport desain, pengguna juga dapat menyimpan hasil desain dengan Airdrop Warna pada Canva. Pengguna dapat mengklik tombol Simpan pada toolbar di sebelah kanan layar untuk menyimpan hasil desain.
Meningkatkan Kreativitas dengan Airdrop Warna pada Canva
Airdrop Warna pada Canva dapat memudahkan pengguna dalam menciptakan desain yang berbeda dan menarik. Dengan fitur ini, pengguna dapat mengubah warna dari satu objek ke objek lainnya secara otomatis dan menghasilkan kombinasi warna yang menarik. Pengguna juga dapat lebih fokus pada konsep desain karena tidak perlu menghabiskan waktu untuk mengubah warna objek secara manual. Dengan demikian, Airdrop Warna pada Canva dapat meningkatkan kreativitas pengguna dalam membuat desain yang menarik dan unik.
Cara airdrop warna di Canva saat ini menjadi salah satu topik yang sedang ramai dibicarakan di kalangan designer dan pelaku bisnis online. Bagaimana tidak, fitur ini memungkinkan pengguna untuk mengirimkan atau menyimpan berbagai warna dari satu desain ke desain yang lain dengan sangat mudah.Namun, seperti halnya teknologi baru lainnya, cara airdrop warna di Canva ini juga memiliki sisi positif dan negatif yang perlu diperhatikan. Berikut ini adalah beberapa hal yang perlu diketahui seputar cara airdrop warna di Canva:Pro:
- Mudah digunakan: Cara airdrop warna di Canva sangat mudah digunakan bahkan bagi mereka yang baru mengenal dunia desain grafis.
- Mempercepat proses desain: Dengan fitur ini, pengguna bisa mempercepat proses desain karena tidak perlu lagi mencari-cari kode warna yang tepat dari desain sebelumnya.
- Memudahkan kolaborasi: Untuk tim desain yang bekerja sama, cara airdrop warna di Canva dapat memudahkan kolaborasi karena semua anggota tim dapat mengakses warna yang sama.
Cons:
- Tidak selalu akurat: Cara airdrop warna di Canva dapat mengalami kesalahan dalam mengambil warna dari desain yang diinginkan.
- Keterbatasan fitur: Fitur ini hanya dapat digunakan untuk mengirimkan warna dari satu desain ke desain yang lain. Tidak bisa digunakan untuk mengubah warna di tempat yang sama.
- Ketergantungan pada internet: Untuk menggunakan fitur airdrop warna di Canva, pengguna harus terkoneksi dengan internet. Jika koneksi internet terputus, maka fitur tidak dapat digunakan.
Dalam kesimpulannya, cara airdrop warna di Canva adalah fitur yang sangat berguna bagi designer dan pelaku bisnis online. Namun, perlu diingat bahwa fitur ini juga memiliki sisi positif dan negatif yang perlu diperhatikan sebelum menggunakannya.
Bagi para pengguna Canva, pastinya sudah tidak asing lagi dengan fitur airdrop warna. Fitur yang satu ini memungkinkan kita untuk mengambil warna dari desain lain dan menambahkannya ke desain yang sedang kita kerjakan. Namun, tahukah kamu bahwa ada cara lain untuk melakukan airdrop warna di Canva? Simak ulasan berikut ini.
Cara airdrop warna di Canva yang pertama adalah dengan menggunakan kode hex. Caranya sangat mudah, kamu hanya perlu menyalin kode hex dari warna yang ingin diambil, kemudian buka desain yang ingin diberikan warna baru. Setelah itu, pilih objek yang ingin diubah warnanya, klik ikon pengaturan warna, dan pilih opsi Tambahkan warna di bagian bawah. Kamu akan diminta untuk memasukkan kode hex, dan voila! Warna baru sudah terpasang di desainmu.
Cara kedua adalah dengan menggunakan fitur Gambar. Caranya adalah dengan menambahkan gambar yang memiliki warna yang ingin diambil. Setelah gambar terpasang, pilih opsi Warna di bagian atas, kemudian pilih warna yang ingin diambil. Selanjutnya, klik Tambahkan warna dan warna baru akan muncul di palet warna kamu. Mudah sekali, bukan?
Nah, itulah dua cara airdrop warna di Canva yang bisa kamu coba. Dengan mengetahui cara-cara ini, kamu bisa lebih fleksibel dalam mengatur warna di desainmu. Selamat mencoba!
Video cara airdrop warna di canva
Di Canva, Anda dapat melakukan airdrop warna agar dapat digunakan pada desain Anda. Berikut ini adalah jawaban atas beberapa pertanyaan yang sering ditanyakan oleh pengguna Canva tentang cara melakukan airdrop warna di Canva:
-
Apa itu airdrop warna di Canva?
Airdrop warna di Canva adalah fitur yang memungkinkan pengguna untuk mengambil warna dari desain lain dan menggunakannya pada desain mereka sendiri. Dengan cara ini, pengguna dapat mencocokkan warna dari berbagai desain dan membuat desain mereka terlihat lebih serasi.
-
Bagaimana cara melakukan airdrop warna di Canva?
Untuk melakukan airdrop warna di Canva, ikuti langkah-langkah ini:
- Pilih desain yang ingin Anda ambil warnanya.
- Klik tombol Warna di panel sisi kanan.
- Pilih warna yang ingin Anda gunakan.
- Salin kode warna tersebut (biasanya berupa angka-angka dan huruf).
- Buka desain Anda sendiri.
- Klik tombol Warna di panel sisi kanan.
- Pilih opsi Tambahkan warna baru.
- Tempelkan kode warna yang telah Anda salin sebelumnya.
- Klik Simpan untuk menyimpan warna tersebut.
-
Apa manfaat dari airdrop warna di Canva?
Manfaat dari airdrop warna di Canva adalah memudahkan pengguna untuk mencocokkan warna dari berbagai desain dan membuat desain mereka terlihat lebih serasi. Selain itu, pengguna juga dapat menghemat waktu dan usaha dalam mencari warna yang tepat untuk desain mereka.
 Desain Grafis Indonesia Kumpulan Berita dan Informasi dari berbagai sumber yang terpercaya
Desain Grafis Indonesia Kumpulan Berita dan Informasi dari berbagai sumber yang terpercaya


