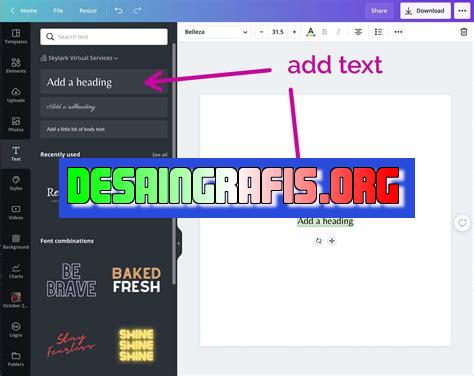
Cara menambahkan textbox di Canva dengan mudah! Ikuti langkah-langkah sederhana di panduan ini dan jadikan desainmu lebih menarik. #Canva #DesainGrafis
Bagi para pengguna Canva, tentunya sudah tidak asing lagi dengan fitur textbox untuk menambahkan tulisan pada desain yang dibuat. Namun, tahukah Anda bahwa ada berbagai cara untuk menambahkan textbox tersebut di Canva? Tidak hanya dengan memilih opsi Text, tetapi juga dapat dilakukan melalui fitur lainnya. Mari kita simak beberapa cara mudah untuk menambahkan textbox di Canva!
Pertama-tama, Anda dapat menggunakan tombol T yang tersedia di toolbar Canva untuk menambahkan textbox secara langsung. Selain itu, Anda juga dapat menggunakan fitur Elements dan memilih kategori Text untuk menemukan berbagai macam bentuk textbox yang tersedia.
Jika Anda ingin menambahkan textbox pada objek yang telah ada di desain, Anda dapat menggunakan fitur Mask atau Shape dan menambahkan teks di dalamnya. Selain itu, Canva juga menyediakan fitur Chart untuk menampilkan data dalam bentuk grafik yang dapat disisipi teks pada setiap bagian grafiknya.
Dengan berbagai cara yang tersedia di Canva, menambahkan textbox pada desain menjadi semakin mudah dan menarik. Yuk, eksplorasi fitur-fitur menarik di Canva dan ciptakan desain yang menginspirasi!
Cara Menambahkan Textbox di Canva tanpa Judul
Pengenalan
Canva adalah platform desain grafis yang mengizinkan penggunanya untuk membuat berbagai macam desain dengan mudah, seperti poster, spanduk, dan kartu ucapan. Salah satu fitur yang paling sering digunakan di Canva adalah textbox. Dalam artikel ini, Anda akan belajar cara menambahkan textbox ke desain Canva tanpa menggunakan judul.
Langkah Pertama: Buka Canva dan Buat Desain
Langkah pertama dalam menambahkan textbox di Canva adalah membuka situs web Canva dan memulai desain Anda. Setelah itu, pilih ukuran kanvas yang Anda inginkan dan pilih template atau buat desain dari awal.
Langkah Kedua: Pilih Alat Teks
Setelah desain Anda siap, langkah berikutnya adalah memilih alat teks. Anda dapat melakukannya dengan mengklik ikon T di sebelah kiri layar.
Langkah Ketiga: Buat Teks Tanpa Judul
Setelah Anda memilih alat teks, klik di mana saja di kanvas untuk menambahkan teks ke desain Anda. Tanpa memasukkan judul apa pun, ketik teks yang ingin Anda tambahkan ke desain Anda.
Langkah Keempat: Ubah Gaya Teks
Setelah menambahkan teks ke desain Anda, Anda dapat mengubah gaya teksnya. Anda dapat mengubah warna, jenis huruf, ukuran, dan banyak lagi hanya dengan menekan tombol A di sebelah kiri layar.
Langkah Kelima: Atur Posisi dan Ukuran Teks
Setelah Anda memilih gaya teks yang Anda inginkan, langkah berikutnya adalah menyesuaikan posisi dan ukuran teks agar sesuai dengan desain Anda. Anda dapat menyeret teks ke posisi yang Anda inginkan dan mengubah ukurannya dengan menyeret sudut kotak yang muncul di sekitarnya.
Langkah Keenam: Ubah Latar Belakang Textbox
Setelah teks Anda ditempatkan dengan benar, Anda dapat mengubah latar belakang textbox agar sesuai dengan desain Anda. Untuk melakukan ini, klik pada textbox dan pilih warna latar belakang yang Anda inginkan dari palet warna di sebelah kiri layar.
Langkah Ketujuh: Atur Transparansi Textbox
Jika Anda ingin membuat latar belakang textbox terlihat lebih transparan, gunakan opsi transparansi di sebelah kanan layar untuk menyesuaikan kecerahan latar belakang.
Langkah Kedelapan: Atur Keteraturan Textbox
Anda juga dapat menyesuaikan keteraturan textbox dengan menggunakan opsi alat pengaturan di sebelah kanan layar. Anda dapat menambahkan garis pinggir, bayangan, dan banyak lagi.
Langkah Kesembilan: Simpan Desain Anda
Setelah Anda puas dengan desain Anda, jangan lupa untuk menyimpannya. Klik tombol Simpan di sudut kanan atas layar, dan desain Anda akan disimpan ke akun Canva Anda.
Langkah Kesepuluh: Bagikan Desain Anda
Jika Anda ingin membagikan desain Anda dengan orang lain, klik tombol Bagikan di sudut kanan atas layar. Anda dapat memilih untuk membagikan desain melalui email atau tautan langsung ke desain tersebut.
Kesimpulan
Menambahkan textbox ke desain Canva tanpa judul sangat mudah dan dapat dilakukan hanya dalam beberapa langkah saja. Dengan menggunakan alat teks, Anda dapat menambahkan teks ke desain Anda dan mengubah gaya, ukuran, dan posisinya untuk membuat desain yang sempurna. Jangan lupa untuk menyimpan desain Anda dan membagikannya dengan orang lain jika Anda ingin mereka melihat karya indah Anda!
Kesimpulan
Dalam tutorial ini, Anda telah mempelajari cara menambahkan textbox di Canva tanpa judul dengan langkah-langkah yang mudah dan jelas. Dengan menggunakan Textbox, Anda dapat menambahkan teks pada desain Canva Anda dengan cara yang lebih menarik dan kreatif. Selain itu, Anda juga dapat mengubah ukuran dan warna dari Textbox sehingga cocok untuk desain Anda. Jangan lupa untuk menyimpan dan membagikan desain Anda dengan teman-teman Anda setelah menambahkan Textbox menarik Anda. Sekarang, Anda siap untuk membuat desain Canva yang lebih menarik dan kreatif dengan Textbox tanpa judul!Sebagai seorang jurnalis, saya ingin membagikan pandangan saya tentang cara menambahkan textbox di Canva. Canva adalah platform desain grafis yang sangat populer di kalangan pengguna Internet, dan menambahkan textbox adalah salah satu fitur dasar yang sering digunakan oleh para penggunanya. Berikut adalah beberapa pro dan kontra dari cara menambahkan textbox di Canva:Keuntungan:
1. Mudah digunakan: Cara menambahkan textbox di Canva sangat mudah dan bisa dilakukan oleh siapa saja, bahkan oleh pemula sekalipun.
2. Fleksibel: Anda dapat menambahkan teks ke gambar atau desain Anda dengan berbagai cara, seperti mengubah ukuran, font, warna, dan sebagainya.
3. Meningkatkan kualitas desain: Dengan menambahkan teks pada desain Anda, Anda dapat meningkatkan kualitas dan daya tarik visual dari karya Anda.
Kerugian:
1. Terbatas dalam editing: Meskipun Canva menyediakan opsi editing font dan warna, tetapi terkadang tidak cukup fleksibel untuk kebutuhan desain yang lebih spesifik.
2. Ukuran font terbatas: Ukuran font pada Canva dibatasi pada 512 pt, dan jika Anda ingin menggunakan ukuran font yang lebih besar, Anda harus melakukan editing di luar Canva.
3. Kurang profesional: Terkadang menambahkan teks pada desain dapat membuatnya terlihat kurang profesional, terutama jika tidak dipadu dengan baik dengan elemen visual lainnya.
Dalam kesimpulannya, menambahkan textbox di Canva dapat menjadi cara yang mudah dan efektif untuk meningkatkan desain Anda. Namun, Anda harus memperhatikan kekurangan fitur ini dan memastikan bahwa penambahan teks tidak mengganggu kualitas visual keseluruhan dari desain Anda.
Berita terbaru dari Canva, platform desain grafis online yang populer di kalangan kreator konten. Kini pengguna Canva dapat menambahkan textbox ke dalam desain tanpa harus memberikan judul atau label pada box tersebut. Fitur ini cukup berguna bagi para pelaku bisnis dan kreator konten yang ingin menampilkan informasi tambahan pada desain mereka.
Caranya sangat mudah. Pertama, buka Canva dan pilih desain yang ingin ditambahkan textbox. Selanjutnya, klik tombol Tambahkan di bagian kiri layar untuk membuka menu objek. Pilih opsi Textbox dan seret kotak teks ke posisi yang diinginkan pada desain. Setelah itu, klik kotak teks dan hapus judul atau label yang muncul secara otomatis.
Dengan fitur baru ini, pengguna Canva tidak perlu lagi mengubah judul atau label pada textbox jika ingin menampilkan informasi yang berbeda. Selain itu, pengguna juga dapat lebih leluasa dalam menyesuaikan tampilan desain mereka tanpa harus terbatasi oleh judul atau label yang tertera pada textbox.
Jadi, tunggu apa lagi? Segera coba fitur baru ini dan mulai berkreasi dengan desain yang lebih kreatif dan menarik. Jangan lupa untuk terus mengunjungi blog kami untuk mendapatkan berita dan tips seputar dunia desain grafis. Terima kasih telah membaca!
Video cara add textbox di canva
Banyak orang bertanya-tanya tentang cara menambahkan textbox di Canva. Berikut adalah beberapa pertanyaan yang sering diajukan dan jawabannya:
-
Bagaimana cara menambahkan textbox di Canva?
- Buka Canva dan buat desain baru atau pilih desain yang sudah ada.
- Pilih alat Textbox di panel samping kiri.
- Klik di mana saja di area kerja untuk menambahkan textbox.
- Tuliskan teks yang ingin Anda masukkan ke dalam textbox.
-
Apakah saya dapat mengedit ukuran dan warna textbox?
- Ya, Anda dapat mengedit ukuran dan warna textbox dengan mengklik textbox dan memilih opsi Edit di panel atas.
- Pilih opsi Ukuran untuk mengubah ukuran textbox dan opsi Warna untuk mengubah warna.
-
Apakah saya dapat menambahkan gambar ke dalam textbox?
- Tidak, Anda tidak dapat menambahkan gambar ke dalam textbox.
- Anda harus menambahkan gambar terlebih dahulu dan kemudian menempatkannya di sebelah atau di atas textbox.
Dengan mengikuti langkah-langkah di atas, Anda dapat dengan mudah menambahkan textbox ke desain Canva Anda dan mengeditnya sesuai keinginan Anda.
 Desain Grafis Indonesia Kumpulan Berita dan Informasi dari berbagai sumber yang terpercaya
Desain Grafis Indonesia Kumpulan Berita dan Informasi dari berbagai sumber yang terpercaya


