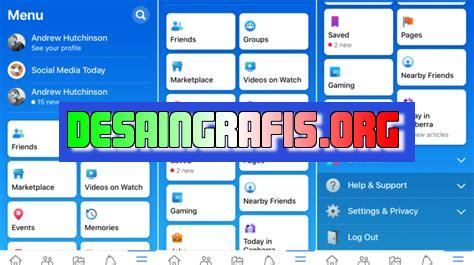
Cara menambahkan menu di Canvas Facebook adalah dengan masuk ke pengaturan halaman dan klik opsi Menu untuk menambahkan atau mengedit menu.
Bagaimana cara menambahkan menu di Canvas FB? Ini bisa menjadi pertanyaan yang sering muncul bagi para pengguna Facebook. Namun, jangan khawatir! Kami akan memberikan panduan lengkap untuk menambahkan menu di Canvas FB dengan mudah dan cepat.
Pertama-tama, sebelum kita memulai, pastikan bahwa Anda sudah memiliki akun Facebook dan halaman bisnis yang ingin Anda tambahkan menu di dalamnya. Setelah itu, langkah pertama yang harus dilakukan adalah…
Tidak sabar untuk mengetahui langkah selanjutnya? Tunggu dulu, karena kami punya beberapa tips dan trik untuk membantu Anda dalam proses menambahkan menu di Canvas FB. Selain itu, kami juga akan memberikan penjelasan mendalam tentang fitur-fitur yang dapat Anda gunakan untuk membuat menu yang menarik dan informatif bagi pelanggan Anda.
Canvas Facebook: Bagaimana Cara Menambahkan Menu
Facebook Canvas adalah fitur yang memungkinkan pengguna untuk membuat konten interaktif yang dapat diakses dari aplikasi Facebook. Dalam Canvas, pengguna dapat menambahkan menu untuk memberikan pengalaman yang lebih baik bagi pengguna. Bagaimana cara menambahkan menu di Canvas Facebook? Berikut adalah panduan singkat.
1. Buka Canvas yang Ingin Ditambahkan Menu
Pertama, buka Canvas yang ingin ditambahkan menu. Pastikan Anda memiliki akses untuk mengedit Canvas tersebut.
2. Klik Add Components
Kemudian, klik tombol Add Components di bagian atas kanan layar. Ini akan membuka daftar komponen yang tersedia untuk ditambahkan ke Canvas Anda.
3. Pilih Menu
Dalam daftar komponen, cari opsi Menu dan klik pada itu. Opsi ini akan menambahkan menu ke Canvas Anda.
4. Sesuaikan Menu
Seperti halnya komponen lain di Canvas, Anda dapat menyesuaikan menu sesuai dengan kebutuhan Anda. Misalnya, Anda dapat menambahkan item menu baru, mengubah urutan item, atau menghapus item yang tidak perlu.
5. Tambahkan Tautan
Setelah menambahkan item menu, Anda harus menambahkan tautan ke setiap item. Tautan ini akan membuka halaman terkait ketika pengguna mengklik item menu.
6. Pilih Link pada Setiap Item
Untuk menambahkan tautan, klik pada setiap item menu dan pilih opsi Link. Ini akan membuka kotak dialog yang memungkinkan Anda untuk menambahkan tautan.
7. Masukkan Tautan
Masukkan tautan ke halaman yang ingin Anda kaitkan dengan item menu tersebut. Pastikan tautan tersebut valid dan dapat diakses oleh pengguna.
8. Uji Menu
Setelah menambahkan item menu dan tautan, uji menu untuk memastikan semuanya berfungsi dengan baik. Klik pada setiap item menu untuk memastikan bahwa tautan terbuka di halaman yang benar.
9. Simpan Perubahan
Jika semua sudah berjalan dengan baik, simpan perubahan ke Canvas Anda. Pastikan untuk menyimpan perubahan secara berkala selama proses pengeditan, sehingga Anda tidak kehilangan pekerjaan Anda jika terjadi kesalahan teknis.
10. Publikasikan Canvas
Setelah menambahkan menu ke Canvas, pastikan untuk mempublikasikan Canvas Anda sehingga pengguna dapat mengaksesnya. Publikasikan Canvas dengan mengklik tombol Publish di bagian atas kanan layar.
Dengan menambahkan menu ke Canvas Facebook, pengguna dapat lebih mudah menavigasi konten interaktif yang disediakan. Ikuti panduan singkat ini untuk menambahkan menu ke Canvas Anda dan meningkatkan pengalaman pengguna.
Mengapa Menu di Canvas Facebook Penting?
Canvas Facebook adalah fitur yang memungkinkan pengguna untuk membuat iklan yang lebih interaktif dan menarik di dalam platform Facebook. Salah satu elemen penting dalam membuat iklan di Canvas Facebook adalah menu. Menu memberikan pengalaman interaktif yang lebih baik dan membantu pengguna untuk menjelajahi konten dengan mudah. Dengan menambahkan menu di Canvas Facebook, pengguna dapat meningkatkan keterlibatan pengguna dan meningkatkan kesempatan untuk konversi.
Cara Masuk ke Menu Canvas Facebook
Untuk masuk ke menu Canvas Facebook, pengguna harus terlebih dahulu membuat iklan di Canvas Facebook. Setelah itu, ikuti langkah-langkah berikut:
1. Klik Tombol Edit
Pertama-tama, klik tombol Edit di sudut kanan atas layar.
2. Pilih Opsi Menu
Setelah itu, pilih opsi Menu dari daftar yang tersedia.
Cara Menambahkan Menu Baru di Canvas Facebook
Untuk menambahkan menu baru di Canvas Facebook, ikuti langkah-langkah berikut:
1. Klik Tambahkan Menu Baru
Klik Tambahkan Menu Baru di bagian bawah menu untuk menambahkan menu baru.
2. Beri Nama Menu
Tulis nama menu baru yang ingin Anda buat di bidang yang tersedia.
3. Tentukan Jenis Tautan
Pilih jenis tautan yang ingin Anda tambahkan ke menu. Anda dapat memilih untuk menambahkan tautan ke situs web, halaman Facebook, atau aplikasi.
4. Tambahkan Tautan
Masukkan tautan yang ingin Anda tambahkan ke menu di bidang yang tersedia.
Mengatur Tampilan Menu di Canvas Facebook
Untuk mengatur tampilan menu di Canvas Facebook, ikuti langkah-langkah berikut:
1. Klik Tombol Edit
Klik tombol Edit di sudut kanan atas layar.
2. Pilih Opsi Menu
Pilih opsi Menu dari daftar yang tersedia.
3. Klik Atur
Klik Atur di bagian bawah menu untuk mengatur tampilan menu.
4. Atur Urutan Menu
Pindahkan menu dengan menekan dan menariknya ke posisi yang diinginkan.
5. Atur Tampilan Gambar
Anda dapat menambahkan gambar untuk setiap menu dengan mengklik Gambar di samping nama menu.
6. Atur Warna Latar Belakang
Pilih warna latar belakang yang diinginkan dengan memilih Latar Belakang di bawah nama menu.
Menghapus Menu di Canvas Facebook
Untuk menghapus menu di Canvas Facebook, ikuti langkah-langkah berikut:
1. Klik Tombol Edit
Klik tombol Edit di sudut kanan atas layar.
2. Pilih Opsi Menu
Pilih opsi Menu dari daftar yang tersedia.
3. Klik Ikon Sampah
Klik ikon sampah di sebelah kanan menu yang ingin Anda hapus.
Membuat Sub-menus di Menu Canvas Facebook
Untuk membuat sub-menu di Canvas Facebook, ikuti langkah-langkah berikut:
1. Klik Tombol Edit
Klik tombol Edit di sudut kanan atas layar.
2. Pilih Opsi Menu
Pilih opsi Menu dari daftar yang tersedia.
3. Klik Tambahkan Sub-menu Baru
Klik Tambahkan Sub-menu Baru di bagian bawah menu untuk menambahkan sub-menu baru.
4. Beri Nama Sub-menu
Tulis nama sub-menu baru yang ingin Anda buat di bidang yang tersedia.
5. Tentukan Jenis Tautan
Pilih jenis tautan yang ingin Anda tambahkan ke sub-menu. Anda dapat memilih untuk menambahkan tautan ke situs web, halaman Facebook, atau aplikasi.
6. Tambahkan Tautan
Masukkan tautan yang ingin Anda tambahkan ke sub-menu di bidang yang tersedia.
Menambahkan Tautan ke Menu Canvas Facebook
Untuk menambahkan tautan ke menu di Canvas Facebook, ikuti langkah-langkah berikut:
1. Klik Tombol Edit
Klik tombol Edit di sudut kanan atas layar.
2. Pilih Opsi Menu
Pilih opsi Menu dari daftar yang tersedia.
3. Klik Tambahkan Menu Baru
Klik Tambahkan Menu Baru di bagian bawah menu untuk menambahkan menu baru.
4. Beri Nama Menu
Tulis nama menu baru yang ingin Anda buat di bidang yang tersedia.
5. Pilih Jenis Tautan
Pilih jenis tautan yang ingin Anda tambahkan ke menu. Anda dapat memilih untuk menambahkan tautan ke situs web, halaman Facebook, atau aplikasi.
6. Masukkan Tautan
Masukkan tautan yang ingin Anda tambahkan ke menu di bidang yang tersedia.
Menambahkan Gambar ke Menu Canvas Facebook
Untuk menambahkan gambar ke menu di Canvas Facebook, ikuti langkah-langkah berikut:
1. Klik Tombol Edit
Klik tombol Edit di sudut kanan atas layar.
2. Pilih Opsi Menu
Pilih opsi Menu dari daftar yang tersedia.
3. Klik Gambar
Klik Gambar di samping nama menu untuk menambahkan gambar ke menu.
4. Unggah Gambar
Pilih gambar yang ingin Anda unggah dari komputer atau pilih dari galeri gambar.
Membuat Menu Interaktif dengan Video
Untuk membuat menu interaktif dengan video di Canvas Facebook, ikuti langkah-langkah berikut:
1. Klik Tombol Edit
Klik tombol Edit di sudut kanan atas layar.
2. Pilih Opsi Menu
Pilih opsi Menu dari daftar yang tersedia.
3. Tambahkan Tautan Video
Tambahkan tautan video ke menu dengan memilih jenis tautan Video dan memasukkan tautan video di bidang yang tersedia.
4. Atur Tampilan Video
Anda dapat mengatur tampilan video dengan memilih Tampilan di bawah nama video. Anda dapat memilih untuk menampilkan video di dalam menu atau di layar penuh.
Menyimpan Menu di Canvas Facebook untuk Penggunaan Selanjutnya
Untuk menyimpan menu di Canvas Facebook untuk penggunaan selanjutnya, ikuti langkah-langkah berikut:
1. Klik Tombol Simpan
Klik tombol Simpan di sudut kanan atas layar untuk menyimpan perubahan yang telah Anda buat.
2. Beri Nama Iklan
Beri nama iklan Anda dan pilih Simpan sebagai draf untuk menyimpan iklan sebagai draf.
3. Klik Simpan Sebagai Template
Jika Anda ingin menyimpan menu sebagai template untuk digunakan di masa depan, klik Simpan Sebagai Template.
Dengan menambahkan menu di Canvas Facebook, pengguna dapat meningkatkan keterlibatan pengguna dan meningkatkan kesempatan untuk konversi. Dalam artikel ini, kami membahas cara masuk ke menu Canvas Facebook, cara menambahkan menu baru, mengatur tampilan menu, menghapus menu, membuat sub-menu, menambahkan tautan dan gambar ke menu, membuat menu interaktif dengan video, dan cara menyimpan menu untuk penggunaan selanjutnya. Dengan memahami cara menggunakan menu di Canvas Facebook, pengguna dapat menciptakan iklan yang lebih menarik dan efektif di dalam platform Facebook.
Canvas Facebook adalah alat yang sangat berguna untuk mempromosikan bisnis Anda di media sosial. Namun, banyak pengguna tidak tahu cara menambahkan menu ke dalam Canvas Facebook mereka. Berikut ini adalah beberapa cara untuk menambahkan menu ke dalam Canvas Facebook Anda beserta pro dan kontra dari setiap metode tersebut:
1. Menggunakan fitur ‘Button’
Cara pertama dan paling mudah adalah dengan menggunakan fitur ‘Button’ yang sudah disediakan oleh Canvas Facebook. Anda hanya perlu mengklik tombol ‘Add Button’ dan memilih jenis tombol yang ingin ditambahkan, seperti ‘Learn More’, ‘Shop Now’, atau ‘Sign Up’. Keuntungan dari metode ini adalah mudah dilakukan dan tidak memerlukan pengetahuan koding. Namun, kekurangannya adalah terbatas pada jenis tombol yang tersedia dan tidak dapat disesuaikan dengan kebutuhan Anda.
2. Membuat menu menggunakan kode HTML
Cara kedua adalah dengan membuat menu menggunakan kode HTML. Anda dapat membuat menu yang lebih spesifik dan sesuai dengan kebutuhan bisnis Anda. Namun, metode ini memerlukan pengetahuan koding dan lebih rumit daripada metode pertama. Keuntungannya adalah fleksibilitas dan kemampuan untuk menyesuaikan menu dengan desain Canvas Facebook Anda. Namun, kekurangannya adalah memerlukan waktu dan usaha yang lebih banyak.
3. Menggunakan aplikasi pihak ketiga
Metode ketiga adalah dengan menggunakan aplikasi pihak ketiga seperti Canva atau Crello. Aplikasi ini memungkinkan Anda untuk membuat menu yang lebih menarik dan kreatif tanpa harus memerlukan pengetahuan koding. Namun, kekurangannya adalah biaya tambahan dan kemungkinan terbatasnya fitur yang tersedia di aplikasi tersebut.
Kesimpulannya, ada beberapa cara untuk menambahkan menu ke dalam Canvas Facebook Anda. Pilihlah metode yang paling sesuai dengan kebutuhan bisnis Anda dan pastikan Anda mempertimbangkan pro dan kontra dari setiap metode tersebut sebelum memutuskan. Dengan menambahkan menu ke dalam Canvas Facebook Anda, Anda dapat memberikan pengalaman yang lebih baik bagi pelanggan dan meningkatkan kesempatan untuk mendapatkan lebih banyak penjualan.
Banyak pengguna Facebook yang ingin menambahkan menu di halaman Canvas mereka untuk memudahkan pengunjung melihat konten yang mereka tampilkan. Namun, masalah sering terjadi ketika judul menu tidak ingin ditampilkan. Jangan khawatir, dalam artikel ini saya akan menjelaskan bagaimana cara menambahkan menu di Canvas Facebook tanpa judul.
Langkah pertama adalah membuat tautan atau link yang akan ditambahkan ke menu. Anda dapat menggunakan tautan ke halaman lain di situs web Anda atau ke situs web lain. Setelah membuat tautan, buka halaman Canvas Anda dan pilih opsi Tambahkan Elemen. Pilih Tautan dari daftar opsi dan tambahkan tautan yang sudah dibuat sebelumnya. Setelah itu, beri label pada tautan tersebut dengan menambahkan teks di kolom Label. Pastikan tidak mengisi kolom Judul agar judul menu tidak muncul.
Setelah menambahkan tautan dan memberinya label, atur posisinya di menu dengan menyeret dan melepaskannya ke posisi yang diinginkan. Anda juga dapat menyesuaikan warna dan gaya font untuk menu Anda agar sesuai dengan tampilan Canvas Anda. Setelah semua selesai, jangan lupa untuk menyimpan perubahan yang telah dilakukan.
Dengan mengikuti langkah-langkah di atas, Anda sudah berhasil menambahkan menu di halaman Canvas Facebook tanpa harus menampilkan judul. Semoga artikel ini bermanfaat dan membantu Anda dalam mengoptimalkan tampilan halaman Canvas Facebook Anda. Terima kasih telah membaca!
Video bagaimana cara menambahkan menu di canvas fb
Jurnalis: Banyak orang mungkin bertanya-tanya bagaimana cara menambahkan menu di Canvas Facebook. Berikut adalah beberapa jawaban untuk pertanyaan yang sering diajukan:
-
Bagaimana cara menambahkan menu di Canvas Facebook?
Untuk menambahkan menu di Canvas Facebook, ikuti langkah-langkah berikut:
- Buka halaman Canvas Facebook Anda.
- Klik tombol Edit di bagian atas halaman.
- Pilih opsi Add Component dan pilih Menu dari daftar.
- Tambahkan judul dan deskripsi untuk menu Anda.
- Tambahkan tautan untuk setiap item menu.
- Klik Save untuk menyimpan perubahan Anda.
-
Apa saja komponen yang dapat ditambahkan ke dalam Canvas Facebook?
Ada beberapa komponen yang dapat ditambahkan ke dalam Canvas Facebook, antara lain:
- Header
- Gambar
- Video
- Teks
- Button
- Produk
- Formulir
- HTML
- Menu
-
Apakah ada batasan dalam jumlah komponen yang dapat ditambahkan ke dalam Canvas Facebook?
Tidak ada batasan dalam jumlah komponen yang dapat ditambahkan ke dalam Canvas Facebook. Namun, perlu diingat bahwa semakin banyak komponen yang ditambahkan, semakin lama waktu yang dibutuhkan untuk memuat halaman.
 Desain Grafis Indonesia Kumpulan Berita dan Informasi dari berbagai sumber yang terpercaya
Desain Grafis Indonesia Kumpulan Berita dan Informasi dari berbagai sumber yang terpercaya


