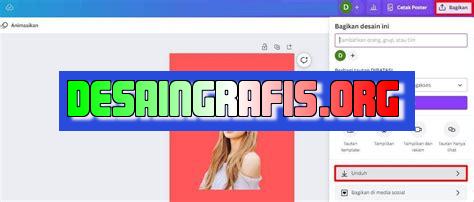
Belajar cara mudah mengganti background foto di Canva dengan tutorial praktis dan jelas. Buat desainmu lebih menarik dengan tips ini!
Bagaimana cara ganti background foto di Canva? Ini adalah pertanyaan yang sering diajukan oleh para pengguna Canva. Bagi kamu yang sering menggunakan aplikasi desain grafis ini, tentu sudah tidak asing lagi dengan fitur-fiturnya yang keren dan mudah digunakan.
Namun, terkadang saat ingin mengganti background foto, kamu masih merasa bingung dan tidak tahu harus mulai dari mana. Jangan khawatir, karena kali ini kami akan memberikan panduan lengkap untuk kamu tentang bagaimana cara mengganti background foto di Canva.
Pertama-tama, kamu harus membuka Canva dan memilih desain yang ingin kamu ubah background fotonya. Setelah itu, pilih elemen ‘Background’ pada menu sebelah kiri. Kemudian, kamu bisa memilih warna latar belakang yang sudah disediakan oleh Canva atau mengunggah foto sendiri sebagai background.
Jangan lewatkan setiap langkahnya agar kamu bisa mengganti background foto di Canva dengan mudah dan cepat. Siap untuk mencoba? Yuk, simak panduan selengkapnya di bawah ini!
Cara Ganti Background Foto di Canva
1. Login ke Akun Canva
Bagi kamu yang ingin merubah background foto menggunakan Canva, pertama-tama kamu harus login terlebih dahulu ke akun Canva yang kamu miliki. Jika belum punya akun, kamu bisa mendaftar terlebih dahulu secara gratis.
2. Pilih Desain yang Ingin Dirubah Background-nya
Setelah berhasil masuk ke akun Canva, selanjutnya kamu harus memilih desain yang ingin dirubah background-nya. Kamu bisa memilih dari berbagai macam template yang tersedia di Canva.
3. Klik Bagian Background
Setelah memilih desain yang ingin dirubah background-nya, klik bagian background pada desain tersebut. Bagian background akan terlihat seperti kotak dengan warna yang berbeda.
4. Pilih Opsi Background
Setelah mengklik bagian background, kamu akan melihat beberapa opsi background yang tersedia di Canva. Pilih opsi background yang sesuai dengan keinginanmu.
5. Pilih Background Foto
Setelah memilih opsi background, selanjutnya kamu harus memilih background foto yang ingin digunakan. Kamu bisa memilih dari koleksi foto yang disediakan oleh Canva atau mengunggah foto sendiri.
6. Ubah Ukuran dan Posisi Background Foto
Setelah memilih background foto, kamu bisa mengubah ukuran dan posisi background foto sesuai dengan keinginanmu. Kamu bisa menggeser, memperbesar atau memperkecil ukuran foto, serta mengubah posisi foto.
7. Tambahkan Efek pada Background Foto
Selain itu, kamu juga bisa menambahkan efek pada background foto yang telah dipilih. Beberapa efek yang tersedia di Canva antara lain blur, gradien, dan opacity.
8. Simpan Desain
Setelah berhasil merubah background foto sesuai dengan keinginanmu, jangan lupa untuk menyimpan desain tersebut. Kamu bisa menyimpan desain dalam berbagai format seperti PNG, JPG, maupun PDF.
9. Bagikan atau Unduh Desain
Setelah desain tersimpan, kamu bisa membagikan atau mengunduh desain tersebut sesuai dengan kebutuhanmu. Kamu bisa membagikan desain melalui media sosial atau mengunduhnya untuk dicetak.
10. Pelajari Fitur-Fitur Lainnya
Canva memiliki banyak fitur lainnya selain untuk merubah background foto. Kamu bisa mempelajari fitur-fitur tersebut untuk membuat desain yang lebih menarik dan kreatif.Bagaimana Cara Ganti Background Foto di Canva?Untuk mengganti background foto di Canva, kamu bisa menggunakan tools Background Remover yang tersedia di platform Canva. Tools ini memudahkan kamu dalam memisahkan background dari objek yang ingin dijadikan fokus pada foto. Berikut adalah langkah-langkah cara mengganti background foto di Canva:
Langkah 1: Seleksi Tools Background Remover
Pertama-tama, kamu harus memilih tools Background Remover yang tersedia di Canva. Dengan tools ini, kamu dapat memisahkan objek dari background dengan mudah.
Langkah 2: Pilih Foto yang Ingin Diubah
Setelah memilih tools Background Remover, pilih foto yang ingin diubah background-nya. Foto tersebut dapat berasal dari foto milikmu atau dari berbagai macam stock image yang tersedia di Canva.
Langkah 3: Pilih Background Baru
Setelah berhasil memisahkan objek dari background, kamu bisa langsung memilih background baru yang ingin digunakan. Canva menyediakan berbagai macam pilihan background yang bisa kamu gunakan.
Langkah 4: Sesuaikan Ukuran Background
Pastikan ukuran background sesuai dengan foto yang telah dipilih sebelumnya. Kamu bisa mengatur ukuran background dengan menyeretnya atau memasukkan ukuran background secara manual.
Langkah 5: Gunakan Layer
Dalam mengganti background foto, kamu bisa menggunakan layer untuk memisahkan objek dari background. Dengan layer, kamu bisa mengedit background dan objek secara terpisah tanpa menghapus salah satu dari keduanya.
Langkah 6: Adjust Lighting pada Objek
Apabila lighting pada objek terlihat tidak sesuai dengan background baru yang dipilih, kamu bisa mengadjust lighting pada objek. Kamu bisa menggunakan tools seperti Brightness dan Contrast untuk mengatur lighting pada objek.
Langkah 7: Transparent Background
Selain menggunakan background baru, kamu juga bisa menggunakan transparent background pada objek. Transparent background memungkinkan objek terlihat seperti mengapung di atas background yang telah dipilih.
Langkah 8: Gunakan Gradient
Gradient adalah salah satu pilihan background yang bisa digunakan. Dengan gradient, kamu bisa memilih dua warna yang akan disambungkan secara gradual. Gradient memberikan efek yang menarik pada foto atau desain yang kamu buat.
Langkah 9: Gunakan Texture
Texture memberikan tambahan detail pada background yang dipilih. Canva menyediakan berbagai macam texture yang bisa kamu gunakan untuk mempercantik foto atau desainmu.
Langkah 10: Simpan Foto Baru
Setelah selesai mengganti background, jangan lupa klik Save untuk menyimpan foto baru yang telah kamu edit. Foto tersebut dapat kamu gunakan untuk berbagai macam kebutuhan, misalnya untuk posting di media sosial atau untuk kepentingan bisnis.Dengan tools Background Remover yang tersedia di Canva, kamu dapat mengubah background foto dengan mudah dan cepat. Selain itu, Canva juga menyediakan berbagai macam pilihan background, gradient, dan texture yang bisa membuat foto atau desainmu semakin menarik. Jadi, tunggu apa lagi? Segera coba cara mengganti background foto di Canva dan hasilkan karya yang lebih menarik!
Berbagai aplikasi desain grafis online semakin populer di kalangan pengguna internet. Salah satunya adalah Canva yang menyediakan beragam fitur untuk membuat berbagai desain seperti poster, kartu ucapan, undangan, dan masih banyak lainnya. Bagi para desainer pemula, tentunya harus mempelajari cara menggunakan Canva dengan baik dan benar, termasuk bagaimana cara ganti background foto di Canva.
Dalam artikel ini, kita akan membahas prosedur ganti background foto di Canva serta kelebihan dan kekurangannya. Berikut adalah beberapa hal yang perlu dipertimbangkan sebelum mengganti background foto di Canva:
Kelebihan Cara Ganti Background Foto di Canva
- Lebih Mudah Dibandingkan dengan Program Desain Lainnya
- Menyediakan Berbagai Template Terbaru
- Memiliki Fitur Drag-and-Drop
Cara ganti background foto di Canva terbilang cukup mudah dan sederhana. Tidak seperti program desain lainnya yang lebih kompleks dan membutuhkan waktu untuk mempelajarinya terlebih dahulu. Pengguna hanya perlu mengunggah foto yang ingin digunakan sebagai latar belakang, kemudian menambahkan elemen desain lainnya.
Canva selalu meng-update berbagai template terbaru yang dapat dipilih pengguna. Dengan begitu, pengguna bisa memilih template yang sesuai dengan tema desain yang dibuat tanpa perlu memikirkan desain dari nol.
Canva menyediakan fitur drag-and-drop yang memudahkan pengguna dalam menambahkan elemen desain seperti teks, gambar, bentuk, dan lainnya. Fitur ini sangat berguna bagi para desainer pemula yang tidak terlalu terbiasa dengan program desain.
Kekurangan Cara Ganti Background Foto di Canva
- Tidak Mendukung Format Gambar Lain
- Memiliki Batasan pada Pengguna Gratis
- Tidak Selalu Memberikan Hasil yang Memuaskan
Saat mengganti background foto di Canva, pengguna hanya bisa menggunakan format gambar PNG, JPG, atau SVG. Format gambar lain seperti GIF, TIFF, atau RAW tidak didukung oleh Canva.
Pengguna gratis hanya bisa menggunakan fitur dasar yang disediakan oleh Canva. Sedangkan untuk fitur premium seperti template dan gambar premium, hanya bisa diakses oleh pengguna berbayar.
Meskipun Canva menyediakan berbagai elemen desain yang lengkap, namun hasil desain yang dihasilkan tidak selalu memuaskan. Terkadang, pengguna harus melakukan beberapa percobaan sebelum mendapatkan hasil yang sesuai dengan keinginan.
Dalam kesimpulan, bagaimana cara ganti background foto di Canva memiliki kelebihan dan kekurangan tersendiri. Namun, dengan menguasai teknik penggunaan Canva yang baik dan benar, maka pengguna bisa memaksimalkan potensi Canva untuk membuat berbagai desain yang menarik dan profesional.
Dalam dunia desain grafis, background foto yang menarik memiliki peran penting dalam menciptakan tampilan visual yang menarik. Namun, kadang-kadang kita ingin mengganti background foto yang sudah ada agar desain terlihat lebih segar dan baru. Nah, salah satu platform desain grafis online yang populer adalah Canva, dan di sini akan dijelaskan bagaimana cara mengganti background foto di Canva tanpa judul.
Pertama-tama, pastikan Anda sudah login ke akun Canva Anda dan membuka desain yang ingin Anda edit. Setelah itu, klik tab Background di bagian kiri atas layar. Di situ, Anda akan melihat beberapa opsi background yang sudah disediakan oleh Canva. Anda bisa memilih salah satu dari mereka jika cocok dengan tema desain Anda. Namun, jika Anda ingin mengganti background dengan foto Anda sendiri, klik tombol Uploads di bawah opsi tersebut.
Setelah itu, Anda akan dibawa ke halaman upload file. Anda bisa mengunggah foto yang ingin Anda gunakan sebagai background dengan mengklik tombol Upload an image or video. Setelah foto terunggah, drag dan drop foto tersebut ke area kerja Canva. Kemudian, klik foto tersebut dan pilih opsi Set as background. Voila! Sekarang desain Anda sudah memiliki background baru yang cantik dan fresh.
Demikianlah tutorial singkat tentang cara mengganti background foto di Canva tanpa judul. Selamat mencoba! Jangan ragu untuk bereksperimen dengan berbagai foto dan warna untuk menciptakan desain yang sesuai dengan selera Anda. Terima kasih sudah membaca, semoga bermanfaat.
Video bagaimana cara ganti background foto di canva
Berita Terkini: Bagaimana Cara Ganti Background Foto di Canva?
Sebagai salah satu platform desain grafis online terpopuler, Canva menyediakan berbagai fitur yang memudahkan pengguna untuk membuat desain yang menarik dan profesional. Salah satu fitur yang sering ditanyakan oleh pengguna adalah bagaimana cara mengganti background foto di Canva.
Berikut adalah beberapa pertanyaan yang sering diajukan oleh pengguna Canva seputar cara mengganti background foto:
- Bagaimana cara menghapus latar belakang gambar di Canva?
- Bagaimana cara menambahkan gambar latar belakang di Canva?
- Bagaimana cara mengganti warna latar belakang di Canva?
- Bagaimana cara menambahkan efek latar belakang di Canva?
Untuk menghapus latar belakang gambar di Canva, Anda dapat menggunakan fitur Remove Background pada menu efek. Setelah itu, Anda dapat menambahkan background baru sesuai dengan keinginan Anda.
Anda dapat menambahkan gambar latar belakang di Canva dengan mengklik tombol Background pada menu sisi kiri. Setelah itu, Anda dapat memilih gambar latar belakang dari koleksi Canva atau mengunggah gambar sendiri.
Untuk mengganti warna latar belakang di Canva, Anda dapat menggunakan fitur Background Color pada menu sisi kiri. Setelah itu, Anda dapat memilih warna yang diinginkan atau menyesuaikan warna dengan kode HEX.
Anda dapat menambahkan efek latar belakang di Canva dengan menggunakan fitur Background pada menu sisi kiri. Setelah itu, Anda dapat memilih efek latar belakang yang tersedia seperti gradien, pola, atau tekstur.
Dengan mengikuti langkah-langkah di atas, Anda dapat dengan mudah mengganti background foto di Canva dan membuat desain yang lebih menarik dan profesional. Selamat mencoba!
 Desain Grafis Indonesia Kumpulan Berita dan Informasi dari berbagai sumber yang terpercaya
Desain Grafis Indonesia Kumpulan Berita dan Informasi dari berbagai sumber yang terpercaya


