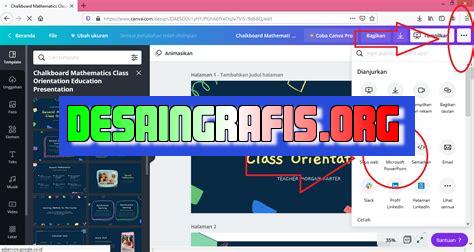
Cara download presentasi di Canva menjadi ppt biasa sangat mudah. Ikuti langkah-langkahnya di artikel ini dan dapatkan file presentasi berkualitas tinggi!
Bagi para pengguna Canva, pasti sudah tidak asing lagi dengan fitur presentasi yang tersedia di dalamnya. Namun, bagaimana jika kita ingin mengunduh presentasi yang telah dibuat di Canva menjadi file PowerPoint biasa? Tenang saja, karena Canva menyediakan cara yang mudah dan praktis untuk mengatasi hal tersebut.
Pertama-tama, langkah awal yang harus dilakukan adalah masuk ke akun Canva Anda dan pilih presentasi yang ingin diunduh. Setelah itu, klik tombol Unduh yang terletak di sebelah kanan atas layar. Kemudian, pilih opsi Presentasi PowerPoint dan tunggu beberapa saat hingga proses unduh selesai.
Namun, jangan khawatir jika Anda ingin mengedit presentasi tersebut di PowerPoint. Canva juga menyediakan opsi untuk mengunduh presentasi dalam format PPTX, yang merupakan format yang dapat diedit di software PowerPoint. Untuk melakukan hal ini, ikuti langkah-langkah yang sama seperti sebelumnya dan pilih opsi Presentasi PowerPoint (PPTX).
Jadi, tidak perlu bingung lagi jika ingin mengunduh presentasi di Canva menjadi file PowerPoint. Dengan fitur yang mudah digunakan ini, Anda dapat menghemat waktu dan tenaga dalam membuat presentasi yang menarik dan efektif. Selamat mencoba!
Mengubah Presentasi Canva Menjadi PPT Biasa
Canva merupakan salah satu platform yang sudah sangat populer untuk membuat desain visual, seperti poster, flyer, kartu nama, dan juga presentasi. Namun, ada kalanya ketika kita ingin mempresentasikan hasil karya kita di depan audiens, format Canva yang berbeda dengan PowerPoint justru malah membingungkan. Nah, berikut adalah cara mudah mengubah presentasi Canva menjadi PPT biasa.
1. Login ke Akun Canva
Pertama-tama, pastikan kamu sudah login ke akun Canva milikmu. Kemudian, buka presentasi yang ingin kamu download ke dalam format PPT biasa.
2. Klik Tombol Download
Setelah membuka presentasi yang ingin kamu unduh, cari tombol Download di bagian kanan atas layar. Tombol tersebut terlihat seperti icon panah ke bawah.
3. Pilih Format PowerPoint
Setelah menekan tombol Download, Canva akan menampilkan beberapa pilihan format file, seperti JPG, PNG, PDF, dan lain-lain. Pilihlah format PowerPoint untuk mengunduh presentasi dalam bentuk file PPT biasa.
4. Tunggu Proses Download Selesai
Selanjutnya, tunggu hingga proses pengunduhan selesai. Lama waktu download tergantung pada ukuran file presentasi yang kamu unduh dan kecepatan internetmu.
5. Buka File PPT di PowerPoint
Setelah download selesai, buka file PPT yang sudah kamu unduh menggunakan aplikasi PowerPoint. Pastikan aplikasi tersebut sudah terinstal di laptop atau komputermu.
6. Periksa Format Presentasi
Setelah membuka presentasi di PowerPoint, pastikan formatnya sudah sesuai dengan yang diinginkan. Jika terdapat perbedaan tata letak, font, atau ukuran slide, kamu bisa mengeditnya sesuai kebutuhan.
7. Simpan File PPT
Jika kamu sudah memastikan format presentasi sudah sesuai, jangan lupa untuk menyimpan file PPT tersebut. Kamu bisa mengganti nama file dan menentukan folder penyimpanannya di laptopmu.
8. Siap untuk Dipresentasikan
Sekarang, presentasi Canva-mu sudah siap untuk dipresentasikan dalam format PPT biasa. Kamu bisa membawanya ke mana saja dan membukanya di aplikasi PowerPoint tanpa masalah.
9. Alternatif Menggunakan Konversi Online
Jika kamu tidak ingin mengunduh presentasi secara langsung dari Canva, kamu juga bisa menggunakan konversi online. Caranya adalah dengan mengunggah file presentasi Canva ke situs web yang menyediakan layanan konversi online, seperti SmallPDF atau Zamzar. Kemudian, pilih format file output yang diinginkan, yaitu PPT atau PPTX.
10. Periksa Kualitas Hasil Konversi
Meskipun konversi online bisa menjadi alternatif yang lebih cepat dan mudah, namun hasil konversi tidak selalu berkualitas baik. Pastikan kamu memeriksa kualitas presentasi hasil konversi sebelum mempresentasikannya di depan audiens.
Dengan cara-cara di atas, kamu bisa mengubah presentasi Canva-mu menjadi PPT biasa dengan mudah dan cepat. Semoga bermanfaat!
Memperkenalkan Canva: Platform Desain Grafis Serba Bisa
Bagi pengguna platform desain grafis Canva, pasti sudah tidak asing lagi dengan fitur unggulan yang disediakan. Canva memudahkan penggunanya dalam membuat berbagai jenis desain, termasuk presentasi. Namun, bagaimana cara mendownload presentasi yang dibuat di Canva dan mengubahnya menjadi format yang lebih umum digunakan dalam presentasi, yaitu PPT? Berikut adalah langkah-langkahnya:
1. Menyimpan Presentasi di Canva Sebagai File PDF
Langkah awal yang perlu dilakukan adalah menyimpan presentasi di Canva terlebih dahulu sebagai file PDF. Caranya sangat mudah, cukup pilih menu File kemudian klik Download dan pilih opsi PDF – Print. Hal ini akan memudahkan proses pengunduhan presentasi.
2. Mengunduh Presentasi dalam Format PDF dari Canva
Setelah menyimpan presentasi di Canva sebagai file PDF, langkah selanjutnya adalah mengunduh file tersebut ke dalam perangkat komputer atau gadget yang diinginkan. Klik tombol Download pada halaman Canva di mana presentasi disimpan, kemudian pilih opsi PDF – Print untuk memulai proses pengunduhan.
3. Membuka File PDF Presentasi di Microsoft PowerPoint
Setelah berhasil mengunduh presentasi dari Canva, buka file PDF tersebut di aplikasi pembaca PDF favorit Anda. Selanjutnya, salin seluruh isi presentasi dari aplikasi pembaca PDF dan tempelkan ke dalam file kosong di Microsoft PowerPoint.
4. Mengoptimalkan Tampilan Presentasi dari Canva di PowerPoint
Setelah presentasi dari Canva berhasil di-copy dan dipindahkan ke dalam Microsoft PowerPoint, langkah selanjutnya adalah mengoptimalkan tampilan presentasi agar terlihat lebih rapi dan sesuai dengan kebutuhan. Pastikan untuk menyesuaikan tampilan presentasi di PowerPoint, seperti ukuran dan jenis font, agar sesuai dengan tema presentasi yang diinginkan.
5. Menyesuaikan Tema dan Warna Presentasi di PowerPoint
Selain menyesuaikan tampilan di Microsoft PowerPoint, pengguna juga bisa menyesuaikan tema dan warna presentasi lengkap dengan slide latar belakang dan warna aksen. Pilih tema yang tepat dan warna yang mudah diingat, agar presentasi terlihat lebih profesional dan mudah dicerna oleh audiens.
6. Mengatur Ukuran dan Orientasi Slide Presentasi di PowerPoint
Pastikan bahwa pengguna telah mengatur ukuran dan orientasi slide presentasi di Microsoft PowerPoint agar cocok dengan kebutuhan. Ukuran slide dan orientasi yang salah bisa membuat presentasi terlihat seperti terpotong atau berantakan. Periksa pengaturan ukuran dan orientasi di menu Slide Size pada PowerPoint.
7. Menambahkan Efek Animasi dan Transisi pada Presentasi
Untuk membuat presentasi terlihat lebih menarik dan efektif, tambahkan efek animasi dan transisi pada slide presentasi di PowerPoint. Pilih efek yang tepat dan sesuai dengan tema presentasi agar presentasi terlihat lebih profesional dan mudah dicerna oleh audiens. Tidak perlu mengambil semua efek animasi, beberapa efek saja sudah cukup untuk membuat presentasi terlihat menarik.
8. Menyimpan Presentasi sebagai File PPT di Microsoft PowerPoint
Setelah seluruh isi presentasi dan pengaturan tampilan serta efek animasi sudah ditambahkan di Microsoft PowerPoint, pengguna dapat menyimpan project tersebut sebagai file PPT agar mudah pindah-pindah dan dapat diakses nanti. Pilih Save As lalu pilih opsi PowerPoint Presentation atau ekstensi .pptx untuk menyimpan file presentasi yang baru dibuat.
9. Presentasi Siap Digunakan!
Setelah menyimpan presentasi sebagai file PPT di Microsoft PowerPoint, pengguna dapat dengan mudah menggunakannya untuk presentasi online maupun offline kapan saja. Pastikan bahwa tampilan presentasi sudah sesuai dengan kebutuhan dan siap untuk dipresentasikan di depan audiens. Semoga berhasil dan sukses dengan presentasinya!
Dalam era digital seperti sekarang, presentasi menjadi salah satu hal yang sangat penting dalam dunia bisnis dan pendidikan. Canva sebagai salah satu platform desain grafis online menyediakan fitur untuk membuat presentasi dengan mudah dan cepat. Namun, banyak orang yang masih bingung dengan cara download presentasi di Canva menjadi PPT biasa. Berikut ini adalah beberapa hal yang perlu diperhatikan.
Pros
- Memudahkan pengguna Canva untuk mengubah presentasi menjadi format yang lebih umum digunakan, yaitu PPT.
- Memungkinkan pengguna untuk mengedit presentasi secara offline tanpa harus terhubung ke internet atau membuka aplikasi Canva.
- Memperluas jangkauan presentasi karena format PPT lebih umum digunakan dan dapat dibuka di berbagai perangkat.
Cons
- Terjadi perubahan format dan tata letak dari presentasi asli ketika diunduh menjadi PPT, sehingga beberapa elemen mungkin tidak terlihat sama persis.
- Fitur-fitur dan efek khusus yang ada di Canva mungkin tidak terlihat saat presentasi dibuka di PPT.
- Proses pengunduhan dan konversi ke PPT membutuhkan waktu dan bisa memakan waktu yang cukup lama tergantung pada ukuran dan kompleksitas presentasi.
Jadi, meskipun terdapat beberapa keuntungan dan kerugian saat mendownload presentasi dari Canva menjadi PPT biasa, keputusan akhir tetap bergantung pada kebutuhan dan preferensi pengguna. Namun, penting untuk mempertimbangkan kembali tujuan presentasi dan efek yang ingin dicapai sebelum memutuskan untuk mengunduhnya dalam format PPT.
Bagi para pengguna Canva, pasti sudah tidak asing lagi dengan fitur presentasi yang tersedia di dalamnya. Namun, terkadang kita membutuhkan file presentasi dalam format PPT agar bisa dimainkan di beberapa aplikasi presentasi seperti Microsoft Powerpoint. Nah, kali ini saya akan memberikan cara download presentasi di Canva menjadi PPT biasa tanpa judul.
Pertama-tama, buka file presentasi yang ingin kamu download di Canva. Setelah itu, klik tombol Download di pojok kanan atas layar. Kemudian, pilih opsi PowerPoint (PPTX) dan klik Download. File presentasi akan segera diunduh dalam format PPTX.
Namun, file yang diunduh masih berisi judul presentasi di slide pertama. Untuk menghapus judul tersebut, buka file PPTX menggunakan aplikasi Microsoft PowerPoint. Kemudian, klik kanan pada slide pertama dan pilih opsi Layout > Blank. Judul pada slide pertama akan hilang dan kamu sudah bisa menggunakan presentasi tanpa judul tersebut.
Sekian cara download presentasi di Canva menjadi PPT biasa tanpa judul. Semoga artikel ini bermanfaat bagi kamu yang membutuhkan file presentasi dalam format PPT. Terima kasih telah berkunjung ke blog kami!
Video bagaimana cara download presentasi di canva jadi ppt biasa
Banyak orang bertanya tentang bagaimana cara download presentasi di Canva jadi PPT biasa. Berikut ini adalah jawaban atas beberapa pertanyaan yang sering diajukan:
-
Apakah bisa mengunduh presentasi dari Canva ke format PPT?
Ya, Canva memungkinkan pengguna untuk mengunduh presentasi mereka dalam format PPT.
-
Bagaimana caranya mengunduh presentasi Canva ke format PPT?
Untuk mengunduh presentasi Canva ke format PPT, ikuti langkah-langkah berikut:
- Buka presentasi Canva yang ingin Anda unduh.
- Klik tombol Unduh di bagian kanan atas tampilan.
- Pilih opsi Presentasi Microsoft PowerPoint (.pptx) dari menu drop-down.
- Klik tombol Unduh dan tunggu hingga proses pengunduhan selesai.
-
Apakah ada biaya untuk mengunduh presentasi Canva ke format PPT?
Tidak, mengunduh presentasi dari Canva ke format PPT tidak dikenakan biaya.
-
Apakah bisa mengunduh presentasi Canva ke format lain selain PPT?
Ya, Canva menyediakan banyak pilihan format file lain untuk mengunduh presentasi, seperti PDF, PNG, dan JPG.
 Desain Grafis Indonesia Kumpulan Berita dan Informasi dari berbagai sumber yang terpercaya
Desain Grafis Indonesia Kumpulan Berita dan Informasi dari berbagai sumber yang terpercaya


