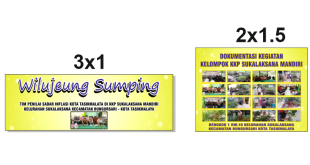Cara Membuat Tabel dengan Canva
Langkah 1: Register terlebih dahulu di Canva.com
- Register / Daftar di Canva.com dengan menggunakan email, Facebook atau Google.
Langkah 2: Pilih Menu Tabel
- Pada tab Home, klik tombol Tabel.
Langkah 3: Buat Tabel
- Anda akan menemukan berbagai macam pilihan tabel yang tersedia.
- Tambahkan formulir sebanyak yang Anda butuhkan.
- Gunakan templaes untuk membuat tabel dengan cepat.
- Anda juga bisa menambahkan gambar.
Langkah 4: Simpan dan Download Tabel
- Klik Simpan untuk menyimpan tabel yang telah dibuat.
- Klik Unduh untuk mengunduh dan menggunakan tabel Anda.
Langkah 5: Selesai
- Anda sudah berhasil membuat tabel dengan Canva!
What is the quickest way to make a table in Canva?
The quickest way to make a table in Canva is by clicking on the ‘Table’ icon from the left-hand menu and selecting one of the table templates from the table library. This will create a pre-set, customizable table with rows and columns that you can edit to suit your needs. You can also click the ‘+’ button and select ‘Table’ to create a new, blank table.
What is the difference between table and grid layouts in Canva?
Table layouts are a type of grid layout in Canva. Table layouts are designed to organize content in a tabular format with rows and columns. This format is ideal for content that needs to be listed or compared side-by-side. Grid layouts contain content that is arranged in a grid pattern, usually with larger blocks that can contain images or text. This type of layout is a great way to make a design look visually appealing and organized.
Cara Buat Tabel di Canva
1. Buka Canva
Anda harus membuka aplikasi Canva untuk membuat tabel. Setelah berhasil masuk, silakan pilih fitur membuat desain baru yang ada di aplikasi Canva.
2. Pilih Model Tabel
Setelah itu, Anda dapat memilih model tabel sesuai dengan kebutuhan Anda. Canva memiliki berbagai model tabel yang bisa dipilih. Anda juga dapat membuat tabel sendiri dengan tata letak yang sesuai dengan kebutuhan.
3. Ubah Tipe Tabel
Pilihan selanjutnya adalah mengubah tipe tabel. Anda dapat memilih berbagai ukuran tabel yang tersedia sesuai dengan kebutuhan. Anda juga bisa mengubah ukuran tabel dengan menyesuaikannya dengan dimensi halaman yang diinginkan.
4. Ganti Warna Tabel
Setelah itu, Anda dapat memilih dan mengganti warna tabel Anda. Canva memiliki berbagai pilihan warna yang bisa dipilih sesuai dengan kebutuhan Anda. Anda juga dapat menyesuaikan warna tabel Anda sesuai dengan ikon atau warna tema yang Anda miliki.
5. Isi Tabel
Anda bisa memasukkan isi konten dari tabel Anda. Anda dapat mengisi judul serta konten untuk setiap baris dan kolom tabel Anda. Anda juga dapat menambahkan gambar ke dalam tabel sesuai yang Anda inginkan.
6. Edit Tabel
Selain itu, Anda juga dapat memilih dan mengedit setiap aspek dari tabel Anda. Anda dapat menambahkan garis pemisah, rapihkan tabel, serta membuat nama bagi tabel. Anda juga dapat menganimasikan tabel seperti membuat tabel bergerak dan lainnya.
7. Unduh dan Simpan
Setelah selesai mengedit, Anda dapat langsung menyimpan tabel yang telah Anda buat. Anda juga bisa mengunduh tabel dan menyimpannya dalam berbagai format yang tersedia, seperti PDF atau Gambar.
8. Selesai!
Itulah cara mudah membuat tabel di Canva. Untuk lebih lengkapnya, Anda bisa lihat panduan berikut ini:
- Pakai tema Canva
- Tambahkan gambar, ikon dan warna
- Perbaiki kesalahan tata letak
- Tingkatkan tata letak tabel
- Tambahkan animasi pada tabel
Nikmati menggunakan Canva untuk membuat tabel yang indah dan unik dengan cara yang mudah!
What are the advantages of using a table layout versus a grid layout in Canva?
1. Tables provide distinct columns and rows for easier organization, whereas grids can be more freely arranged without that structure.
2. Tables are ideal for showing comparative data sets such as lists, tables, and diagrams in a concise format, while grids allow for more creative freedom and experimentation.
3. Tables make it easier to generate graphical illustrations such as bar and line graphs, while grids may provide more control over the structure and arrangement of elements on the page.
4. Tables can help simplify navigation, allowing users to intuitively move from section to section. Grids are more suited to creating graphical designs with pictures and symbols.
What is the difference between a table layout and a grid layout in Canva?
A table layout in Canva allows you to create a design with multiple columns and rows in order to organize content logically and neatly, like a spreadsheet. Grid layout allows you to easily create a design that comprises of evenly spaced grid lines that are used to separate content and guide composition. Grid layout is more suitable for creating a visual design where content resides in boxes.
What is the best layout for text in Canva?
The best layout for text in Canva will vary depending on the text and the design you have in mind. However, generally speaking, a combination of vivid colors, bold typefaces, and interesting fonts can create an eye-catching layout which is easy to read. Text should be aligned along a clear baseline, with plenty of white space to create a neat, organized look. Additionally, it’s important to familiarize yourself with the tools and features in Canva to make sure that your text is properly highlighted, contrasted, and sized for maximum impact.
 Desain Grafis Indonesia Kumpulan Berita dan Informasi dari berbagai sumber yang terpercaya
Desain Grafis Indonesia Kumpulan Berita dan Informasi dari berbagai sumber yang terpercaya