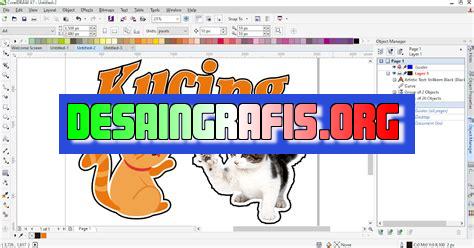
Cara membuat kontur di CorelDRAW: pilih objek, klik kontur di toolbar, atur lebar dan warna, lalu klik terapkan. Mudah dan cepat!
Berikut adalah cara membuat kontur di CorelDRAW yang bisa kamu coba sendiri. Langkah-langkah ini sangat mudah diikuti dan akan membantu kamu untuk membuat desain yang lebih menarik dan profesional.
Pertama-tama, buka program CorelDRAW dan buatlah objek yang ingin kamu berikan efek kontur. Kemudian, pilih objek tersebut dan klik pada tombol Outline Pen di toolbar.
Selanjutnya, atur ketebalan garis kontur yang diinginkan dan pilih warna garis yang sesuai dengan desainmu. Setelah itu, klik OK dan kontur akan muncul di sekitar objek.
Tetapi, jangan puas dulu! Kamu bisa menambahkan efek lain pada kontur seperti gradient atau transparansi. Caranya cukup mudah, kamu hanya perlu memilih objek yang sudah diberi kontur dan klik pada tombol Fill Tool di toolbar. Kemudian, pilih jenis efek yang diinginkan pada menu drop-down.
Dengan mengikuti langkah-langkah di atas, kamu bisa membuat efek kontur yang menarik dan membuat desainmu terlihat lebih profesional. Jangan ragu untuk mencoba dan eksperimen dengan berbagai jenis efek lainnya!
Cara Membuat Kontur di Coreldraw
Coreldraw adalah software desain grafis yang sangat populer di kalangan desainer. Salah satu fitur yang sering digunakan oleh desainer adalah kontur atau stroke. Kontur atau stroke bisa digunakan untuk memberikan efek border pada objek yang dibuat. Berikut adalah cara membuat kontur di Coreldraw.
1. Memilih Objek
Langkah pertama dalam membuat kontur adalah dengan memilih objek yang ingin diberi kontur. Objek bisa berupa text, gambar, atau bentuk yang sudah dibuat sebelumnya.
2. Masuk ke Menu Outline Pen
Setelah objek dipilih, langkah selanjutnya adalah masuk ke menu Outline Pen. Menu ini bisa ditemukan pada bagian atas layar dengan ikon pena.
3. Pilih Jenis Kontur
Dalam menu Outline Pen, terdapat beberapa jenis kontur yang bisa dipilih. Ada kontur solid, dash, dot, dan dash-dot.
4. Mengatur Ukuran Kontur
Setelah memilih jenis kontur yang diinginkan, selanjutnya adalah mengatur ukuran kontur. Ukuran kontur bisa diatur dengan mengubah nilai pada kolom Width atau menggunakan tombol plus dan minus.
5. Memilih Warna Kontur
Warna kontur juga bisa diatur sesuai dengan keinginan. Pada kolom Color, pilih warna yang diinginkan atau gunakan pipette tool untuk memilih warna dari objek lain.
6. Mengatur Style Kontur
Ada beberapa style kontur yang bisa dipilih seperti rounded, square, dan beveled. Style ini akan mempengaruhi bentuk ujung dari kontur.
7. Membuat Kontur dengan Tepi Luar atau Dalam
Di dalam menu Outline Pen, terdapat opsi untuk membuat kontur pada tepi luar (Outside) atau tepi dalam (Inside) objek. Pilih opsi yang diinginkan sesuai dengan kebutuhan desain.
8. Menggunakan Kontur untuk Memberi Efek pada Objek
Dengan menggunakan kontur, objek yang dibuat akan terlihat lebih menonjol. Kontur bisa digunakan sebagai efek border atau memberikan efek 3D pada objek.
9. Pengaturan Kontur untuk Text
Jika ingin memberikan kontur pada text, pastikan text sudah dikonversi menjadi objek terlebih dahulu. Untuk mengkonversi text menjadi objek, pilih text, klik kanan, dan pilih Convert to Curves.
10. Menghapus Kontur
Jika sudah tidak diperlukan, kontur bisa dihapus dengan memilih objek dan mengklik ikon No Outline pada menu Outline Pen. Kontur juga bisa dihapus dengan mengubah nilai Width menjadi 0.
Demikianlah cara membuat kontur di Coreldraw. Semoga artikel ini bermanfaat bagi para desainer yang sedang belajar menggunakan software ini.
Pengenalan Tentang Kontur di CorelDRAW
Sebelum mempelajari cara membuat kontur di CorelDRAW, penting untuk mengenal terlebih dahulu apa itu kontur. Kontur adalah garis luar suatu objek yang dapat dibuat dengan berbagai ketebalan dan warna. Dalam CorelDRAW, kontur dapat digunakan untuk memperindah objek dan memberikan efek yang lebih menarik. Ada beberapa teknik yang dapat digunakan untuk membuat kontur pada objek di CorelDRAW.
Merubah Ketebalan dan Warna Kontur
Untuk mengubah ketebalan dan warna kontur pada objek, Anda bisa mengakses menu properties di bagian atas aplikasi CorelDRAW. Setelah itu, pilih objek yang ingin dikontur dan ubah warnanya menggunakan palet warna yang tersedia. Untuk mengubah ketebalan kontur, pilih objek tersebut dan atur ketebalannya pada menu properties. Anda juga dapat menggunakan shortcut keyboard Ctrl + F12 untuk membuka menu properties dengan lebih cepat.
Menambahkan Kontur pada Objek
Untuk menambahkan kontur pada objek, silahkan pilih objek tersebut dan pilih outline di toolbar bagian atas aplikasi. Selanjutnya, Anda bisa memilih ketebalan dan warna kontur sesuai dengan keinginan Anda. Anda juga dapat menentukan jenis garis seperti garis putus-putus atau garis titik-titik pada menu properties. Selain itu, Anda juga dapat menggunakan shortcut keyboard Ctrl + 5 untuk membuka menu outline dengan lebih cepat.
Membuat Kontur Objek dengan Gradasi
Apabila Anda ingin membuat kontur objek dengan gradasi, Anda bisa memilih outline tool dan pilih gradasi pada menu properties. Kemudian, tentukan titik awal dan titik akhir dari gradasi dengan cara menggeser warna yang tersedia di palet warna. Dengan menggunakan gradasi pada kontur objek akan memberikan efek yang lebih menarik dan unik pada objek tersebut.
Membuat Kontur dengan Effek 3D
Untuk membuat kontur objek yang terlihat lebih menarik, Anda bisa menggunakan efek 3D pada bagian effect di toolbar aplikasi. Setelah memilih efek 3D, Anda bisa menentukan sudut dan posisi efek dengan memanipulasi objek menggunakan mouse. Dalam memilih efek 3D, pastikan untuk memilih efek yang sesuai dengan tema dan konsep desain yang Anda buat agar tidak terlihat kaku dan tidak sesuai.
Menghilangkan Kontur pada Objek
Apabila Anda ingin menghilangkan kontur pada objek, silahkan pilih objek yang ingin dihilangkan konturnya dan pilih no outline di menu properties. Selanjutnya, kontur pada objek akan hilang secara otomatis. Menghilangkan kontur pada objek dapat dilakukan apabila Anda ingin menonjolkan bentuk dasar objek atau agar objek terlihat lebih simpel dan minimalis.
Membuat Kontur Objek Membentuk Garis-Garis
Untuk membuat kontur objek yang membentuk garis-garis, silahkan pilih objek tersebut dan pilih outline tool. Kemudian, pada menu properties, pilih garis-garis untuk membuat kontur objek yang diinginkan. Dalam memilih garis-garis untuk kontur objek, pastikan untuk memilih garis-garis yang sesuai dengan tema dan konsep desain yang Anda buat agar terlihat harmonis dan tidak bertabrakan.
Menambahkan Kontur Objek dengan Bentuk Lain
Selain garis lurus, Anda juga bisa menambahkan bentuk lain pada kontur objek. Pilih objek yang ingin diberikan kontur dan pilih outline tool di toolbar. Kemudian, pada menu properties, pilih bentuk yang diinginkan pada bagian tip. Dalam menggunakan bentuk lain pada kontur objek, pastikan untuk tidak berlebihan dan sesuai dengan tema dan konsep desain yang Anda buat agar terlihat harmonis dan tidak menyimpang dari tujuan awal.
Membuat Kontur dengan Layer Terpisah
Untuk membuat kontur dengan layer terpisah, silahkan pilih objek dan duplikat di layer yang berbeda. Kemudian, pilih salah satu objek dan pilih outline tool di toolbar. Setelah itu, atur ketebalan dan warna kontur sesuai dengan keinginan Anda. Dalam membuat kontur dengan layer terpisah, pastikan untuk tidak terlalu banyak layer sehingga memperkecil ukuran file dan memudahkan dalam pengeditan objek.
Konversi Kontur menjadi Objek yang Lebih Kompleks
Apabila Anda ingin mengubah kontur menjadi objek yang lebih kompleks, silahkan pilih objek tersebut dan pilih outline tool di toolbar. Kemudian, pilih convert outline to object di menu properties. Setelah itu, Anda bisa mengatur objek dengan lebih detail dan kompleks sesuai dengan keinginan Anda. Dalam konversi kontur menjadi objek yang lebih kompleks, pastikan untuk tidak berlebihan dan tetap memperhatikan tema dan konsep desain agar terlihat harmonis dan profesional.
Sebagai seorang jurnalis, saya ingin membahas cara membuat kontur di CorelDRAW. Kontur adalah garis luar yang mengelilingi objek, dan dapat memberikan efek tiga dimensi pada gambar.
Proses Cara Membuat Kontur di CorelDRAW
- Buka program CorelDRAW dan buat objek yang akan diberi kontur.
- Pilih objek tersebut dan klik menu Outline di bagian atas layar.
- Pilih Create Outline dan tentukan ukuran dan warna garis kontur.
- Klik OK dan kontur akan muncul di sekeliling objek.
Kelebihan Cara Membuat Kontur di CorelDRAW
- Membuat objek terlihat lebih menonjol dan tiga dimensi.
- Dapat memberikan efek bayangan pada objek.
- Memudahkan dalam membedakan antara satu objek dengan objek lainnya.
Kekurangan Cara Membuat Kontur di CorelDRAW
- Tampilan kontur kadang-kadang terlihat terlalu kasar atau tidak halus.
- Jika digunakan terlalu banyak, kontur dapat membuat gambar terlihat terlalu ramai atau berantakan.
- Beberapa objek mungkin tidak cocok dengan penggunaan kontur, seperti objek yang sudah memiliki banyak detail atau tekstur.
Meskipun ada beberapa kekurangan, cara membuat kontur di CorelDRAW adalah salah satu cara yang efektif untuk memberikan efek tiga dimensi pada gambar dan membuat objek terlihat lebih menonjol. Namun, penting untuk menggunakan kontur dengan bijak dan tidak berlebihan agar gambar tetap terlihat estetis dan mudah dipahami.
Halo para pembaca setia blog kami, pada kesempatan kali ini kami akan membahas tentang cara membuat kontur di CorelDRAW. Kontur adalah garis luar yang mengelilingi objek atau gambar dalam sebuah desain. Dengan menambahkan kontur pada sebuah objek dapat membuatnya terlihat lebih menonjol dan berbeda dengan background.
Langkah pertama dalam membuat kontur adalah memilih objek yang ingin diberi kontur. Setelah itu, klik menu Outline dan pilih Outline Pen. Di sini Anda dapat memilih ketebalan garis, warna, dan jenis garis yang ingin digunakan untuk kontur. Jangan lupa untuk memilih opsi Create Contour agar kontur yang dibuat mengelilingi objek secara keseluruhan.
Setelah memilih opsi yang diinginkan, klik OK dan kontur pun akan muncul di sekeliling objek. Namun, jika Anda merasa bahwa kontur terlalu tebal atau tidak sesuai dengan desain, Anda dapat menyesuaikannya dengan mengubah pengaturan di menu Outline. Jangan takut untuk bereksperimen dengan pengaturan ini, karena hasil akhirnya akan tergantung pada kreativitas Anda dalam mendesain.
Itulah tadi cara membuat kontur di CorelDRAW. Semoga artikel ini bermanfaat bagi Anda yang sedang belajar desain grafis. Ingatlah bahwa setiap detil dalam sebuah desain sangat penting, termasuk kontur. Selamat mencoba dan jangan lupa untuk berbagi pengalaman Anda dalam membuat kontur di CorelDRAW pada kolom komentar di bawah ini!
Video cara membuat kontur di coreldraw
Sebagai jurnalis, saya sering mendapat pertanyaan dari pembaca tentang cara membuat kontur di CorelDRAW. Oleh karena itu, dalam artikel ini, saya akan menjawab beberapa pertanyaan umum yang sering diajukan oleh orang-orang tentang topik ini.
Berikut adalah beberapa pertanyaan yang sering diajukan dan jawabannya:
-
Apa itu kontur di CorelDRAW?
Kontur di CorelDRAW adalah garis luar yang ditempatkan di sekitar objek. Kontur dapat digunakan untuk memperjelas batas objek atau memberikan efek khusus.
-
Bagaimana cara membuat kontur di CorelDRAW?
Untuk membuat kontur di CorelDRAW, ikuti langkah-langkah berikut:
- Pilih objek yang ingin Anda tambahkan kontur.
- Pilih Outline Pen di bagian atas layar.
- Pilih ketebalan dan warna kontur yang diinginkan.
- Klik OK untuk menambahkan kontur ke objek.
-
Apakah saya bisa menghapus kontur?
Ya, Anda bisa menghapus kontur dengan mengklik objek dan memilih No Outline di bagian atas layar.
-
Bagaimana saya bisa mengubah warna atau ketebalan kontur?
Untuk mengubah warna atau ketebalan kontur, ikuti langkah-langkah berikut:
- Klik objek yang memiliki kontur yang ingin diubah.
- Pilih Outline Pen di bagian atas layar.
- Pilih warna atau ketebalan kontur yang diinginkan.
- Klik OK untuk menyimpan perubahan.
Semoga artikel ini membantu Anda memahami cara membuat dan mengedit kontur di CorelDRAW. Jangan ragu untuk menghubungi kami jika Anda memiliki pertanyaan lain tentang topik ini.
 Desain Grafis Indonesia Kumpulan Berita dan Informasi dari berbagai sumber yang terpercaya
Desain Grafis Indonesia Kumpulan Berita dan Informasi dari berbagai sumber yang terpercaya


