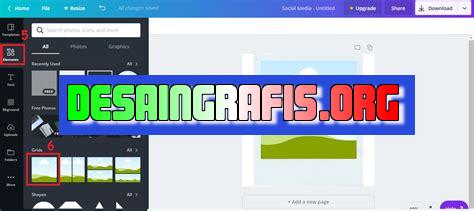
Cara mudah mengunggah foto dari laptop ke Canva! Buat desain menakjubkan dengan gambar favoritmu!
#Canva #desaingrafis #tutorial #laptop #foto
Bagi para desainer grafis atau content creator, Canva bisa dianggap sebagai salah satu platform wajib yang harus dikuasai. Dalam platform ini, kita bisa membuat berbagai macam desain dengan mudah dan cepat. Namun, ada kalanya kita ingin menggunakan foto-foto yang sudah tersimpan di laptop untuk dimasukkan ke dalam desain Canva. Nah, jika kamu masih bingung bagaimana caranya, yuk simak langkah-langkahnya berikut ini!
Pertama-tama, pastikan kamu sudah membuka website Canva dan sudah login ke akunmu. Kemudian, pilih Create a design dan pilih jenis desain yang ingin kamu buat. Setelah itu, klik opsi Uploads yang terletak di sebelah kiri layar. Di halaman ini, klik tombol Upload media dan pilih foto yang ingin kamu masukkan dari laptopmu. Setelah proses upload selesai, kamu bisa langsung menambahkan foto tersebut ke dalam desainmu.
Nah, sangat mudah bukan? Dengan cara ini, kamu bisa memanfaatkan foto-foto yang sudah tersimpan di laptop untuk membuat desain di Canva. Selamat mencoba!
Cara Mengunggah Foto dari Laptop di Canva
Canva merupakan salah satu platform desain grafis online yang sangat populer. Dalam Canva, pengguna dapat membuat berbagai desain, seperti poster, undangan, kartu nama, dan lainnya. Salah satu fitur yang sangat penting dalam Canva adalah kemampuan untuk mengunggah foto dari laptop. Berikut adalah panduan cara mengunggah foto dari laptop ke Canva.
1. Buka Canva
Pertama-tama, buka situs web Canva di browser laptop Anda. Setelah itu, masuk ke akun Canva Anda atau daftar jika Anda belum memiliki akun.
2. Pilih Desain yang Ingin Anda Buat
Setelah masuk ke Canva, pilih desain yang ingin Anda buat. Misalnya, jika Anda ingin membuat poster, klik Poster di halaman awal Canva.
3. Klik Uploads
Setelah memilih jenis desain yang ingin Anda buat, klik Uploads di bagian bawah panel sebelah kiri layar Canva.
4. Klik Upload an image or video
Setelah itu, klik Upload an image or video di bagian tengah layar.
5. Pilih Foto dari Laptop Anda
Setelah klik Upload an image or video, pilih foto yang ingin Anda unggah dari laptop Anda.
6. Tunggu Hingga Foto Terunggah
Setelah memilih foto, tunggu hingga foto terunggah. Jika foto besar, mungkin akan memakan waktu beberapa menit.
7. Seret Foto ke Desain
Setelah foto terunggah, seret foto ke desain yang sedang Anda buat di Canva.
8. Atur Ukuran dan Posisi Foto
Setelah foto berada di desain, atur ukuran dan posisi foto sesuai dengan keinginan Anda.
9. Simpan Desain Anda
Setelah selesai mengatur foto, simpan desain Anda dengan klik Download di bagian kanan atas layar.
10. Bagikan atau Unduh Desain Anda
Setelah itu, Anda dapat membagikan desain Anda pada media sosial atau unduh sebagai file untuk dicetak.
Itulah panduan cara mengunggah foto dari laptop ke Canva. Dengan fitur ini, Anda dapat membuat desain yang lebih menarik dan profesional. Selamat mencoba!
Cara Mengunggah Foto dari Laptop di Canva
Untuk membuat desain yang menarik, Canva adalah salah satu platform yang bisa dipilih. Dalam platform ini, pengguna bisa membuat berbagai jenis desain mulai dari poster, brosur, sampai kartu nama hanya dengan beberapa klik. Selain itu, Canva juga menyediakan banyak pilihan foto yang bisa digunakan untuk memperindah desain yang dibuat. Namun, jika pengguna ingin menggunakan foto milik sendiri, berikut adalah cara mengunggah foto dari laptop ke Canva:
1. Menyiapkan Foto dan Komputer yang Digunakan
Pertama, pastikan foto yang akan diunggah sudah tersimpan di komputer dan dalam format yang didukung oleh Canva seperti PNG, JPG, dan SVG. Kemudian, pastikan juga koneksi internet lancar agar proses upload foto tidak terhambat.
2. Membuka Situs Canva dan Login ke Akun Pengguna
Jika pengguna belum memiliki akun di Canva, langkah pertama yang harus dilakukan adalah mendaftar akun terlebih dahulu. Setelah itu, pengguna bisa membuka situs Canva dan login ke akun pengguna yang sudah terdaftar.
3. Pilih Ukuran Desain yang Diinginkan
Setelah berhasil masuk ke akun, pengguna akan dihadapkan pada berbagai pilihan ukuran desain. Pilih ukuran desain yang sesuai dengan kebutuhan. Jika tidak ada ukuran yang sesuai, pengguna bisa membuat ukuran desain sendiri dengan mengklik opsi Custom dimensions.
4. Tambahkan Foto Kepada Desain
Setelah menentukan ukuran desain, pengguna bisa langsung menambahkan foto yang sudah disiapkan dengan mengklik tombol Uploads yang terletak di sisi kiri panel Canva. Kemudian, pilih foto yang akan diunggah dan klik Open. Foto akan muncul di panel uploads dan bisa langsung digunakan untuk mempercantik desain.
5. Mengubah Tampilan Foto Sesuai dengan Kebutuhan
Setelah foto ditambahkan ke desain, pengguna bisa mengubah tampilan foto sesuai dengan kebutuhan. Beberapa fitur yang bisa digunakan antara lain crop, flip, rotate, dan resize. Fitur-fitur ini bisa diakses dengan mengklik foto yang ingin diubah dan memilih opsi yang diinginkan di panel edit.
6. Memodifikasi Foto di Canva
Canva juga menyediakan berbagai macam tools untuk memodifikasi foto agar lebih menarik. Beberapa tools yang bisa digunakan seperti brightness, contrast, saturation, dan blur. Pengguna bisa mengakses tools ini dengan mengklik foto yang ingin dimodifikasi dan memilih opsi Filter di panel edit.
7. Menggabungkan Beberapa Foto dalam satu Desain
Jika pengguna ingin menggunakan beberapa foto dalam satu desain, Canva juga menyediakan fitur untuk menggabungkan foto-foto tersebut. Caranya cukup mudah, pengguna hanya perlu menambahkan foto-foto tersebut ke dalam desain dan mengatur tata letaknya sesuai dengan keinginan.
8. Menambahkan Efek dan Filter pada Foto
Untuk membuat foto terlihat lebih menarik, pengguna bisa menambahkan efek dan filter pada foto. Canva menyediakan banyak pilihan efek dan filter yang bisa dipilih. Beberapa efek dan filter yang tersedia antara lain vintage, pop art, dan cartoon. Pengguna bisa mengakses fitur ini dengan mengklik foto yang ingin ditambahkan efek dan memilih opsi Effects di panel edit.
9. Menyimpan dan Mendownload Foto dari Canva
Jika desain sudah selesai dibuat, pengguna bisa menyimpan dan mendownload desain tersebut dengan mengklik tombol Download yang terletak di pojok kanan atas panel Canva. Canva menyediakan beberapa format file seperti JPG, PNG, dan PDF. Selain itu, pengguna juga bisa menyimpan desain ke akun Google Drive atau Dropbox.
10. Menggunakan Foto Hasil Download untuk Keperluan Pribadi atau Kantor
Setelah berhasil mendownload foto dari Canva, pengguna bisa menggunakan foto tersebut untuk keperluan pribadi atau kantor. Misalnya, foto bisa digunakan untuk membuat brosur, banner, atau poster yang akan dipajang di toko atau kantor. Selain itu, foto juga bisa digunakan untuk membuat kartu nama atau undangan pernikahan.
Dengan cara mengunggah foto dari laptop ke Canva, pengguna bisa menghasilkan desain yang menarik dengan cepat dan mudah. Selamat mencoba!
Dalam era digital saat ini, media sosial menjadi salah satu cara untuk memperkenalkan diri dan usaha. Salah satu platform media sosial yang populer adalah Instagram. Untuk membuat konten menarik di Instagram, foto yang menarik dan berkualitas tinggi sangat penting.
Canva adalah salah satu platform desain grafis online yang populer digunakan oleh orang-orang untuk membuat desain grafis yang menarik. Selain itu, Canva juga dapat digunakan untuk mengedit foto dan membuat desain poster atau flyer.
Jika Anda ingin mengunggah foto dari laptop ke Canva, ada beberapa langkah yang harus diikuti:
- Buka Canva dan pilih Create a design.
- Pilih jenis desain yang diinginkan seperti poster, flyer, atau Instagram post.
- Pilih Uploads di bagian kiri layar.
- Klik Upload media dan pilih foto yang ingin diunggah dari laptop.
- Tambahkan foto ke desain Anda dan edit sesuai keinginan.
Keuntungan dari mengunggah foto dari laptop ke Canva adalah:
- Lebih mudah untuk mengedit foto di laptop karena layar yang lebih besar.
- Anda dapat memilih foto yang telah disimpan di laptop tanpa perlu mengunduhnya di Canva.
- Anda dapat menyimpan desain di Canva dan membukanya kembali di waktu yang berbeda untuk diedit atau digunakan kembali.
Namun, ada beberapa kerugian dalam mengunggah foto dari laptop ke Canva, seperti:
- Memakan waktu dan memerlukan proses yang lebih panjang daripada mengunduh foto langsung dari Canva.
- Jumlah foto yang dapat diunggah terbatas pada akun gratis Canva, sehingga mungkin perlu mengupgrade akun untuk mengunggah lebih banyak foto.
Secara keseluruhan, mengunggah foto dari laptop ke Canva dapat menjadi pilihan yang baik jika Anda ingin menggunakan foto yang telah disimpan di laptop untuk membuat desain grafis yang menarik. Namun, jika Anda ingin menghemat waktu dan memanfaatkan fitur Canva sepenuhnya, mengunduh foto langsung dari Canva mungkin merupakan pilihan yang lebih baik.
Bagi seorang desainer grafis, Canva adalah aplikasi yang sangat membantu dalam membuat desain yang menarik. Terdapat berbagai fitur yang dapat digunakan untuk membuat desain yang menarik dan unik, salah satunya adalah menggungah foto dari laptop di Canva. Tapi, bagaimana caranya? Berikut adalah beberapa langkah mudah yang perlu Anda ketahui.
Pertama-tama, buka website Canva dan login ke akun Anda. Setelah itu, pilih opsi ‘Create a design’ dan pilih ukuran desain yang Anda inginkan. Kemudian, klik pada opsi ‘Uploads’ di sebelah kiri layar dan pilih ‘Upload your own images’. Pilih foto yang ingin diunggah dari laptop Anda dan tunggu hingga proses pengunggahan selesai.
Setelah foto berhasil diunggah, Anda dapat menambahkan foto tersebut ke desain dengan cara menyeretnya ke area kerja Canva. Anda juga dapat melakukan berbagai modifikasi seperti memutar, memperbesar atau memperkecil ukuran, serta menambahkan filter atau efek lainnya. Dengan fitur ini, Anda dapat membuat desain yang lebih menarik dan kreatif.
Semoga langkah-langkah di atas dapat membantu Anda untuk menggungah foto dari laptop di Canva dengan mudah. Jangan ragu untuk mencoba dan bereksperimen dengan banyak fitur yang ada di Canva. Selamat mencoba dan selamat berkreasi!
Video cara menggungah foto dari laptop di canva
Banyak pengguna Canva yang ingin tahu bagaimana cara mengunggah foto dari laptop ke dalam aplikasi Canva. Berikut adalah beberapa Pertanyaan yang Sering Diajukan (PSDA) dan jawabannya tentang cara menggunggah foto dari laptop di Canva.
PSDA 1: Apakah saya bisa mengunggah foto dari laptop ke Canva?
Jawaban: Ya, Anda dapat mengunggah foto dari laptop ke Canva. Ada beberapa cara untuk melakukannya, tergantung pada jenis file gambar yang ingin Anda unggah.
PSDA 2: Bagaimana cara mengunggah file gambar ke Canva?
- Buka Canva dan pilih desain yang ingin Anda buat.
- Klik tombol Uploads di panel sisi kiri.
- Pilih file gambar yang ingin Anda unggah dari komputer Anda.
- Tunggu hingga proses unggah selesai.
- Setelah selesai, Anda dapat menambahkan gambar tersebut ke desain Anda.
PSDA 3: Apa jenis file gambar yang dapat saya unggah ke Canva?
Jawaban: Canva mendukung beberapa jenis file gambar, termasuk JPEG, PNG, SVG, dan PDF.
PSDA 4: Apakah ada batasan ukuran file gambar yang dapat diunggah ke Canva?
Jawaban: Ya, ada batasan ukuran file gambar yang dapat diunggah ke Canva. Saat ini, batas maksimum ukuran file adalah 50 MB.
Dengan menggunakan beberapa langkah yang telah dijelaskan di atas, Anda dapat dengan mudah mengunggah foto dari laptop ke Canva. Selamat mencoba!
 Desain Grafis Indonesia Kumpulan Berita dan Informasi dari berbagai sumber yang terpercaya
Desain Grafis Indonesia Kumpulan Berita dan Informasi dari berbagai sumber yang terpercaya


