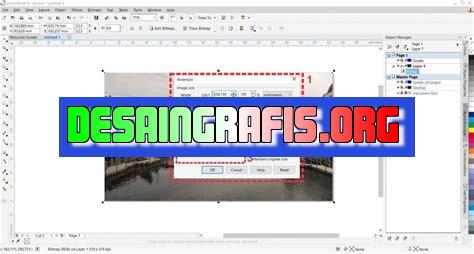
Cara mengubah ukuran canvas di Corel Draw mudah! Buka dokumen, klik Page Setup, lalu set ukuran dan orientasi kanvas sesuai kebutuhan.
Bagi para desainer grafis, Corel Draw sudah menjadi software wajib yang harus dikuasai. Salah satu fitur terbaik dari Corel Draw adalah kemampuannya untuk memodifikasi ukuran canvas dengan mudah. Namun, tidak semua orang tahu bagaimana cara mengubah ukuran canvas di Corel Draw dengan benar.
Untuk itu, dalam artikel ini, kami akan membahas secara detail mengenai cara mengubah ukuran canvas di Corel Draw. Pertama-tama, Anda harus memastikan bahwa Anda memiliki dokumen terbuka di Corel Draw. Selanjutnya, Anda dapat menggunakan tombol pintasan atau pergi ke menu Layout untuk mengakses pengaturan ukuran canvas.
Tidak hanya itu, kami juga akan memberikan tips dan trik tambahan untuk memaksimalkan penggunaan fitur ini. Dengan mengetahui cara mengubah ukuran canvas di Corel Draw, Anda akan lebih mudah untuk membuat desain yang sesuai dengan kebutuhan Anda. Jadi, simak artikel ini sampai selesai dan jangan lewatkan informasi penting yang akan kami sampaikan!
Memahami Ukuran Canvas di Corel Draw
Sebelum kita membahas cara mengubah ukuran canvas di Corel Draw, ada baiknya kita memahami terlebih dahulu apa itu ukuran canvas. Ukuran canvas adalah ukuran area kerja pada software Corel Draw yang menjadi batasan bagi kita untuk membuat desain. Ketika kita membuat desain di Corel Draw, kita harus memilih ukuran canvas terlebih dahulu sesuai dengan kebutuhan.
1. Cara Mengubah Ukuran Canvas pada Tahap Awal
Setelah memahami pengertian ukuran canvas, kita dapat mulai membahas langkah-langkah cara mengubah ukuran canvas di Corel Draw. Langkah pertama yang harus kita lakukan adalah saat membuat file baru pada tahap awal. Pada menu File > New, kita dapat memilih ukuran canvas yang diinginkan.
2. Mengubah Ukuran Canvas dengan Fitur Resize Page
Jika kita sudah memiliki file desain dan ingin mengubah ukuran canvas-nya, kita dapat menggunakan fitur Resize Page yang terdapat pada menu Layout > Page Setup. Dalam fitur Resize Page ini, kita dapat memilih ukuran canvas baru serta menentukan posisi dan arah perubahan ukuran.
3. Mengatur Ukuran Canvas Secara Manual
Selain menggunakan fitur Resize Page, kita juga dapat mengatur ukuran canvas secara manual. Caranya adalah dengan memilih menu Layout > Page Size dan memasukkan nilai ukuran lebar dan tinggi pada kotak yang tersedia.
4. Menggunakan Fitur Fit to Drawing
Jika kita ingin mengubah ukuran canvas sesuai dengan objek desain yang telah kita buat, kita dapat menggunakan fitur Fit to Drawing yang terdapat pada menu Layout > Page Setup. Dalam fitur ini, ukuran canvas akan menyesuaikan dengan ukuran objek desain yang paling besar.
5. Memperbesar atau Memperkecil Ukuran Canvas
Jika kita hanya ingin memperkecil atau memperbesar ukuran canvas tanpa mengubah proporsi desain, kita dapat menggunakan fitur Zoom yang terdapat pada toolbar. Kita dapat memilih level zoom yang diinginkan atau memasukkan nilai persen pada kotak zoom.
6. Menggunakan Fitur All Pages
Jika kita memiliki file desain dengan beberapa halaman, kita dapat mengubah ukuran canvas secara bersamaan dengan menggunakan fitur All Pages pada menu Layout > Page Setup. Dalam fitur ini, kita dapat memilih semua halaman dan mengatur ukuran canvas-nya secara bersamaan.
7. Menggunakan Fitur Export
Jika kita ingin mengubah ukuran canvas pada saat proses export file, kita dapat menggunakan fitur Export pada menu File. Pada bagian Export dialog, kita dapat memilih ukuran canvas yang diinginkan serta format file yang akan dihasilkan.
8. Menyimpan Pengaturan Ukuran Canvas
Jika kita sering menggunakan ukuran canvas tertentu, kita dapat menyimpan pengaturan ukuran canvas tersebut. Caranya adalah dengan mengatur ukuran canvas seperti biasa dan menyimpannya sebagai template pada menu File > Save As Template.
9. Menambahkan Margin pada Ukuran Canvas
Jika kita ingin menambahkan margin pada ukuran canvas, kita dapat menggunakan fitur Margin and Bleed yang terdapat pada menu Layout > Page Setup. Dalam fitur ini, kita dapat menentukan ukuran margin serta jarak antar objek dengan margin.
10. Mengatur Orientation Ukuran Canvas
Jika kita ingin mengubah orientasi ukuran canvas dari potrait menjadi landscape atau sebaliknya, kita dapat menggunakan fitur Orientation yang terdapat pada menu Layout > Page Setup. Dalam fitur ini, kita dapat memilih orientasi yang diinginkan serta menyesuaikan ukuran canvas.
Cara Mengubah Ukuran Canvas di Corel Draw
Sebagai seorang desainer grafis, mengubah ukuran canvas merupakan salah satu hal yang penting untuk dilakukan agar menghasilkan karya yang sesuai dengan ukuran yang diinginkan. Pada kesempatan kali ini, kami akan membahas cara mengubah ukuran canvas di Corel Draw.
Langkah 1: Buka Program Corel Draw dan Pilih Dokumen
Langkah pertama adalah membuka program Corel Draw dan memilih dokumen yang ingin diubah ukuran canvasnya. Setelah itu, kunjungi menu Layout dan klik pada pilihan Page Setup untuk membuka jendela konfigurasi ukuran kanvas.
Langkah 2: Pilih Unit Ukuran yang Diinginkan
Pada jendela konfigurasi kanvas, pastikan untuk memilih unit ukuran yang diinginkan. Anda dapat memilih antara unit piksel, inci, atau sentimeter.
Langkah 3: Tentukan Dimensi Ukuran Canvasnya
Selanjutnya, tentukan dimensi ukuran canvasnya. Anda bisa mengubah nilai lebar dan tinggi sesuai dengan kebutuhan. Jangan lupa untuk memperhatikan pengaturan orientasi kanvas. Corel Draw menyediakan opsi orientasi kanvas secara vertikal atau horizontal.
Langkah 4: Pilih Opsi Scale to Fit
Pilih opsi Scale to Fit jika ingin menyesuaikan ukuran kanvas dengan dokumen secara otomatis. Pastikan untuk mengaktifkan opsi Lock Aspect Ratio. Opsi ini memastikan agar rasio aspek antara lebar dan tinggi tetap berada dalam proporsi yang benar.
Langkah 5: Klik Tombol OK
Setelah selesai, klik tombol OK untuk menyimpan perubahan ukuran canvas. Apabila telah mengubah ukuran canvas, pastikan untuk memeriksa ulang pengaturan margin dan bleeds. Hal ini bisa dilakukan dengan kunjungi menu Layout dan pilih option Document Options.
Langkah 6: Simpan Dokumen dengan Penamaan yang Baru
Terakhir, simpan dokumen dengan penamaan yang baru untuk menghindari kesalahan ulang akibat pemilihan dokumen yang tidak tepat.
Demikian cara mengubah ukuran canvas di Corel Draw dengan mudah dan cepat. Dengan mengikuti langkah-langkah di atas, tentunya Anda akan lebih mudah dalam mengakomodasi kebutuhan desain terhadap ukuran kanvas yang diinginkan.
Sebagai seorang jurnalis, saya ingin memberikan informasi tentang cara mengubah ukuran canvas di Corel Draw serta kelebihan dan kekurangan dari metode ini.
-
Cara Mengubah Ukuran Canvas di Corel Draw
- Buka file Corel Draw yang ingin diproses
- Pilih menu Layout, lalu pilih Page Setup
- Ubah nilai Width dan Height sesuai dengan ukuran yang diinginkan
- Klik OK untuk menyimpan perubahan
-
Kelebihan Cara Mengubah Ukuran Canvas di Corel Draw
- Mudah dan cepat dilakukan
- Ukuran canvas dapat disesuaikan dengan kebutuhan desain
- Memungkinkan untuk membuat desain dengan ukuran custom atau tidak standar
-
Kekurangan Cara Mengubah Ukuran Canvas di Corel Draw
- Perubahan ukuran canvas dapat mempengaruhi kualitas gambar atau objek di dalamnya
- Semua objek pada canvas akan terpengaruh oleh perubahan ukuran, sehingga harus disesuaikan ulang agar tetap proporsional
- Tidak semua elemen desain dapat diubah ukurannya tanpa mengalami distorsi atau kehilangan kualitas
Dalam menggunakan cara mengubah ukuran canvas di Corel Draw, perlu diperhatikan bahwa perubahan ukuran dapat berdampak pada kualitas desain. Oleh karena itu, sebaiknya dilakukan dengan hati-hati dan disesuaikan dengan kebutuhan desain yang dibuat.
Dalam dunia desain grafis, CorelDRAW menjadi salah satu software yang paling sering digunakan. Banyak pekerjaan desain yang memerlukan pemakaian CorelDRAW, mulai dari membuat logo hingga desain banner. Namun, terkadang ada masalah ketika kita ingin mengubah ukuran canvas di CorelDRAW. Berikut adalah cara mengubah ukuran canvas di CorelDRAW.
Pertama-tama, buka file CorelDRAW yang ingin diubah ukuran canvasnya. Setelah itu, pilih menu Layout dan klik Page Setup. Di sana akan muncul jendela Page Setup, dan kita bisa mengatur ukuran canvas sesuai dengan kebutuhan. Ada beberapa opsi ukuran yang dapat dipilih, seperti A4, A3, Letter, dan sebagainya. Kita juga bisa mengatur ukuran secara manual dengan mengetikkan nilai pixel atau inch pada kotak yang tersedia.
Selanjutnya, setelah mengatur ukuran canvas, kita bisa menyesuaikan objek yang sudah ada di dalam file tersebut. Caranya adalah dengan memilih semua objek yang ada di dalam file menggunakan shortcut Ctrl+A, lalu menggeser atau mengubah ukuran objek tersebut agar sesuai dengan ukuran canvas yang baru. Jangan lupa untuk menyimpan hasil perubahan dengan cara klik File dan pilih Save As.
Itulah cara mengubah ukuran canvas di CorelDRAW. Dengan mengikuti langkah-langkah di atas, kita bisa mengubah ukuran canvas dengan mudah dan cepat. Semoga informasi ini bermanfaat bagi teman-teman yang sedang belajar desain grafis. Terima kasih telah berkunjung ke blog kami.
Video cara mengubah ukuran canvas di corel draw
Sebagai seorang jurnalis, saya sering mendapatkan pertanyaan dari masyarakat tentang bagaimana cara mengubah ukuran canvas di Corel Draw. Berikut adalah beberapa pertanyaan yang sering diajukan:
-
Bisakah ukuran canvas di Corel Draw diubah?
-
Bagaimana cara mengubah ukuran canvas di Corel Draw?
Berikut adalah jawaban untuk pertanyaan-pertanyaan tersebut:
-
Ya, ukuran canvas di Corel Draw dapat diubah.
-
Untuk mengubah ukuran canvas di Corel Draw, ikuti langkah-langkah berikut:
-
Buka file Corel Draw yang ingin Anda ubah ukuran canvasnya.
-
Pilih menu Layout dan kemudian pilih Ukuran Halaman.
-
Di bawah opsi Ukuran, masukkan ukuran yang Anda inginkan untuk canvas baru.
-
Klik OK untuk menyimpan perubahan.
-
Dengan mengikuti langkah-langkah di atas, Anda dapat dengan mudah mengubah ukuran canvas di Corel Draw sesuai dengan kebutuhan Anda.
 Desain Grafis Indonesia Kumpulan Berita dan Informasi dari berbagai sumber yang terpercaya
Desain Grafis Indonesia Kumpulan Berita dan Informasi dari berbagai sumber yang terpercaya


