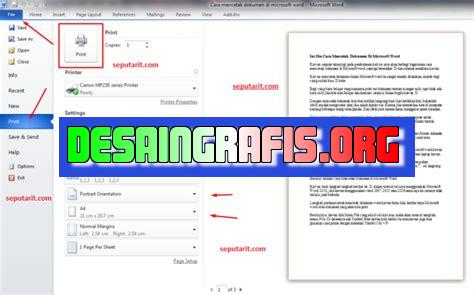
Belajar cara mudah memindahkan dokumen Canva ke Word dengan mudah dan praktis. Simak tutorial lengkapnya di sini!
Banyak kalangan yang seringkali menggunakan Canva untuk mendesain dokumen. Namun, apakah kamu tahu bahwa kamu bisa memindahkan desain tersebut ke dalam format Word dengan mudah? Yuk, simak cara dokumen Canva dipindah menjadi Word berikut ini!
Pertama-tama, kamu perlu mengunduh dokumen Canva yang ingin kamu pindahkan ke dalam format Word. Setelah itu, buka aplikasi Microsoft Word dan buat dokumen baru dengan ukuran yang sama seperti dokumen Canva yang ingin kamu pindahkan.
Selanjutnya, buka dokumen Canva yang sudah kamu unduh dan salin seluruh isinya. Kemudian, pastekan konten yang sudah kamu salin ke dalam dokumen Word yang sudah dibuat sebelumnya.
Tidak hanya itu, kamu juga bisa menyesuaikan kembali desain dokumen di Word sesuai dengan keinginanmu. Dalam waktu singkat, dokumen Canva kamu sudah berhasil dipindahkan ke dalam format Word dengan mudah. Praktis, bukan?
Dengan begitu, kamu tidak perlu khawatir lagi ketika harus memindahkan dokumen Canva ke dalam format Word. Semoga tips ini bermanfaat untukmu!
Cara Mudah Mengubah Dokumen Canva Menjadi Word
Canva adalah platform desain grafis online yang populer digunakan oleh banyak orang di berbagai belahan dunia. Dengan Canva, kita dapat dengan mudah membuat desain poster, undangan, logo, atau bahkan dokumen. Namun, sayangnya, Canva belum menyediakan fitur untuk mengonversi dokumen menjadi file Word. Jika kamu sedang mencari cara untuk mengkonversi dokumen Canva menjadi file Word, artikel ini akan memberikan panduan lengkap untukmu.
Panduan Mengubah Dokumen Canva Menjadi Word
Sebelum memulai, pastikan kamu sudah memiliki akun Canva dan file dokumen yang ingin kamu konversi. Berikut langkah-langkahnya:
1. Buka Dokumen yang Ingin Dikonversi
Pertama, buka dokumen Canva yang ingin kamu konversi ke dalam format Word. Pastikan dokumen tersebut sudah disimpan dengan format PDF.
2. Unduh Dokumen dalam Format PDF
Selanjutnya, unduh dokumen Canva dalam format PDF. Kamu bisa melakukannya dengan klik tombol Download yang ada di bagian kanan atas layar.
3. Buka Situs Konversi Online
Sekarang, buka situs konversi online seperti SmallPDF atau Zamzar. Kedua situs ini dapat membantu kamu mengonversi file PDF menjadi Word secara gratis.
4. Pilih File PDF yang Ingin Dikonversi
Setelah membuka situs konversi online, pilih file PDF yang ingin kamu konversi ke dalam format Word. Kamu bisa melakukannya dengan cara mengklik tombol Choose File atau men-drag and drop file tersebut ke dalam halaman situs.
5. Pilih Format Output
Selanjutnya, pilih format output yang kamu inginkan. Dalam hal ini, tentu saja kamu harus memilih format Word (.docx).
6. Konversi File PDF ke Word
Setelah memilih format output, klik tombol Convert atau Start Conversion untuk memulai proses konversi. Tunggu beberapa saat sampai proses konversi selesai.
7. Unduh File Word yang Sudah Dikonversi
Setelah proses konversi selesai, unduh file Word yang sudah kamu konversi dari file PDF tadi. Kamu bisa melakukannya dengan men-klik tombol Download atau Save yang tersedia.
Kesimpulan
Dengan mengikuti langkah-langkah di atas, kamu dapat dengan mudah mengubah dokumen Canva menjadi file Word. Meskipun Canva sendiri belum menyediakan fitur untuk mengkonversi dokumen ke dalam format Word, kamu dapat menggunakan situs konversi online untuk membantumu. Semoga panduan ini bermanfaat dan dapat membantu kamu dalam mengkonversi dokumen Canva ke dalam format Word!
Cara Mudah Memindahkan Desain Canva ke Word
Sebagai seorang jurnalis, Anda mungkin membutuhkan cara untuk memindahkan desain yang Anda buat di Canva menjadi dokumen Word. Dalam artikel ini, kami akan membahas tentang 10 langkah mudah untuk melakukan hal tersebut tanpa harus mengubah judul dokumen dari Canva.
1. Buka tautan Canva
Langkah pertama untuk memindahkan desain Canva Anda ke Word adalah dengan membuka tautan Canva di browser Anda.
2. Pilih desain yang ingin Anda unduh
Pilihlah desain pada halaman Canva yang ingin Anda simpan dan konversi menjadi dokumen Word. Pastikan Anda tidak mengubah judul dokumen Canva.
3. Pilih opsi Unduh
Setelah Anda memilih desain yang ingin Anda unduh, klik pada tombol Unduh yang terletak di sudut kanan atas halaman Canva.
4. Pilih format filetype PDF – cetakan
Setelah mengeklik tombol Unduh, Anda akan dibawa ke halaman unduhan. Pilihlah opsi PDF – cetakan sebagai format filetype unduhan.
5. Tekan tombol Unduh
Setelah memilih opsi PDF – cetakan, klik tombol unduh pada halaman tersebut.
6. Buka PDF yang baru saja Anda unduh
Buka file PDF yang telah Anda unduh tersebut di siawasan Anda.
7. Pilih menu File
Setelah PDF terbuka di tab baru, pilih menu File di kanan atas lampiran.
8. Pilih opsi Ekspor ke Word
Pada menu File, pilih opsi Ekspor ke Word untuk mengkonversi file PDF menjadi dokumen Word.
9. Pilih lokasi penyimpanan yang diinginkan
Setelah memilih opsi Ekspor ke Word, pilihlah lokasi penyimpanan yang diinginkan untuk dokumen Word Anda.
10. Tekan tombol Ekspor
Setelah memilih lokasi penyimpanan, tekan tombol Ekspor untuk menyelesaikan konversi dokumen dari PDF ke Word.
Dengan mengikuti 10 langkah mudah diatas, Anda akan dapat memindahkan desain Canva Anda ke Word tanpa mengubah judul dokumen dari Canva. Dengan cara ini, Anda dapat lebih mudah untuk memformat ulang dokumen desain Anda dari Canva ke dalam format yang lebih cocok untuk dipublikasikan.
Sebagai seorang jurnalis, saya ingin membahas tentang cara dokumen Canva dipindah menjadi Word.
Dalam melakukan pekerjaan jurnalistik, seringkali kita membutuhkan visualisasi yang menarik dan mudah dipahami oleh pembaca. Salah satu solusi yang dapat digunakan adalah dengan menggunakan Canva, sebuah platform desain grafis online yang mudah digunakan oleh siapa saja.
Namun, bagaimana jika kita ingin menggunakan hasil desain dari Canva ke dalam dokumen Word? Berikut adalah pros dan cons dari cara dokumen Canva dipindah menjadi Word:
Pros:
- Dokumen menjadi lebih menarik
- Memudahkan pembaca untuk memahami informasi
- Meningkatkan profesionalitas dokumen
- Dapat digunakan sebagai media promosi atau pemasaran
Cons:
- Ukuran file bisa menjadi lebih besar
- Tidak selalu kompatibel dengan semua versi Word
- Kualitas gambar bisa menurun saat diubah formatnya
- Membuat dokumen menjadi lebih rumit dan sulit diakses bagi beberapa orang
Secara keseluruhan, cara dokumen Canva dipindah menjadi Word dapat memberikan manfaat yang signifikan bagi pekerjaan jurnalistik. Namun, sebelum memutuskan untuk mengubah format dokumen, pastikan untuk mempertimbangkan baik-baik kelebihan dan kekurangan dari metode tersebut.
Halo, pembaca setia blog kami. Kali ini kami akan membahas tentang cara dokumen Canva dipindah menjadi Word tanpa judul. Sebelum kita memulai, mari kita bahas terlebih dahulu apa itu Canva dan Word. Canva merupakan sebuah platform desain grafis online yang sangat populer bagi para desainer grafis, blogger, maupun pebisnis. Sedangkan, Microsoft Word adalah aplikasi pengolah kata yang digunakan untuk membuat dokumen seperti surat, laporan, dan sebagainya. Pertama-tama, langkah pertama yang perlu dilakukan adalah membuka dokumen Canva yang ingin dipindahkan ke Word. Setelah itu, buka menu “File” dan pilih “Download”. Kemudian, pilih format “PDF – Print” dan tekan tombol “Download”. Dokumen Canva Anda akan diunduh dalam format PDF dan bisa dibuka menggunakan aplikasi pembaca PDF, seperti Adobe Acrobat Reader.Setelah dokumen Canva terbuka di aplikasi pembaca PDF, salin seluruh teks yang ingin dipindahkan ke Word. Kemudian, buka aplikasi Microsoft Word dan buatlah dokumen kosong baru. Pastikan dokumen kosong tersebut memiliki ukuran halaman dan orientasi yang sesuai dengan dokumen Canva yang ingin dipindahkan. Setelah itu, klik kanan pada area dokumen kosong dan pilih “Paste”. Tekst yang sudah disalin dari dokumen Canva akan muncul di dalam dokumen Word.Sebelum kita mengakhiri artikel ini, mari kita ingatkan bahwa Cara dokumen Canva dipindah menjadi Word tanpa judul sangat mudah dilakukan jika kita mengikuti langkah-langkah yang sudah dijelaskan di atas. Namun, perlu diingat bahwa hasil akhir dokumen Word mungkin akan sedikit berbeda dengan dokumen asli di Canva. Oleh karena itu, pastikan Anda mengecek kembali dokumen Word yang sudah dibuat sebelum mengirimkannya ke pihak lain. Terima kasih telah membaca artikel ini. Semoga bermanfaat!
Video cara dokumen canva dipindah menjadi word
Banyak orang bertanya-tanya tentang cara dokumen Canva dapat dipindahkan menjadi Word. Berikut adalah beberapa jawaban atas pertanyaan tersebut:
- 1. Apakah mungkin untuk mengonversi dokumen Canva ke dalam format Word?
- 2. Apakah akan terjadi perubahan format saat mengonversi dokumen Canva ke dalam format Word?
- 3. Apakah dokumen Canva yang dipindahkan ke dalam format Word akan tetap dapat diedit?
- 4. Apakah ada alternatif lain selain menggunakan konverter PDF ke Word online?
Jawabannya adalah ya, Anda dapat mengonversi dokumen Canva ke dalam format Word dengan menggunakan fitur Unduh di Canva. Pilih opsi PDF – Print, lalu unduh file tersebut dan konversi ke format Word menggunakan konverter PDF ke Word online.
Ya, kemungkinan ada perubahan format saat mengonversi dokumen Canva ke dalam format Word. Hal ini disebabkan karena kedua platform tersebut memiliki perbedaan dalam hal font, ukuran, dan tata letak.
Iya, dokumen Canva yang dikonversi ke dalam format Word masih dapat diedit, tetapi pengguna harus memperhatikan perubahan format yang terjadi dan membuat penyesuaian yang diperlukan.
Ya, selain menggunakan konverter PDF ke Word online, Anda juga dapat menggunakan software konversi dokumen seperti Adobe Acrobat atau Nitro Pro untuk mengonversi dokumen Canva ke dalam format Word.
 Desain Grafis Indonesia Kumpulan Berita dan Informasi dari berbagai sumber yang terpercaya
Desain Grafis Indonesia Kumpulan Berita dan Informasi dari berbagai sumber yang terpercaya


