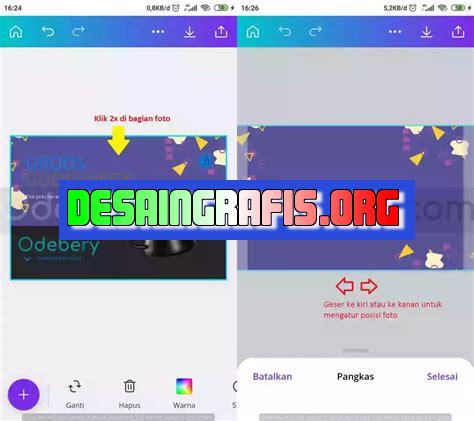
Cara memasukkan foto di grid di Canva: pilih template grid, klik kolom gambar, lalu unggah foto atau pilih dari koleksi Canva.
Berita terbaru tentang Canva! Bagi Anda yang ingin mempercantik tampilan media sosial, Canva menjadi salah satu aplikasi yang sangat membantu. Bagaimana cara memasukkan foto di grid di Canva? Mari kita simak bersama-sama.
Pertama-tama, buka aplikasi Canva dan pilih desain yang ingin Anda buat. Setelah itu, klik tombol Uploads di sidebar sebelah kiri layar. Kemudian, klik tombol Upload your own images untuk memilih foto yang ingin dimasukkan ke dalam grid.
Selanjutnya, seret foto ke dalam grid yang tersedia. Anda dapat mengubah ukuran dan posisi foto dengan mengklik dan menyeretnya. Jangan lupa untuk menyesuaikan warna dan filter foto agar sesuai dengan tema desain Anda.
Terakhir, simpan desain dan gunakan untuk media sosial Anda. Dengan cara ini, tampilan media sosial Anda akan semakin menarik dan profesional.
Cara Memasukkan Foto di Grid di Canva
Pendahuluan
Canva merupakan salah satu platform desain grafis yang sangat populer saat ini. Dalam Canva, terdapat banyak fitur menarik yang dapat membantu para desainer untuk membuat desain yang lebih menarik. Salah satu fitur menarik tersebut adalah grid. Dalam artikel ini, kami akan membahas cara memasukkan foto di grid di Canva.
Langkah Pertama: Buka Canva dan Buat Desain Baru
Pertama-tama, buka Canva dan buat desain baru dengan ukuran yang diinginkan. Setelah itu, pilih opsi Grid dari menu di sisi kiri layar.
Langkah Kedua: Pilih Grid yang Diinginkan
Setelah memilih opsi Grid, pilihlah grid yang sesuai dengan kebutuhanmu. Ada banyak pilihan grid yang tersedia di Canva, mulai dari grid dengan dua kolom hingga grid dengan delapan kolom.
Langkah Ketiga: Upload Foto ke Canva
Setelah memilih grid yang diinginkan, upload foto yang ingin dimasukkan ke dalam desain. Caranya, klik tombol Upload di sisi kiri layar dan pilih foto yang ingin kamu masukkan ke dalam desain.
Langkah Keempat: Drag and Drop Foto ke Grid
Setelah foto telah diupload ke Canva, drag and drop foto tersebut ke dalam grid yang telah dipilih. Pastikan foto berada pada posisi yang tepat agar desain terlihat lebih rapi dan terstruktur.
Langkah Kelima: Adjust Ukuran Foto
Jika ukuran foto terlalu besar atau kecil untuk grid yang telah dipilih, kamu dapat mengatur ukuran foto tersebut dengan cara klik foto dan klik tombol Resize di sisi atas layar. Atur ukuran foto sesuai dengan kebutuhanmu.
Langkah Keenam: Adjust Warna dan Kontras Foto
Jika foto terlihat kurang jelas atau warnanya tidak sesuai dengan desain yang dibuat, kamu dapat mengatur warna dan kontras foto dengan cara klik foto dan klik tombol Filter di sisi atas layar. Kamu dapat memilih filter yang sesuai dengan desainmu.
Langkah Ketujuh: Tambahkan Efek Khusus
Jika kamu ingin menambahkan efek khusus pada foto, kamu dapat melakukannya dengan cara klik foto dan klik tombol Effects di sisi atas layar. Ada banyak efek khusus yang tersedia, mulai dari efek blur hingga efek vintage.
Langkah Delapan: Tambahkan Teks atau Grafis Lainnya
Setelah foto telah dimasukkan ke dalam grid, kamu dapat menambahkan teks atau grafis lainnya untuk membuat desainmu lebih menarik. Caranya, klik tombol Text atau Elements di sisi kiri layar dan pilih elemen yang diinginkan.
Langkah Sembilan: Simpan Desain
Setelah desain selesai dibuat, jangan lupa untuk menyimpannya dengan cara klik tombol Download di sisi kanan layar. Kamu dapat memilih format file yang diinginkan serta kualitas gambar yang diinginkan.
Kesimpulan
Itulah cara memasukkan foto di grid di Canva. Dengan grid, desainmu akan terlihat lebih rapi dan terstruktur. Jangan lupa untuk menambahkan teks atau grafis lainnya untuk membuat desainmu lebih menarik. Selamat mencoba!Langkah pertama untuk memasukkan foto ke dalam grid di Canva adalah dengan membuka aplikasi Canva. Setelah itu, pilih opsi Buat Desain Baru untuk memulai membuat grid foto. Selanjutnya, tentukan ukuran dan orientasi desain yang diinginkan sebelum memasukkan foto ke dalam grid. Canva menyediakan beragam layout atau pola untuk grid foto. Pilih salah satu yang sesuai dengan kebutuhan.Setelah menentukan layout, langkah selanjutnya adalah dengan menambahkan foto ke dalam grid. Klik pada bagian objek grid foto yang ingin diisi dengan foto, lalu pilih foto yang ingin dimasukkan dari galeri Canva atau unggah foto dari komputer. Setelah foto dimasukkan, atur tampilan foto sesuai dengan kebutuhan, seperti zoom, rotasi, dan penyesuaian warna.Jika ingin menambahkan lebih dari satu foto, bisa melakukan duplikasi dan manajemen objek dengan mudah di Canva. Canva juga menyediakan beragam filter foto yang bisa diaplikasikan untuk memberikan efek keren pada grid foto. Selain foto, Canva juga menyediakan fitur tambahan seperti text dan shape yang bisa memperindah desain grid foto.Setelah selesai membuat grid foto, tekan tombol Simpan untuk menyimpan desain. Jika ingin digunakan untuk keperluan cetak atau online, bisa diekspor ke berbagai format seperti JPG, PNG, dan PDF. Tak hanya bisa simpan dan ekspor desain, Canva juga menyediakan fitur berbagi desain dengan orang lain melalui email atau tautan. Dengan Canva, memasukkan foto ke dalam grid menjadi sangat mudah dan praktis.Sebagai seorang jurnalis, saya ingin membahas tentang cara memasukkan foto di grid di Canva. Canva adalah sebuah platform desain grafis online yang populer digunakan oleh banyak orang untuk membuat berbagai macam desain seperti poster, kartu ucapan, brosur, dan lain sebagainya.Cara memasukkan foto di grid di Canva cukup mudah dan praktis. Berikut adalah langkah-langkahnya:1. Buka Canva dan pilih template yang ingin Anda gunakan.2. Pilih opsi Gambar di panel kiri.3. Unggah foto yang ingin Anda masukkan ke dalam grid atau pilih dari koleksi gambar Canva.4. Seret foto ke dalam kotak grid yang tersedia dan sesuaikan ukurannya sesuai keinginan.Namun, seperti halnya dengan segala sesuatu, cara memasukkan foto di grid di Canva juga memiliki kelebihan dan kekurangan. Berikut adalah beberapa di antaranya:Kelebihan:- Memudahkan dalam mengatur tata letak foto secara rapi dan simetris.- Dapat menampilkan beberapa foto dalam satu desain dengan gaya yang menarik.- Mudah disesuaikan dan diatur sesuai keinginan.Kekurangan:- Terkadang sulit untuk menemukan foto yang sesuai dengan kotak grid yang tersedia.- Terlalu banyak menggunakan grid dapat membuat desain menjadi terlalu kaku dan kurang natural.- Tidak cocok untuk desain yang membutuhkan tampilan yang lebih bebas dan tidak terikat pada kotak-kotak grid.Demikianlah ulasan singkat mengenai cara memasukkan foto di grid di Canva beserta beberapa kelebihan dan kekurangannya. Semoga bermanfaat bagi Anda yang sedang belajar desain grafis.
Bagi seorang blogger atau content creator, menarik perhatian pengunjung dengan tampilan blog yang menarik adalah hal yang sangat penting. Salah satu cara untuk membuat blog terlihat menarik adalah dengan menyusun foto-foto dalam grid di Canva. Namun, mungkin ada beberapa dari Anda yang masih bingung bagaimana cara memasukkan foto di grid di Canva tanpa judul. Nah, kali ini saya akan memberikan panduan lengkapnya untuk Anda.
Langkah pertama yang harus Anda lakukan adalah membuka aplikasi Canva dan memilih template yang ingin Anda gunakan. Setelah itu, klik menu “Elements” di sebelah kiri layar dan pilih opsi “Grids”. Pilihlah grid yang sesuai dengan kebutuhan Anda, misalnya grid dengan 3 kolom.
Selanjutnya, Anda dapat menambahkan foto yang ingin dimasukkan ke dalam grid tersebut. Untuk melakukannya, klik menu “Uploads” di sebelah kiri layar dan pilihlah foto yang ingin diunggah. Setelah itu, seret dan letakkan foto tersebut pada masing-masing kolom di grid yang telah Anda pilih. Jika ingin mengubah ukuran atau posisi foto, Anda dapat menggunakan fitur “Resize” atau “Position” yang tersedia di Canva.
Itulah tadi panduan lengkap tentang cara memasukkan foto di grid di Canva tanpa judul. Dengan mengikuti langkah-langkah di atas, Anda dapat membuat tampilan blog yang menarik dan profesional. Selamat mencoba!
Video cara memasukkan foto di grid di canva
Banyak orang yang bertanya-tanya bagaimana cara memasukkan foto di grid di Canva. Berikut adalah beberapa pertanyaan dan jawaban yang mungkin bermanfaat bagi Anda.
-
Bagaimana cara menambahkan foto ke grid Canva?
Untuk menambahkan foto ke grid Canva, ikuti langkah-langkah berikut:
- Buka Canva dan pilih desain grid yang ingin Anda gunakan.
- Klik pada kotak tempat gambar harus ditempatkan.
- Pilih opsi unggah dan unggah gambar yang ingin Anda gunakan.
- Pindahkan, zoom, dan sesuaikan gambar sesuai keinginan Anda.
- Simpan desain Anda.
-
Bisakah saya menambahkan lebih dari satu foto ke dalam grid Canva?
Tentu saja! Anda dapat menambahkan lebih dari satu foto ke dalam grid Canva dengan mengikuti langkah-langkah yang sama seperti menambahkan satu foto.
-
Apakah ada batasan jumlah foto yang dapat dimasukkan ke dalam grid Canva?
Tidak ada batasan jumlah foto yang dapat dimasukkan ke dalam grid Canva. Namun, perlu diingat bahwa semakin banyak foto yang dimasukkan, semakin rumit tata letak dan pengaturannya.
Dengan mengikuti langkah-langkah di atas, Anda dapat dengan mudah memasukkan foto ke dalam grid di Canva dan membuat desain yang menakjubkan.
 Desain Grafis Indonesia Kumpulan Berita dan Informasi dari berbagai sumber yang terpercaya
Desain Grafis Indonesia Kumpulan Berita dan Informasi dari berbagai sumber yang terpercaya


