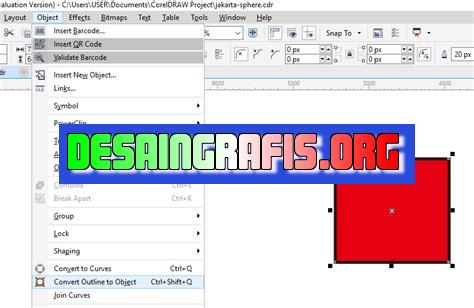
Cara membuat garis pinggir di CorelDRAW: pilih objek, klik Outline Pen di toolbar, atur ketebalan garis dan warna sesuai keinginanmu.
Apakah kamu sedang belajar desain grafis dan ingin mempelajari cara membuat garis pinggir di CorelDRAW? Jangan khawatir, karena di sini kami akan memberikan panduan lengkap untuk membantu kamu membuat garis pinggir yang indah dan profesional!
Pertama-tama, kamu perlu membuka dokumen yang ingin kamu tambahkan garis pinggirnya. Setelah itu, pilih objek atau gambar yang ingin kamu tambahkan garis pinggirnya. Kemudian, klik ikon Outline Pen pada toolbar atau tekan tombol keyboard Ctrl+5.
Selanjutnya, kamu bisa memilih warna garis pinggir yang sesuai dengan desainmu pada kotak Outline Pen di bagian atas layar. Kamu juga bisa menyesuaikan ketebalan garis pinggir pada kotak Outline Width. Jangan lupa juga untuk memilih jenis garis pinggir yang diinginkan pada kotak Outline Style.
Jika kamu ingin menambahkan efek khusus pada garis pinggir, seperti gradient atau transparansi, kamu bisa mengklik tombol Outline Pen Dialog pada kotak Outline Pen. Di sana, kamu akan menemukan berbagai opsi untuk menyesuaikan efek garis pinggirmu.
Dengan mengikuti panduan ini, kamu bisa dengan mudah membuat garis pinggir yang cantik dan menarik di CorelDRAW. Selamat mencoba!
Cara Membuat Garis Pinggir di CorelDRAW
1. Menambahkan garis pinggir pada objek
Saat membuat sebuah desain, terkadang kita memerlukan garis pinggir pada objek untuk memberikan kesan lebih menarik. Cara menambahkan garis pinggir pada objek di CorelDRAW sangatlah mudah. Pertama, pilih objek yang ingin diberikan garis pinggir. Kemudian, klik ikon Outline pada toolbar.
2. Memilih jenis garis pinggir
Setelah mengklik ikon Outline, akan muncul menu yang berisi berbagai jenis garis pinggir yang bisa dipilih. Ada garis solid, garis putus-putus, garis titik-titik, dan masih banyak lagi. Pilih sesuai dengan kebutuhan desain Anda.
3. Mengatur ketebalan garis pinggir
Tidak hanya jenis garis pinggir, Anda juga dapat mengatur ketebalan garis pinggir. Caranya adalah dengan mengklik ikon Weight pada toolbar. Kemudian, atur ketebalan garis pinggir sesuai dengan keinginan.
4. Mengubah warna garis pinggir
Selain jenis dan ketebalan, warna garis pinggir juga dapat diubah. Klik ikon Color pada toolbar, kemudian pilih warna yang diinginkan.
5. Menambahkan efek pada garis pinggir
Anda juga dapat menambahkan efek pada garis pinggir, seperti shadow atau blur. Caranya adalah dengan mengklik ikon Effects pada toolbar, kemudian pilih efek yang diinginkan.
6. Menambahkan garis pinggir pada teks
Tidak hanya pada objek, garis pinggir juga dapat ditambahkan pada teks. Pilih teks yang ingin diberikan garis pinggir, kemudian ikuti langkah-langkah yang sama seperti menambahkan garis pinggir pada objek.
7. Mengatur posisi garis pinggir
Anda juga dapat mengatur posisi garis pinggir, apakah di luar objek atau di dalam objek. Caranya adalah dengan mengklik ikon Position pada toolbar, kemudian pilih posisi yang diinginkan.
8. Membuat garis pinggir custom
Jika jenis garis pinggir yang tersedia di CorelDRAW tidak memenuhi keinginan Anda, Anda dapat membuat garis pinggir custom. Klik ikon Outline, kemudian pilih Custom Outline. Kemudian, atur sesuai dengan keinginan Anda.
9. Mengatur garis pinggir pada banyak objek sekaligus
Jika Anda ingin memberikan garis pinggir pada banyak objek sekaligus, Anda tidak perlu mengulangi langkah-langkah di atas satu per satu. Pilih semua objek yang ingin diberikan garis pinggir, kemudian ikuti langkah-langkah yang sama.
10. Menghapus garis pinggir
Jika Anda ingin menghapus garis pinggir, pilih objek atau teks yang memiliki garis pinggir, kemudian klik ikon No Outline pada toolbar.
Cara membuat garis pinggir di CorelDRAW sangatlah mudah. Ada beberapa cara yang bisa dilakukan, seperti menggunakan tool Shape, Outline Tool, PowerClip, Efek Kaca Pecah, Efek Bevel, Layer, Boundary Tool, Outline Pen dan Bézier Tool, Contour Tool, dan Custom Border. Pertama-tama, untuk menggunakan tool Shape, pilih obyek yang akan diberi pinggiran dan tambahkan garis pinggir di sekelilingnya menggunakan tool ini. Selain itu, CorelDRAW juga menyediakan Outline Tool sebagai cara untuk membuat garis pinggir. Pilih obyek yang akan diberi pinggiran, klik Outline Tool, dan atur lebar garis pinggir yang diinginkan. Selain itu, PowerClip juga bisa digunakan untuk membuat garis pinggir pada obyek di CorelDRAW. Caranya adalah dengan membuat obyek yang akan diberi pinggiran dan buat obyek baru sebagai pengisi garis pinggir. Kemudian, pilih obyek yang akan diberi pinggiran, klik PowerClip, dan letakkan obyek pengisi di dalamnya. Cara yang lebih kreatif untuk membuat garis pinggir di CorelDRAW adalah dengan menggunakan efek Kaca Pecah. Pilih obyek yang akan diberi pinggiran, klik Efek, pilih efek Kaca Pecah, dan atur parameter yang diinginkan.Selanjutnya, efek Bevel juga bisa digunakan untuk membuat garis pinggir dengan bentuk yang lebih menarik pada CorelDRAW. Pilih obyek yang akan diberi garis pinggir, klik Efek, pilih Bevel, dan atur opsi yang tersedia untuk mendapatkan hasil yang sesuai dengan keinginan. Selain itu, membuat garis pinggir dengan menggunakan layer juga merupakan cara yang bisa dilakukan di CorelDRAW. Buat lapisan untuk garis pinggir dan atur opsi stroke sesuai dengan yang diinginkan.Untuk menggunakan Boundary Tool di CorelDRAW, pilih obyek yang akan diberi garis pinggir, klik Boundary Tool, dan atur opsi yang tersedia. Outline Pen dan Bézier Tool juga bisa menjadi alternatif cara untuk membuat garis pinggir pada CorelDRAW. Pilih obyek yang akan diberi garis pinggir, klik Outline Pen dan Bézier Tool, dan buat garis pinggir dengan menyesuaikan posisi dan bentuknya. Contour Tool di CorelDRAW juga bisa digunakan untuk membuat garis pinggir dengan efek yang lebih kreatif. Pilih obyek yang akan diberi garis pinggir, klik Contour Tool, dan atur opsi yang tersedia. Terakhir, menggunakan Custom Border adalah cara yang bisa digunakan untuk membuat garis pinggir dengan bentuk yang sesuai dengan keinginan. Pilih obyek yang akan diberi garis pinggir, klik Custom Border, dan buat garis pinggir dengan menyesuaikan bentuk dan parameter yang diinginkan. Dengan begitu, membuat garis pinggir di CorelDRAW akan semakin mudah dan kreatif.
Sebagai seorang jurnalis, saya ingin berbagi informasi tentang cara membuat garis pinggir di CorelDRAW. Sebagai salah satu software desain grafis yang paling populer, CorelDRAW memiliki banyak fitur yang dapat membantu para desainer untuk membuat karya yang mengesankan.
Berikut adalah prosedur untuk membuat garis pinggir di CorelDRAW:
- Buka CorelDRAW dan buat sebuah dokumen baru
- Pilih objek yang ingin diberi garis pinggir
- Klik pada ikon Outline Pen di toolbar
- Pilih tebal dan warna garis pinggir sesuai dengan keinginan
- Klik OK
Namun, seperti halnya dengan semua fitur pada software desain grafis, ada beberapa pro dan kontra dalam menggunakan garis pinggir di CorelDRAW:
Pro:
- Meningkatkan tampilan visual dari objek yang diberi garis pinggir
- Dapat membantu membedakan antara objek yang satu dengan yang lain
- Memudahkan dalam proses editing objek
Kontra:
- Terlalu banyak garis pinggir dapat mengganggu tampilan overall dari desain
- Terlalu tebal atau terlalu tipis garis pinggir dapat mempengaruhi kesan visual dari desain
- Terlalu banyak objek dengan garis pinggir dapat memperlambat proses rendering pada software
Dalam kesimpulannya, penggunaan garis pinggir pada CorelDRAW dapat memberikan manfaat dalam meningkatkan tampilan visual dan memudahkan proses editing desain. Namun, perlu diingat untuk tidak terlalu banyak menggunakan garis pinggir agar tidak mengganggu kesan visual dari desain.
Halo para pembaca setia blog kami! Kali ini kami ingin berbagi cara membuat garis pinggir di CorelDRAW. Garis pinggir sangat penting untuk menambahkan tampilan yang lebih menarik pada desain Anda. Berikut adalah langkah-langkahnya:
Pertama-tama, buka aplikasi CorelDRAW dan pilih objek yang ingin Anda tambahkan garis pinggirnya. Setelah itu, pilih menu Outline Pen di bagian atas layar. Kemudian, pilih warna yang ingin digunakan untuk garis pinggir dan tentukan ketebalannya. Anda juga dapat menyesuaikan jenis garis pinggir dengan memilih opsi Outline Style.
Langkah terakhir adalah menambahkan garis pinggir pada objek tersebut. Untuk melakukannya, klik tombol Outline Pen dan pilih Create Outline. Setelah itu, pilih opsi Outside untuk menambahkan garis pinggir di luar objek atau Inside untuk menambahkan garis pinggir di dalam objek. Selesai! Sekarang Anda telah berhasil menambahkan garis pinggir pada desain Anda.
Nah, itulah cara membuat garis pinggir di CorelDRAW. Jangan ragu untuk mencoba dan bereksperimen dengan desain Anda sendiri. Semoga artikel ini bermanfaat bagi Anda. Terima kasih sudah membaca dan sampai jumpa di artikel kami selanjutnya!
Video cara membuat garis pinggir di coreldraw
Banyak orang yang juga bertanya tentang cara membuat garis pinggir di CorelDRAW. Berikut ini beberapa jawaban atas pertanyaan tersebut:
- Cara membuat garis pinggir di CorelDRAW adalah dengan menggunakan fitur Outline. Pilih objek yang ingin di beri garis pinggir, lalu klik pada ikon Outline di toolbar atau tekan tombol Ctrl + F12.
- Setelah itu, atur ketebalan dan warna garis pinggir yang diinginkan pada kotak dialog yang muncul.
- Untuk menghapus garis pinggir, cukup pilih objek dan tekan tombol Delete pada keyboard atau klik kanan pada objek dan pilih Clear Outline.
- Jika ingin menambahkan efek khusus pada garis pinggir, seperti efek bayangan atau transparansi, pilih objek dan klik pada ikon Effects di toolbar atau tekan tombol F12.
- Di jendela Effects, pilih tab Outline untuk menambahkan efek pada garis pinggir. Atur efek yang diinginkan, seperti warna, ketebalan, dan jenis garis pinggir.
 Desain Grafis Indonesia Kumpulan Berita dan Informasi dari berbagai sumber yang terpercaya
Desain Grafis Indonesia Kumpulan Berita dan Informasi dari berbagai sumber yang terpercaya


