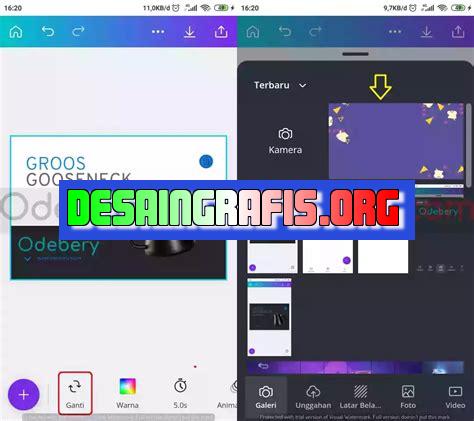
Cara masukin foto di Canva Power Point mudah! Cukup klik Uploads dan pilih foto yang ingin dimasukkan ke slide presentasi kamu.
Bagi jurnalis, presentasi yang menarik dan informatif merupakan hal yang sangat penting. Oleh karena itu, menguasai aplikasi desain seperti Canva dan Power Point menjadi keharusan. Namun, tak jarang kebingungan muncul saat ingin memasukkan foto ke dalam presentasi. Jangan khawatir, artikel ini akan memberikan tips cara masukin foto di Canva Power Point dengan mudah dan cepat!
Pertama-tama, ketika berada di Canva, Anda bisa dengan mudah menambahkan foto dengan mengklik tombol Uploads yang terletak di sisi kiri layar. Namun, apabila Anda ingin memasukkan foto dari Google atau situs lainnya, cukup salin tautannya dan tempelkan pada kolom pencarian yang tersedia. Setelah itu, klik foto yang diinginkan dan tambahkan ke desain Anda. Mudah, bukan?
Nah, bagaimana dengan Power Point? Jangan khawatir, langkah-langkahnya juga tidak kalah mudah. Pertama, buka presentasi yang ingin ditambahkan foto. Lalu, pilih slide yang ingin dimasuki foto. Klik Insert di menu bar, lalu pilih Pictures. Pilih foto yang diinginkan dan klik Insert. Voila, foto Anda sudah berhasil dimasukkan ke dalam presentasi!
Dengan tips cara masukin foto di Canva Power Point yang mudah dan cepat ini, presentasi Anda akan semakin menarik dan informatif. Selamat mencoba!
Cara Memasukkan Foto di Canva Power Point Tanpa Judul
Canva Power Point adalah salah satu platform desain yang terkenal dan populer untuk membuat presentasi, infografis, poster, dan banyak lagi. Dengan Canva, Anda dapat membuat desain yang menarik dengan mudah bahkan tanpa pengalaman desain sebelumnya. Salah satu fitur Canva Power Point yang paling berguna adalah kemampuan untuk memasukkan gambar ke dalam presentasi Anda.
1. Masuk ke Akun Canva Anda
Sebelum memasukkan foto ke dalam Canva Power Point, pastikan Anda sudah masuk ke akun Canva Anda. Jika belum, buka situs web Canva dan masuk menggunakan email dan kata sandi Anda.
2. Buka Proyek Canva Power Point Anda
Selanjutnya, buka proyek Canva Power Point yang ingin Anda tambahkan foto. Jika Anda belum memulai proyek apa pun, buat proyek baru dengan memilih opsi Presentasi dari halaman utama Canva.
3. Pilih Slide yang Ingin Anda Tambahkan Foto
Selanjutnya, pilih slide yang ingin Anda tambahkan foto. Klik pada slide untuk membukanya dan pastikan slide tersebut berada dalam mode edit.
4. Klik Tombol Upload
Setelah slide terbuka, klik tombol Upload di bagian kiri atas layar Canva. Tombol ini akan membuka jendela untuk memilih file foto yang ingin Anda tambahkan ke proyek.
5. Pilih Foto yang Ingin Anda Tambahkan
Pilih foto yang ingin Anda tambahkan ke slide Canva Power Point Anda. Pastikan foto tersebut memiliki format file yang didukung oleh Canva (JPG, PNG). Setelah memilih foto, klik tombol Open untuk memuatnya ke Canva.
6. Atur Ukuran dan Penempatan Foto
Setelah foto dimuat ke Canva, Anda dapat menyesuaikan ukurannya dengan mengklik dan menarik sudut foto. Anda juga dapat memindahkan foto ke posisi yang tepat dengan mengklik dan menarik foto ke lokasi yang diinginkan.
7. Tambahkan Efek dan Filter
Canva Power Point juga menyediakan berbagai efek dan filter untuk memperindah foto Anda. Untuk menambahkan efek atau filter, klik foto dan pilih opsi Efek atau Filter di bagian atas layar Canva.
8. Simpan Perubahan yang Dilakukan
Setelah menambahkan foto ke slide dan menyesuaikannya sesuai kebutuhan Anda, pastikan untuk menyimpan perubahan yang telah Anda lakukan. Klik tombol Simpan di bagian kanan atas layar Canva untuk menyimpan proyek Canva Power Point Anda.
9. Preview dan Uji Coba Presentasi Anda
Selanjutnya, preview dan uji coba presentasi Anda untuk memastikan bahwa foto yang baru ditambahkan terlihat sempurna dan sesuai dengan tema presentasi Anda. Klik tombol Pratinjau di bagian kanan atas layar Canva untuk melihat preview presentasi Anda.
10. Selesai
Sekarang, Anda sudah tahu cara memasukkan foto ke dalam Canva Power Point tanpa judul. Dengan mengikuti langkah-langkah di atas, Anda dapat membuat presentasi yang menarik dan profesional dengan mudah di Canva.
Cara Masukkan Foto di Canva Power Point Tanpa Judul: Panduan Lengkap
Sebagai seorang jurnalis, tentunya kamu sudah tidak asing lagi dengan penggunaan aplikasi Canva Power Point untuk menciptakan tampilan slide presentasi yang menarik. Untuk membuat tampilanya semakin menarik, kamu bisa memasukkan foto atau gambar. Nah, kali ini tim AI akan memberikan panduan lengkap cara masukin foto di Canva Power Point tanpa harus menggunakan judul.
Langkah-Langkah Cara Masukkan Foto di Canva Power Point
1. Buka Canva Power Pointmu
Sebelum memulai memasukkan foto, pastikan aplikasi Canva Power Point sudah terbuka di perangkatmu.
2. Pilih slide yang ingin diisi dengan foto
Pilih slide yang ingin kamu isi dengan gambar.
3. Pilih opsi “Add Image”
Kemudian klik opsi “Add Image” yang berada di bagian tengah slide.
4. Pilih Foto yang Akan Dimasukkan
Pilih foto yang ingin kamu masukkan dengan mengeklik logo gambar kecil di sebelah kanan opsi “Add Image”.
5. Pilih Foto dari Komputer atau Ponselmu
Jika foto yang ingin kamu masukkan tersimpan di komputer atau ponselmu, pilih opsi “Unggah gambar” dan cari foto yang kamu inginkan.
6. Pilih Foto dari Canva
Namun, jika kamu ingin memilih foto dari Canva, kamu bisa mencari foto dengan mengetikkan kata kunci pada bar pencarian di bagian atas tampilan Canva.
7. Resize Foto
Setelah foto terpilih, kamu bisa mengubah ukuran fotonya dengan mengeklik dan menarik sudut foto.
8. Geser Foto ke Lokasi yang Diinginkan
Geser foto ke lokasi yang diinginkan dengan cara mengeklik dan menarik foto ke posisi yang kamu inginkan.
9. Klik Sumbit
Setelah posisi foto sudah sesuai, klik “submit” untuk menyimpan perubahan.
10. Atur Transisi Slide
Terakhir, kamu bisa mengatur transisi slide agar presentasimu semakin menarik dengan mengklik opsi “slide transition” yang berada di kanan bawah tampilan Canva.
Nah, itulah panduan lengkap cara masukin foto di Canva Power Point tanpa menggunakan judul. Dengan langkah-langkah yang mudah di atas, kamu bisa menciptakan tampilan slide presentasi yang menarik dan profesional. Selamat mencoba!
Berikut adalah panduan cara masukin foto di Canva Power Point:
- Pertama, buka Canva Power Point dan klik slide yang ingin Anda tambahkan foto.
- Selanjutnya, klik tombol Tambah Media di bagian kiri bawah layar.
- Pilih foto yang ingin Anda masukkan dari komputer atau pilih dari koleksi Canva.
- Setelah memilih foto, seret dan letakkan di posisi yang diinginkan pada slide.
- Anda juga bisa mengedit ukuran, rotasi, dan efek foto menggunakan menu yang tersedia di Canva Power Point.
Beberapa pro dan kontra dari cara ini:
Pro:
- Mudah dan cepat dilakukan.
- Terdapat banyak pilihan foto di Canva.
- Anda bisa mengedit foto dengan mudah.
Kontra:
- Foto dari koleksi Canva mungkin terbatas dan harus membayar untuk akses penuh.
- Tidak selalu cocok untuk presentasi yang formal.
- Terlalu banyak foto dapat membuat slide terlihat terlalu ramai.
Dalam menggunakan cara ini, pastikan untuk menimbang pro dan kontra serta memilih foto yang tepat sesuai dengan kebutuhan presentasi Anda.
Halo para pembaca setia blog kami! Kali ini kami akan membahas mengenai cara memasukkan foto di Canva Power Point tanpa judul. Canva Power Point merupakan salah satu aplikasi presentasi yang sangat populer digunakan untuk keperluan presentasi baik di lingkungan pendidikan maupun pekerjaan. Dalam membuat presentasi, seringkali kita memerlukan gambar atau foto sebagai ilustrasi. Nah, berikut adalah cara memasukkan foto di Canva Power Point tanpa judul yang bisa Anda terapkan.
Pertama-tama, buka aplikasi Canva Power Point di laptop atau komputer Anda. Kemudian, buat slide presentasi yang ingin Anda tambahkan foto tanpa judul. Setelah itu, pilih opsi Insert pada menu bar di bagian atas. Selanjutnya, pilih Picture dan cari foto yang ingin Anda masukkan ke slide presentasi. Setelah menemukan foto yang diinginkan, klik Insert. Foto tersebut akan secara otomatis muncul di slide presentasi tanpa judul.
Penting untuk diketahui bahwa meskipun foto yang dimasukkan ke slide presentasi tidak memiliki judul, tetapi sebaiknya Anda memberi keterangan atau deskripsi singkat mengenai foto tersebut. Hal ini berguna agar audiens dapat memahami maksud dari foto yang ditampilkan serta meningkatkan pemahaman terhadap materi presentasi yang disampaikan.
Demikianlah cara memasukkan foto di Canva Power Point tanpa judul. Semoga informasi ini bermanfaat bagi Anda yang sedang menjalankan tugas presentasi. Jangan lupa juga untuk selalu memberi keterangan atau deskripsi yang tepat pada setiap foto yang ditampilkan agar audiens dapat memahami maksud dari foto tersebut. Terima kasih telah membaca artikel ini dan sampai jumpa di artikel-artikel selanjutnya!
Video cara masukin foto di canva power point
Sebagai seorang jurnalis, seringkali kita menerima pertanyaan dari pembaca tentang berbagai hal, termasuk tentang cara masukin foto di Canva Power Point. Berikut ini adalah beberapa pertanyaan yang sering ditanyakan oleh pembaca:
- Bagaimana cara menambahkan foto ke dalam slide Canva Power Point?
- Buka Canva Power Point dan pilih slide yang ingin ditambahkan foto.
- Klik tombol Add Image di toolbar.
- Pilih foto yang ingin dimasukkan dari komputer atau dari koleksi foto Canva.
- Atur ukuran dan posisi foto sesuai dengan keinginan.
- Simpan perubahan dan foto sudah berhasil dimasukkan ke dalam slide Canva Power Point.
- Apakah bisa menambahkan lebih dari satu foto di dalam satu slide Canva Power Point?
- Apakah bisa mengubah tampilan foto seperti memberikan efek atau filter?
Jawaban: Untuk menambahkan foto ke dalam slide Canva Power Point, ikuti langkah-langkah berikut:
Jawaban: Ya, Anda bisa menambahkan lebih dari satu foto di dalam satu slide Canva Power Point. Caranya sama seperti menambahkan satu foto, yaitu dengan mengklik tombol Add Image dan memilih foto yang ingin dimasukkan. Setelah itu, aturlah posisi dan ukuran foto sesuai dengan keinginan.
Jawaban: Ya, Canva Power Point menyediakan berbagai macam efek dan filter untuk foto. Setelah memasukkan foto ke dalam slide, klik foto tersebut dan pilih opsi Filter di toolbar. Anda bisa memilih efek atau filter yang diinginkan untuk mengubah tampilan foto.
Demikianlah beberapa pertanyaan yang sering ditanyakan tentang cara masukin foto di Canva Power Point. Semoga jawaban di atas dapat membantu Anda dalam membuat presentasi yang menarik dan kreatif.
 Desain Grafis Indonesia Kumpulan Berita dan Informasi dari berbagai sumber yang terpercaya
Desain Grafis Indonesia Kumpulan Berita dan Informasi dari berbagai sumber yang terpercaya


