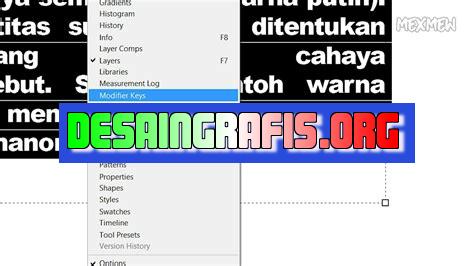
Cara rata kanan kiri justify di Canva: klik teks, pilih justify di toolbar, lalu pilih justify left and right pada drop-down menu.
Cara rata kanan kiri justify di Canva memang sangat penting untuk diperhatikan dalam membuat desain yang profesional dan menarik. Dalam dunia desain grafis, tampilan yang rapi dan simetris sangatlah penting agar pesan yang ingin disampaikan dapat tersampaikan dengan jelas. Oleh karena itu, Canva menyediakan fitur justify yang memungkinkan kita untuk menyelaraskan teks secara otomatis pada bagian kiri dan kanan.
Tidak hanya itu, fitur ini juga membantu menghilangkan spasi yang tidak seharusnya pada antara kata-kata sehingga teks menjadi lebih mudah dibaca dan enak dipandang. Dengan begitu, hasil desain yang dihasilkan akan semakin menarik perhatian para pembaca atau pengamat. Selain itu, dengan menggunakan fitur justify ini, kita juga dapat menghindari kesalahan dalam penempatan dan penyusunan teks pada desain yang kita buat.
Maka dari itu, sangat penting bagi kita untuk memperhatikan dan memanfaatkan fitur justify pada Canva agar desain kita terlihat lebih profesional dan menarik perhatian. Jangan ragu untuk mencoba fitur ini pada desain Anda dan rasakan perbedaannya!
Cara Rata Kanan Kiri Justify di Canva
Apa itu rata kanan kiri justify di Canva?
Canva adalah platform desain grafis yang memudahkan penggunanya untuk membuat berbagai macam desain, mulai dari poster, spanduk, hingga presentasi. Salah satu fitur yang ada di Canva adalah rata kanan-kiri justify. Rata kanan-kiri justify adalah cara untuk membuat teks pada desain yang disusun menjadi rata kanan dan kiri.
Mengapa rata kanan kiri justify penting dalam desain grafis?
Rata kanan-kiri justify penting dalam desain grafis karena dapat meningkatkan keindahan desain dan memudahkan pembacaan teks. Selain itu, rata kanan-kiri justify juga dapat membuat tampilan desain lebih rapi dan profesional.
Cara menggunakan rata kanan kiri justify di Canva
1. Buka Canva dan pilih template yang ingin digunakan.2. Tambahkan teks pada desain.3. Pilih teks yang ingin diratakan.4. Klik kanan pada teks dan pilih Style.5. Pilih opsi Alignment dan pilih Justify.
Menyesuaikan jarak antar kata pada rata kanan kiri justify
Kadang-kadang, ketika menggunakan rata kanan-kiri justify, jarak antara kata tidak terlihat rapi. Namun, kita dapat menyesuaikan jarak antara kata dengan cara berikut:1. Klik kanan pada teks dan pilih Style.2. Pilih opsi Spacing.3. Sesuaikan jarak antara kata dengan menggeser slider di sebelah kanan.
Memperbaiki rata kanan kiri justify yang tidak rapi
Jika rata kanan-kiri justify pada desain tidak rapi, kita dapat memperbaikinya dengan cara berikut:1. Pilih teks yang ingin diatur.2. Klik kanan pada teks dan pilih Style.3. Pilih opsi Alignment.4. Pilih Align Left atau Align Right untuk membuat rata kiri atau rata kanan.5. Pilih opsi Justify untuk membuat rata kanan-kiri.
Menggunakan rata kanan kiri justify dengan baik dan benar
Meskipun rata kanan-kiri justify dapat meningkatkan keindahan desain, namun penggunaannya harus dilakukan dengan baik dan benar. Beberapa hal yang perlu diperhatikan dalam menggunakan rata kanan-kiri justify adalah:1. Pastikan teks cukup panjang agar rata kanan-kiri justify terlihat maksimal.2. Jangan gunakan rata kanan-kiri justify pada teks yang terlalu pendek.3. Perhatikan jarak antara kata agar tidak terlalu rapat atau terlalu lebar.4. Gunakan font yang mudah dibaca dan tidak terlalu dekoratif.
Contoh penggunaan rata kanan kiri justify pada desain Canva
Berikut adalah contoh penggunaan rata kanan-kiri justify pada desain Canva:
Kesimpulan
Rata kanan-kiri justify adalah fitur yang penting dalam desain grafis karena dapat meningkatkan keindahan desain dan memudahkan pembacaan teks. Di Canva, penggunaannya sangat mudah dan dapat disesuaikan dengan kebutuhan. Namun, perlu diperhatikan agar penggunaannya dilakukan dengan baik dan benar agar tidak mengganggu keindahan desain.Cara Rata Kanan Kiri di Canva sangatlah penting dalam membuat desain yang rapi dan estetis. Dalam Canva, terdapat berbagai macam fitur yang dapat membantu kita dalam meratakan elemen desain. Salah satu fitur yang paling mudah digunakan adalah fitur Alignment. Selain itu, kita juga dapat menggunakan tanda kunci, grid, ruler, serta fitur Snap to Grid dan Snap to Object untuk meletakkan objek secara rata. Fitur Distribute, Center to Page, dan Center Horizontally atau Vertically juga dapat membantu kita dalam memposisikan elemen desain dengan baik. Terakhir, toolbox di Canva juga merupakan alat yang sangat berguna dalam membuat desain yang rapi dan estetis. Dengan menggunakan 10 cara mudah ini, kita dapat membuat desain yang rapi dan estetis tanpa perlu repot dan sulit.
Canva adalah sebuah platform desain grafis yang populer di kalangan pengguna internet. Salah satu fitur penting di Canva adalah kemampuan untuk meratakan teks ke kiri, kanan, atau tengah. Dalam artikel ini, kami akan membahas cara meratakan teks ke kiri dan kanan di Canva serta pro dan kontra dari metode ini.
Cara Meratakan Teks ke Kiri dan Kanan di Canva
- Pertama, pilih elemen teks yang ingin Anda ratakan.
- Kemudian, klik Paragraph Styles di panel sisi kanan.
- Pilih opsi Align Left atau Align Right untuk meratakan teks ke kiri atau kanan.
- Jika Anda ingin meratakan teks ke tengah, pilih opsi Center di bawah Alignment.
Pro dari Meratakan Teks ke Kiri dan Kanan di Canva
- Memberikan tampilan yang lebih profesional dan terorganisir pada desain.
- Meningkatkan keterbacaan teks, terutama jika ada banyak teks yang harus dibaca.
- Mempermudah pembaca dalam mengikuti urutan baca karena teks terletak di sebelah kiri atau kanan halaman.
Kontra dari Meratakan Teks ke Kiri dan Kanan di Canva
- Terlalu banyak penggunaan teks yang diratakan ke kiri atau kanan dapat membuat desain terlihat monoton dan membosankan.
- Jika terlalu banyak teks yang diratakan ke kiri atau kanan, ini dapat memperburuk masalah untuk pembaca yang memiliki kesulitan dalam membaca dari sisi tertentu.
- Meratakan teks ke kiri atau kanan mungkin tidak cocok untuk semua jenis desain grafis, terutama jika desain tersebut memiliki elemen visual yang kuat.
Dalam kesimpulannya, meratakan teks ke kiri atau kanan di Canva adalah fitur yang berguna untuk membuat desain grafis menjadi lebih profesional dan terorganisir. Namun, penggunaan yang berlebihan dapat membuat desain menjadi membosankan dan sulit dibaca. Oleh karena itu, penting untuk menggunakan fitur ini dengan bijak dan mempertimbangkan konteks desain secara keseluruhan.
Dalam membuat desain di Canva, seringkali kita ingin meletakkan teks atau objek secara rata kanan-kiri. Namun, terkadang hal ini sulit dilakukan karena tidak adanya fitur “justify” seperti pada program pengolah kata seperti Microsoft Word. Namun, jangan khawatir karena ada cara mudah untuk melakukan rata kanan-kiri pada Canva.
Cara pertama adalah dengan menggunakan fitur “spacing”. Pilih objek atau teks yang ingin diatur rata kanan-kirinya, lalu klik ikon “spacing” pada toolbar di atas. Dengan mengatur jarak pada kolom “spacing”, objek atau teks akan secara otomatis terletak rata kanan-kiri.
Cara kedua adalah dengan menggunakan fitur “line spacing”. Klik objek atau teks yang ingin diatur rata kanan-kirinya, lalu klik ikon “line spacing” pada toolbar di atas. Pilih opsi “justify”, dan objek atau teks akan secara otomatis terletak rata kanan-kiri.
Jadi, itulah cara mudah untuk melakukan rata kanan-kiri pada Canva. Dengan menggunakan fitur “spacing” atau “line spacing”, Anda dapat dengan mudah mengatur tata letak desain sesuai dengan keinginan Anda. Selamat mencoba!
Video cara rata kanan kiri justify di canva
Banyak pengguna Canva yang bertanya-tanya tentang cara untuk meratakan objek di sebelah kanan atau kiri. Berikut adalah beberapa pertanyaan yang sering diajukan dan jawabannya:
1. Bagaimana cara meratakan objek di sebelah kanan atau kiri?
Untuk meratakan objek di sebelah kanan atau kiri, ikuti langkah-langkah berikut:
- Pilih objek yang ingin Anda ratakan.
- Klik tombol Position di menu atas.
- Pilih Align.
- Pilih opsi Right atau Left untuk meratakan objek ke kanan atau kiri.
2. Bagaimana cara meratakan beberapa objek sekaligus di sebelah kanan atau kiri?
Untuk meratakan beberapa objek sekaligus di sebelah kanan atau kiri, ikuti langkah-langkah berikut:
- Tahan tombol Shift dan pilih semua objek yang ingin Anda ratakan.
- Klik tombol Position di menu atas.
- Pilih Align.
- Pilih opsi Right atau Left untuk meratakan objek ke kanan atau kiri.
3. Apakah ada cara cepat untuk meratakan objek di sebelah kanan atau kiri?
Ya, Anda dapat menggunakan pintasan keyboard untuk meratakan objek di sebelah kanan atau kiri. Berikut adalah beberapa pintasan keyboard yang dapat digunakan:
- Ctrl + Shift + R untuk meratakan objek ke kanan.
- Ctrl + Shift + L untuk meratakan objek ke kiri.
Dengan mengetahui cara meratakan objek di sebelah kanan atau kiri di Canva, Anda dapat menghasilkan desain yang lebih rapi dan teratur. Selamat mencoba!
 Desain Grafis Indonesia Kumpulan Berita dan Informasi dari berbagai sumber yang terpercaya
Desain Grafis Indonesia Kumpulan Berita dan Informasi dari berbagai sumber yang terpercaya


