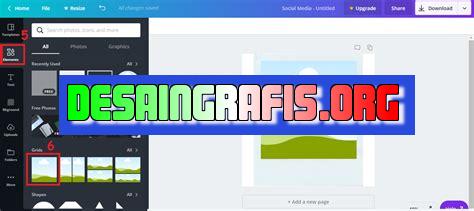
Cara memasukkan gambar ke dalam shape di Canva dengan mudah dan cepat. Ikuti langkah-langkahnya sekarang!
Bagi para pengguna Canva, menambahkan gambar di dalam shape atau bentuk mungkin sudah menjadi hal yang biasa. Namun, bagi pemula, mungkin masih bingung bagaimana cara memasukan gambar di dalam shape tersebut. Tenang saja, karena di sini kami akan memberikan panduan lengkap untuk membantu Anda mengatasi masalah tersebut.
Pertama-tama, pastikan Anda telah memilih shape yang ingin Anda gunakan. Setelah itu, klik menu Uploads di sisi kiri layar Canva dan pilih gambar yang ingin dimasukkan ke dalam shape tersebut. Setelah gambar terunggah, seret gambar tersebut ke dalam shape yang telah dipilih. Anda dapat menyesuaikan ukuran gambar dengan menggunakan tombol resize di bagian atas layar. Jangan lupa untuk menekan tombol fit agar gambar sesuai dengan ukuran shape.
Selain itu, ada juga opsi untuk menyesuaikan posisi gambar di dalam shape dengan menggunakan tombol position. Anda dapat menggeser gambar ke kanan, kiri, atas, atau bawah hingga posisi gambar sesuai dengan keinginan. Terakhir, Anda juga bisa menambahkan efek pada gambar tersebut seperti menyesuaikan kecerahan, kontras, dan saturasi gambar.
Dengan panduan ini, memasukkan gambar di dalam shape di Canva menjadi lebih mudah dan dapat meningkatkan kualitas desain grafis yang Anda buat. Jangan lupa untuk mengasah kreativitas dan eksplorasi fungsi lainnya di dalam Canva untuk menghasilkan desain yang semakin menarik dan profesional.
Masukan Gambar di dalam Shape Canva
Canva adalah sebuah platform desain grafis yang sangat populer dan banyak digunakan oleh para profesional, pelajar, hingga pengusaha kecil untuk membuat desain mereka. Dalam Canva, kita bisa menambahkan gambar ke dalam shape atau bentuk yang sudah disediakan. Namun, bagaimana cara memasukkan gambar di dalam shape Canva? Berikut adalah langkah-langkahnya.
1. Buka Canva
Pertama-tama, buka aplikasi Canva di perangkat Anda. Jika belum memiliki akun Canva, maka Anda harus mendaftar terlebih dahulu. Setelah itu, masuk ke dalam akun Canva Anda.
2. Pilih Shape dan Tambahkan Gambar
Pada menu sisi kiri, pilih Elements dan cari shape yang ingin Anda gunakan. Setelah itu, drag and drop shape tersebut ke area kerja Canva. Kemudian, klik pada shape tersebut dan pilih opsi Uploads. Pilih gambar yang ingin dimasukkan ke dalam shape dan klik Open.
3. Sesuaikan Ukuran Gambar
Gambar yang dimasukkan ke dalam shape mungkin tidak sesuai dengan ukuran shape. Untuk mengatasi hal ini, klik pada gambar yang sudah dimasukkan dan pilih opsi Fit untuk menyesuaikan ukuran gambar dengan shape.
4. Sesuaikan Posisi Gambar
Jika posisi gambar masih belum sesuai dengan shape, maka klik pada gambar dan pilih opsi Position. Anda bisa menggeser gambar ke kiri, kanan, atas, atau bawah sampai posisinya sesuai dengan shape.
5. Atur Opacity Gambar
Jika Anda ingin mengatur kecerahan atau opacity gambar, klik pada gambar dan pilih opsi Filter. Anda dapat menyesuaikan opacity gambar dengan menggeser slider yang tersedia.
6. Tambahkan Efek pada Gambar
Jika ingin menambahkan efek pada gambar, klik pada gambar dan pilih opsi Effects. Di sini, Anda dapat menambahkan efek bayangan, blur, atau lainnya pada gambar.
7. Gunakan Shape Lainnya
Jika ingin menggunakan shape lainnya, maka ulangi langkah-langkah di atas dengan shape yang berbeda. Anda bisa menggunakan shape yang berbeda untuk setiap gambar yang ingin dimasukkan.
8. Kombinasikan Shape dan Gambar
Jika ingin mengombinasikan beberapa shape dan gambar, maka drag and drop shape dan gambar tersebut ke area kerja Canva. Kemudian, atur posisi dan ukuran gambar dan shape sesuai keinginan Anda.
9. Simpan Desain
Jika desain sudah selesai, klik pada tombol Download di pojok kanan atas untuk menyimpan desain. Anda bisa memilih format file dan ukuran yang diinginkan.
10. Bagikan Desain
Setelah desain disimpan, Anda bisa membagikannya ke media sosial atau mengirimkannya ke orang lain. Klik pada tombol Share dan pilih opsi yang diinginkan.
Dengan mengikuti langkah-langkah di atas, Anda dapat dengan mudah memasukkan gambar ke dalam shape Canva. Selamat mencoba!
Cara Memasukkan Gambar di Dalam Shape Canva Tanpa Judul
Sebagai seorang desainer Canva, menambahkan gambar sebagai elemen design dalam menyusun sebuah desain merupakan hal yang lazim dilakukan. Ada berbagai cara untuk menambahkan gambar dalam desain Canva, salah satunya dengan menempatkan gambar pada dalam shape.
1. Membuat Shape
Sebelum memasukkan gambar pada shape, tentu saja harus membuat shape terlebih dahulu. Canva menyediakan banyak shape yang dapat digunakan sesuai dengan kebutuhan desain. Klik bagian Elements pada panel sebelah kiri Canva, lalu pilih kategori Shapes.
2. Menambahkan Shape ke Desain
Setelah memilih shape yang sesuai, tarik ke bagian desain yang diinginkan dan ukurannya disesuaikan dengan kebutuhan desain. Shape akan berfungsi sebagai wadah untuk gambar yang akan dimasukkan.
3. Memasukkan Gambar ke Dalam Shape
Untuk memasukkan gambar ke dalam shape, diperlukan cara yang tepat agar hasilnya sesuai dengan harapan. Pilih gambar yang diinginkan dan tarik ke bagian shape yang telah disediakan. Letakkan gambar pada bagian atas shape, tepat di atas outline shape.
4. Mengatur Ukuran Gambar
Agar gambar terlihat pas dengan shape, ukurannya harus disesuaikan. Klik gambar, lalu pilih Resize pada toolbar di bagian atas Canva. Atur ukuran gambar hingga pas dengan shape.
5. Mengatur Posisi Gambar
Tidak hanya ukuran, posisi gambar juga harus dipertimbangkan. Klik gambar, lalu pilih Position pada toolbar. Geser gambar hingga posisinya pas dengan outline shape.
6. Mengatur Efek Gambar
Canva menyediakan berbagai efek untuk membuat gambar terlihat lebih menarik dan sesuai dengan desain. Pilih gambar, lalu pilih Effect pada toolbar. Terdapat banyak pilihan efek yang bisa dipilih sesuai dengan kebutuhan.
7. Mengatur Transparansi Gambar
Untuk membuat gambar tetap terlihat meski ditempatkan di dalam shape, dapat dilakukan pengaturan transparansi gambar. Klik gambar, lalu pilih Transparency pada toolbar. Atur transparansi gambar hingga sesuai dengan kebutuhan.
8. Menyimpan Desain
Setelah selesai mengatur gambar dan shape, jangan lupa untuk menyimpan desain. Klik Download pada toolbar, lalu pilih format dan ukuran file yang diinginkan.
9. Share Desain
Desain yang telah selesai dan diinginkan bisa dibagikan dengan mudah. Klik Share pada toolbar, lalu pilih cara pembagian yang diinginkan, seperti melalui email, Facebook, atau Twitter.
Sebagai seorang jurnalis yang aktif menggunakan Canva dalam pembuatan desain, saya ingin berbagi tips tentang cara memasukan gambar di dalam shape Canva. Namun tak lupa, ada beberapa pro dan kontra dalam menggunakan cara ini.Berikut adalah cara memasukan gambar di dalam shape Canva:
1. Pertama, buka Canva dan pilih template yang ingin Anda gunakan.2. Tambahkan shape ke desain Anda dengan memilih opsi Shape pada panel sisi kiri.3. Setelah itu, klik pada shape yang telah ditambahkan dan pilih opsi Gambar yang muncul di sebelah kiri atas.4. Pilih gambar yang ingin dimasukan dan atur posisinya di dalam shape tersebut.5. Terakhir, atur ukuran gambar sesuai dengan shape dan desain Anda.Namun, ada beberapa pro dan kontra dalam menggunakan cara ini. Berikut adalah beberapa di antaranya:Pro:- Cara ini dapat memberikan efek visual yang menarik pada desain Anda.- Anda dapat menyesuaikan posisi dan ukuran gambar agar sesuai dengan selera dan kebutuhan desain Anda.Kontra:- Cara ini dapat membuat desain Anda terlihat terlalu ramai dan sulit dibaca.- Jika tidak dilakukan dengan hati-hati, gambar yang dimasukan dapat melebihi batas shape dan merusak desain Anda.Dalam kesimpulannya, cara memasukan gambar di dalam shape Canva dapat menjadi pilihan alternatif untuk membuat desain yang lebih menarik. Namun, perlu diingat untuk tidak terlalu banyak menggunakan cara ini dan selalu melakukan kontrol terhadap tampilan desain Anda.
Banyak dari kita yang menggunakan Canva sebagai alat bantu dalam membuat desain grafis. Salah satu fitur Canva adalah kemampuan untuk memasukkan gambar ke dalam bentuk (shape) tertentu, seperti lingkaran atau segi empat. Namun, bagaimana cara memasukkan gambar di dalam shape Canva tanpa judul?
Langkah pertama yang perlu dilakukan adalah memilih shape yang ingin digunakan dan menambahkan gambar ke dalamnya. Setelah itu, hapus judul yang secara otomatis muncul pada shape tersebut. Caranya adalah dengan mengklik bagian tulisan judul pada shape dan menekan tombol delete pada keyboard. Jangan lupa untuk menyimpan desain Anda agar perubahan yang telah dilakukan tidak hilang.
Hal yang perlu diperhatikan ketika memasukkan gambar di dalam shape Canva adalah proporsi gambar dan shape. Pastikan gambar yang dipilih memiliki ukuran yang cukup besar dan sesuai dengan bentuk shape yang digunakan. Selain itu, jangan lupa untuk menyesuaikan posisi gambar di dalam shape agar terlihat lebih estetik. Anda juga dapat memanfaatkan fitur efek gambar yang disediakan oleh Canva untuk memberikan sentuhan kreatif pada desain Anda.
Dalam kesimpulannya, memasukkan gambar di dalam shape Canva tanpa judul dapat dilakukan dengan langkah-langkah sederhana. Namun, perlu diperhatikan proporsi gambar dan shape serta posisi gambar di dalam shape agar desain terlihat lebih menarik. Selamat mencoba!
Video cara memasukan gambar di dalam shape canva
Sebagai seorang jurnalis, saya sering menerima pertanyaan dari pembaca tentang berbagai hal yang berkaitan dengan dunia kreatif. Salah satu pertanyaan yang sering diajukan adalah cara memasukkan gambar di dalam shape Canva. Berikut ini adalah beberapa jawaban atas pertanyaan tersebut:
1. Bagaimana cara memasukkan gambar di dalam shape Canva?
Anda dapat memasukkan gambar ke dalam shape Canva dengan mengikuti langkah-langkah berikut:
- Pilih shape yang ingin Anda gunakan.
- Klik dua kali pada shape tersebut untuk membukanya.
- Pilih opsi Upload pada toolbar di sebelah kiri dan cari gambar yang ingin Anda masukkan.
- Setelah gambar terunggah, pilih Crop untuk menyesuaikan gambar dengan shape. Anda juga dapat menyesuaikan posisi gambar dengan menyeretnya ke arah yang diinginkan.
- Klik Done ketika gambar sudah disesuaikan dengan shape.
2. Apakah ada cara lain untuk memasukkan gambar di dalam shape Canva?
Selain menggunakan opsi Upload, Anda juga dapat memilih gambar dari folder Photos atau Elements di toolbar di sebelah kiri. Anda dapat menyesuaikan ukuran dan posisi gambar dengan cara yang sama seperti di atas.
Dengan menggunakan fitur ini, Anda dapat memberikan sentuhan kreatif pada desain Anda dan membuatnya lebih menarik. Selamat mencoba!
 Desain Grafis Indonesia Kumpulan Berita dan Informasi dari berbagai sumber yang terpercaya
Desain Grafis Indonesia Kumpulan Berita dan Informasi dari berbagai sumber yang terpercaya


