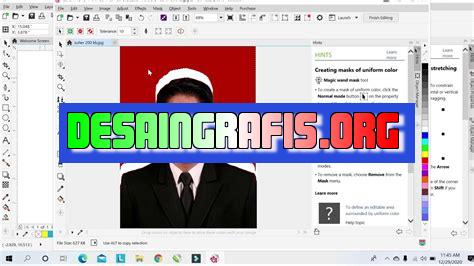
Cara menghilangkan latar belakang foto di CorelDRAW dengan mudah! Ikuti langkah-langkah sederhana ini dan hasilkan gambar yang lebih profesional.
Banyak orang menginginkan foto yang mereka ambil terlihat cantik dan menarik. Tapi sayangnya, seringkali latar belakang foto tersebut tidak sesuai dengan yang diinginkan. Di sinilah peran CorelDRAW sebagai software desain grafis dapat membantu Anda dalam menghilangkan latar belakang foto.
Pertama-tama, untuk menghilangkan latar belakang foto di CorelDRAW, Anda perlu membuka foto yang ingin diubah. Kemudian, pilih alat Background Eraser Tool atau Magic Wand Tool untuk memulai proses penghapusan latar belakang. Dengan alat ini, Anda dapat menghapus bagian-bagian tertentu dari foto yang tidak diinginkan.
Selain itu, CorelDRAW juga menyediakan fitur Mask yang dapat membantu Anda memotong objek pada gambar dan menghapus latar belakangnya dengan mudah. Anda hanya perlu membuat seleksi pada objek yang ingin dipotong dan klik ikon Mask di toolbar. Dengan ini, latar belakang akan terhapus dan objek yang dipilih akan terpisah dari latar belakang.
Dengan menggunakan CorelDRAW, menghilangkan latar belakang foto menjadi lebih mudah dan cepat dilakukan. Selain itu, software ini juga dapat membantu Anda dalam melakukan editing foto secara keseluruhan. Jadi, tunggu apa lagi? Segera coba cara menghilangkan latar belakang foto di CorelDRAW dan hasilkan foto yang lebih menarik dan profesional!
Cara Menghilangkan Latar Belakang Foto di CorelDRAW
Pendahuluan
Menghapus latar belakang foto merupakan salah satu teknik dasar dalam dunia desain grafis. Teknik ini sangat berguna ketika kita ingin menggabungkan beberapa objek atau gambar untuk membuat suatu desain yang baru. Pada artikel kali ini, kita akan membahas bagaimana cara menghilangkan latar belakang foto di CorelDRAW.
Langkah 1: Buka File Foto
Buka file foto yang ingin Anda edit di CorelDRAW. Anda dapat membuka file dengan cara klik File > Open atau dengan menekan tombol Ctrl+O pada keyboard.
Langkah 2: Duplikat Layer
Setelah file foto terbuka, duplikat layer dengan cara klik kanan pada layer dan pilih Duplicate Layer. Hal ini dilakukan agar kita memiliki backup jika terjadi kesalahan saat mengedit.
Langkah 3: Pilih Tool Magic Wand
Pilih tool Magic Wand pada toolbox di sebelah kiri. Tool ini berfungsi untuk memilih warna yang sama di area yang kita inginkan.
Langkah 4: Atur Tolerance
Atur tolerance pada options bar yang berada di atas. Tolerance digunakan untuk menentukan seberapa banyak warna yang akan dipilih oleh tool Magic Wand. Semakin tinggi nilai tolerance, semakin banyak warna yang akan dipilih.
Langkah 5: Klik Area Latar Belakang
Klik area latar belakang yang ingin dihapus menggunakan tool Magic Wand. Jika terdapat bagian lain yang tidak ingin dihapus, bisa menggunakan tool Lasso untuk memilih area tersebut dan menghapusnya dengan cara klik Delete pada keyboard.
Langkah 6: Pilih Inverse Selection
Setelah memilih area latar belakang yang ingin dihapus, pilih Inverse Selection pada menu Selection. Hal ini akan membuat area yang dipilih berubah menjadi objek yang akan kita gunakan di desain.
Langkah 7: Hapus Background
Setelah memilih Inverse Selection, klik tombol Delete pada keyboard untuk menghapus latar belakang foto.
Langkah 8: Save File
Setelah menghapus latar belakang foto, simpan file dengan cara klik File > Save atau dengan menekan tombol Ctrl+S pada keyboard.
Langkah 9: Export File
Setelah file disimpan, export file dengan format yang sesuai dengan kebutuhan Anda. Anda dapat mengexport file dengan cara klik File > Export atau dengan menekan tombol Ctrl+E pada keyboard.
Langkah 10: Selesai
Sekarang, Anda telah berhasil menghapus latar belakang foto di CorelDRAW. Teknik ini sangat berguna ketika kita ingin membuat desain grafis yang lebih menarik dan kreatif. Selamat mencoba!
Mengenal Alat Penghapus Latar Belakang di CorelDraw
CorelDraw adalah salah satu aplikasi desain grafis yang sering digunakan oleh para desainer. Dalam pembuatan desain, penghapusan latar belakang foto merupakan hal yang sering dilakukan. Untuk menghapus latar belakang foto di CorelDraw, terdapat beberapa alat yang dapat digunakan. Salah satunya adalah alat penghapus latar belakang atau Background Eraser Tool.
Langkah Pertama dalam Menghapus Latar Belakang Foto di CorelDraw
Sebelum memulai proses penghapusan latar belakang, pastikan bahwa gambar yang akan dihapus latar belakangnya sudah terbuka di CorelDraw. Kemudian, buatlah salinan dari gambar tersebut agar aslinya tetap aman. Setelah itu, ikuti langkah-langkah berikut:
1. Pilih Alat Penghapus Latar Belakang
Pilihlah alat penghapus latar belakang dengan mengklik ikon Background Eraser Tool yang terdapat pada toolbox di sebelah kiri layar. Pastikan untuk menyesuaikan ukuran alat dengan ukuran objek yang akan dihapus latar belakangnya.
2. Atur Toleransi
Toleransi menentukan seberapa besar perbedaan warna yang akan dihapus oleh alat. Semakin tinggi toleransi yang diatur, semakin banyak warna yang akan dihapus. Namun, jika toleransi terlalu tinggi, bagian objek yang seharusnya dipertahankan juga akan terhapus. Atur toleransi dengan hati-hati agar hasilnya optimal.
3. Pilih Mode Seleksi
Terdapat dua mode seleksi pada alat penghapus latar belakang, yaitu Continuous dan Discontinuous. Continuous mode berfungsi untuk menghapus latar belakang secara terus-menerus tanpa harus melepas tombol mouse. Sedangkan Discontinuous mode berguna untuk menghapus latar belakang secara titik-titik. Pilih mode sesuai dengan kebutuhan anda.
Tips untuk Memilih Alat yang Tepat bagi Pembuatan Seleksi Area
Dalam memilih alat untuk pembuatan seleksi area, ada beberapa hal yang perlu diperhatikan agar hasilnya lebih akurat dan efisien. Berikut adalah beberapa tips yang dapat digunakan:
1. Pilih Alat yang Sesuai dengan Bentuk Objek
Pastikan untuk memilih alat yang sesuai dengan bentuk objek yang akan diseleksi. Jika objek memiliki bentuk bulat atau oval, gunakan alat Ellipse Tool. Jika objek memiliki bentuk persegi atau segitiga, pilihlah alat Rectangle Tool atau Polygonal Lasso Tool.
2. Perhatikan Detail Objek
Jika objek memiliki detail yang cukup rumit, seperti rambut atau dedaunan, gunakan alat Magic Wand atau Brush Tool dengan Airbrush untuk seleksi yang lebih halus.
3. Gunakan Zoom
Gunakan fitur zoom untuk melihat detail objek dengan lebih jelas. Dengan melihat detail objek dengan lebih terperinci, maka seleksi yang dihasilkan akan lebih akurat.
Cara Memisahkan Objek dari Latar Belakang dengan Mudah
Ada beberapa cara untuk memisahkan objek dari latar belakang dalam proses desain grafis. Berikut adalah cara-cara mudah untuk memisahkan objek dari latar belakang:
1. Menggunakan Alat Magic Wand untuk Seleksi Otomatis
Alat Magic Wand dapat digunakan untuk seleksi otomatis pada area yang memiliki warna yang sama. Caranya, pilih alat Magic Wand pada toolbox, atur toleransi sesuai kebutuhan, dan klik pada area yang ingin diseleksi. Untuk memilih seluruh area, tekan tombol Shift saat mengklik.
2. Langkah Penting untuk Membuat Seleksi yang Akurat
Langkah penting dalam membuat seleksi yang akurat adalah dengan menyesuaikan toleransi dan mode seleksi. Jika toleransi terlalu tinggi atau mode seleksi yang salah dipilih, maka hasil seleksi tidak akan akurat.
3. Cara Menggunakan Alat Polygonal Lasso di CorelDraw
Alat Polygonal Lasso dapat digunakan untuk membuat seleksi berbentuk poligon. Caranya, pilih alat Polygonal Lasso pada toolbox, klik pada titik awal seleksi, dan tarik garis seleksi hingga membentuk poligon.
Tips Menggunakan Marquee Tool untuk Seleksi Berbagai Bentuk
Marquee Tool adalah alat yang dapat digunakan untuk membuat seleksi berbagai bentuk. Berikut adalah beberapa tips dalam menggunakan Marquee Tool:
1. Pilih Mode Seleksi
Marquee Tool memiliki tiga mode seleksi, yaitu Rectangle, Ellipse, dan Freehand. Pilih mode sesuai dengan kebutuhan anda.
2. Gunakan Shift untuk Seleksi Multi-Area
Untuk membuat seleksi multi-area, tekan tombol Shift saat mengklik. Dengan begitu, anda dapat membuat seleksi pada area yang terpisah tanpa harus melepaskan tombol mouse.
Trik Menggunakan Alat Brush dilengkapi dengan Airbrush
Alat Brush dilengkapi dengan Airbrush dapat digunakan untuk membuat seleksi halus pada area yang memiliki detail rumit, seperti rambut atau dedaunan. Berikut adalah trik dalam menggunakan alat ini:
1. Atur Ukuran dan Kepadatan
Atur ukuran dan kepadatan alat Brush dilengkapi dengan Airbrush sesuai dengan kebutuhan. Semakin besar ukuran dan kepadatan, semakin lebar area seleksi yang dibuat.
2. Gunakan Zoom
Gunakan fitur zoom untuk melihat detail objek dengan lebih jelas. Dengan melihat detail objek dengan lebih terperinci, maka seleksi yang dihasilkan akan lebih akurat.
Menyelesaikan Hasil Seleksi dengan Memotong atau Menghapus Latar Belakang Secara Akurat
Setelah proses seleksi selesai dilakukan, langkah selanjutnya adalah menyelesaikan hasil seleksi dengan memotong atau menghapus latar belakang secara akurat. Berikut adalah cara-cara untuk menyelesaikan hasil seleksi:
1. Memotong Objek dari Latar Belakang
Untuk memotong objek dari latar belakang, gunakan alat Crop Tool atau Pencil Tool. Caranya, pilih alat yang diinginkan, dan tarik seleksi pada area yang ingin dipotong.
2. Menghapus Latar Belakang
Untuk menghapus latar belakang, gunakan alat Eraser Tool. Caranya, pilih alat Eraser Tool pada toolbox, atur ukuran alat, dan hapus bagian latar belakang yang tidak diinginkan.
Dengan menerapkan tips dan trik yang tepat dalam penghapusan latar belakang foto di CorelDraw, hasil desain yang dihasilkan akan lebih optimal dan akurat.
Sebagai seorang jurnalis, sangat penting bagi kita untuk memahami teknik dasar dalam mengedit foto untuk membantu memberikan daya tarik visual pada konten yang kita buat. Salah satu teknik dasar dalam editing foto adalah menghilangkan latar belakang dengan menggunakan aplikasi seperti CorelDRAW.
Berikut adalah prosedur cara menghilangkan latar belakang foto di CorelDRAW:
- Buka file foto yang ingin diedit di CorelDRAW
- Pilih objek Selection tool di toolbar dan pilih objek yang ingin dihilangkan latar belakangnya
- Klik kanan pada objek dan pilih PowerClip > Place Inside Container
- Pilih Rectangle tool dan buat kotak di sekitar objek
- Kemudian klik kanan pada kotak dan pilih Edit PowerClip
- Hapus latar belakang objek
- Klik kanan lagi pada kotak dan pilih Finish Editing PowerClip
Namun, ada beberapa kelebihan dan kekurangan dalam menggunakan cara ini:
Kelebihan:
- Proses menghilangkan latar belakang dapat dilakukan dengan cepat dan mudah
- Tidak perlu memiliki keahlian khusus dalam editing foto
- Hasil akhir dapat terlihat profesional dan menarik
Kekurangan:
- Beberapa objek mungkin sulit dihilangkan latar belakangnya, seperti rambut atau pohon yang memiliki banyak detail
- Hasil akhir mungkin tidak sempurna dan dapat terlihat kasar jika tidak dilakukan dengan hati-hati
- Menghilangkan latar belakang pada beberapa foto dapat memakan waktu dan tenaga
Jadi, sebelum menggunakan teknik ini, pastikan untuk mempertimbangkan kelebihan dan kekurangan dari proses menghilangkan latar belakang foto di CorelDRAW. Semoga informasi ini bermanfaat bagi Anda sebagai seorang jurnalis.
Halo pembaca setia blog kami, kali ini kita akan membahas cara menghilangkan latar belakang foto di CorelDRAW. Sebelumnya, perlu diketahui bahwa CorelDRAW adalah software desain grafis yang cukup populer di kalangan para desainer. Nah, pada kesempatan kali ini, kami akan memberikan tips bagi Anda yang ingin mengedit atau memanipulasi sebuah foto dengan menghilangkan latar belakangnya agar terlihat lebih menarik dan profesional.
Cara pertama yang bisa Anda lakukan adalah menggunakan fitur Background Eraser yang tersedia di CorelDRAW. Fitur ini sangat berguna untuk menghapus latar belakang foto secara otomatis tanpa harus melakukan seleksi manual. Caranya cukup mudah, Anda hanya perlu mengklik tombol Background Eraser pada toolbox, dan kemudian atur ketebalan brush sesuai kebutuhan. Setelah itu, Anda bisa langsung menghapus latar belakang foto dengan menggerakkan mouse pada area yang ingin dihapus.
Selain itu, Anda juga bisa menggunakan fitur Mask untuk menghapus latar belakang foto. Caranya cukup mudah, Anda hanya perlu membuat objek baru dengan bentuk yang sama dengan foto yang ingin dihapus latar belakangnya. Kemudian, Anda bisa mengatur opsi Mask pada objek tersebut dengan mengklik tombol Mask pada toolbar. Setelah itu, Anda bisa menempatkan foto di atas objek baru tersebut, dan kemudian mengklik tombol Edit Mask untuk menghapus latar belakang foto.
Demikianlah beberapa cara menghilangkan latar belakang foto di CorelDRAW yang bisa kami bagikan kepada Anda. Kami harap tips ini bisa bermanfaat bagi Anda yang ingin mengedit atau memanipulasi sebuah foto dengan hasil yang lebih menarik dan profesional. Jangan lupa untuk terus mengunjungi blog kami untuk mendapatkan informasi dan tips menarik seputar dunia desain grafis. Terima kasih sudah berkunjung!
Video cara menghilangkan latar belakang foto di coreldraw
Banyak orang bertanya-tanya tentang cara menghilangkan latar belakang foto di CorelDRAW. Berikut adalah beberapa jawaban atas pertanyaan tersebut:
- Apakah CorelDRAW memiliki fitur untuk menghapus latar belakang foto?
- Bagaimana cara menggunakan fitur Masking di CorelDRAW?
- Apakah ada alternatif lain untuk menghapus latar belakang foto di CorelDRAW?
- Apakah CorelDRAW lebih baik daripada Photoshop dalam hal menghapus latar belakang foto?
Jawabannya adalah ya, CorelDRAW memiliki fitur yang disebut Masking yang dapat digunakan untuk menghapus latar belakang foto.
Pertama, buka file foto yang ingin dihilangkan latar belakangnya. Kemudian, pilih Masking pada menu Object. Setelah itu, gunakan alat Freehand Mask atau Smart Mask untuk menandai area yang ingin dihapus atau dipertahankan. Terakhir, klik Apply Mask untuk menerapkan perubahan.
Ya, Anda juga dapat menggunakan fitur Background Eraser atau Magic Wand di CorelDRAW untuk menghapus latar belakang foto dengan mudah.
Ini tergantung pada preferensi individu. Meskipun CorelDRAW memiliki fitur yang kuat untuk menghapus latar belakang foto, Photoshop tetap menjadi pilihan populer bagi banyak orang karena kemampuan dan fleksibilitasnya yang lebih besar dalam mengedit foto.
 Desain Grafis Indonesia Kumpulan Berita dan Informasi dari berbagai sumber yang terpercaya
Desain Grafis Indonesia Kumpulan Berita dan Informasi dari berbagai sumber yang terpercaya


