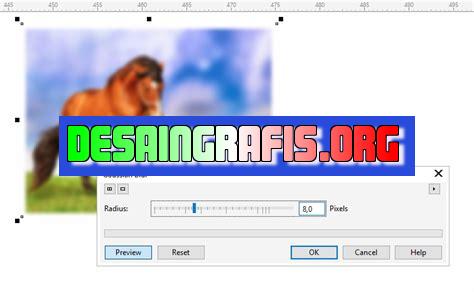
Cara membuat foto blur di CorelDRAW: 1. Pilih foto yang ingin diblur. 2. Klik Effects > Blur > Gaussian Blur. 3. Atur intensitas blur.
Berita terbaru dari dunia fotografi! Apakah kamu ingin membuat foto blur di CorelDRAW? Jangan khawatir, karena kami telah menyiapkan panduan langkah demi langkah untuk membuat efek blur pada foto dengan mudah. Dalam artikel ini, kami akan membagikan cara membuat foto blur di CorelDRAW yang akan memberikan sentuhan profesional pada hasil jepretanmu. Yuk, simak selengkapnya!
Pertama-tama, buka dokumen CorelDRAW dan import foto yang ingin kamu beri efek blur. Setelah itu, pilih objek foto dan duplikatlah di lapisan baru. Kemudian, pilih Rectangle Tool dan buat kotak besar di sekitar objek foto. Gunakan Shape Tool untuk mengubah ukuran dan bentuk kotak sehingga sesuai dengan keinginanmu.
Selanjutnya, aktifkan lapisan objek foto asli dan pilih Interactive Transparency Tool. Atur transparansi menjadi 50% atau sesuai dengan keinginanmu. Setelah itu, kembali ke lapisan kotak dan pilih Interactive Fill Tool. Pilih tipe fill Fountain Fill dan atur gradasi warna dari putih ke hitam.
Terakhir, aktifkan lapisan objek foto dan pilih Gaussian Blur Effect pada menu Effects > Blur. Sesuaikan nilai Blur Radius hingga efek blur terlihat sesuai dengan keinginanmu. Dan voila! Sekarang kamu telah berhasil membuat efek blur pada foto di CorelDRAW.
Memahami Blur pada Foto
Blur adalah efek yang sering digunakan dalam fotografi untuk membuat objek terlihat lebih lembut dan kurang tajam. Dalam fotografi, blur dapat dicapai dengan menyesuaikan fokus kamera atau dengan menggunakan efek khusus pada software editing foto.
Cara Membuat Foto Blur di CorelDRAW
CorelDRAW adalah salah satu software editing foto yang cukup populer. Berikut adalah cara membuat foto blur di CorelDRAW:
1. Buka Foto yang Ingin Dibuat Blur
Pertama-tama, buka foto yang ingin dibuat blur di CorelDRAW. Pastikan foto tersebut berada di layer yang berbeda dengan layer lainnya.
2. Pilih Objek yang Ingin Dibuat Blur
Selanjutnya, pilih objek yang ingin dibuat blur. Anda dapat memilih objek tersebut dengan menggunakan tool Selection.
3. Duplicate Objek
Setelah objek terpilih, duplikat objek tersebut dengan mengklik kanan pada objek dan pilih Duplicate.
4. Tambahkan Efek Gaussian Blur
Pada objek yang sudah diduplikat, tambahkan efek Gaussian Blur. Anda dapat menemukan efek ini pada menu Effect > Blur > Gaussian Blur.
5. Sesuaikan Jumlah Blur
Setelah efek Gaussian Blur ditambahkan, sesuaikan jumlah blur sesuai dengan keinginan Anda. Anda dapat melakukannya dengan menggeser slider pada panel Gaussian Blur.
6. Mask Objek
Setelah jumlah blur disesuaikan, mask objek tersebut dengan menggunakan Rectangle Tool. Buat kotak di sekitar objek dan pilih kedua objek tersebut (kotak dan objek yang sudah dibuat blur). Setelah itu, klik kanan dan pilih Clipping Mask > Make.
7. Atur Opacity
Setelah mask diatur, atur opacity dari objek yang sudah dibuat blur. Anda dapat melakukannya pada panel Properties.
8. Lakukan Penyesuaian Lainnya
Jika diperlukan, Anda dapat melakukan penyesuaian lainnya untuk mendapatkan hasil yang lebih baik. Misalnya, mengatur warna atau menambahkan efek lain pada foto.
9. Simpan Foto
Setelah selesai melakukan penyesuaian, simpan foto dengan mengklik File > Save As.
10. Selesai
Sekarang, foto Anda sudah berhasil dibuat blur menggunakan CorelDRAW.
Cara Membuat Foto Blur di CorelDRAW
Dalam dunia desain grafis, salah satu teknik yang cukup populer untuk memberikan kesan estetik pada sebuah gambar atau foto adalah dengan membuatnya menjadi blur. Ada banyak software yang bisa digunakan untuk membuat foto blur, salah satunya adalah CorelDRAW. Berikut adalah 10 langkah mudah untuk membuat foto blur di CorelDRAW:
Langkah Pertama: Buka Program CorelDRAW
Untuk memulai proses membuat foto blur, pastikan kamu sudah membuka program CorelDRAW terlebih dahulu.
Mulai dengan Membuat Objek
Selanjutnya, mulai dengan membuat objek yang akan diberi efek blur. Objek bisa berupa bentuk apapun sesuai dengan keinginanmu.
Pilih Filter pada Menu PowerClip
Setelah itu, pilih filter pada menu PowerClip untuk membuat efek blur pada objekmu. Pada menu tersebut, kamu bisa memilih berbagai pilihan efek yang ingin digunakan.
Buat Masking pada Objek
Selanjutnya, buat masking pada objek dengan menekan tombol Ctrl + Shift + F9. Dalam proses ini, objek akan dibuat semi-transparan sehingga efek blur bisa lebih terlihat.
Atur Level Blur pada Masking
Setelah masking dibuat, kamu bisa menentukan level blur yang diinginkan pada objekmu. Untuk mengatur tingkat blur, pilih menu Effect > Blur > Gaussian Blur.
Tambahkan Efek Tekstur pada Objek
Selanjutnya, berikan efek tekstur pada objekmu dengan memilih menu Effects > Texture > Texturizer. Dalam proses ini, kamu bisa mengatur level dan jenis tekstur yang diinginkan.
Pilih Filter pada Menu Drop Shadow
Setelah itu, pilih filter pada menu Drop Shadow untuk memberikan efek bayangan pada objekmu. Dalam proses ini, kamu bisa mengatur level dan warna bayangan yang diinginkan.
Atur Level Opacity pada Efek Drop Shadow
Tak hanya itu, kamu juga bisa mengatur level opacity pada efek Drop Shadow tersebut dengan menekan tombol Ctrl + K. Dalam proses ini, kamu bisa mengatur tingkat transparansi bayangan.
Tambahkan Background pada Objek
Setelah objek selesai diberi efek blur dan tekstur, kamu bisa menambahkan background pada objekmu agar lebih menarik. Kamu bisa memilih warna atau gambar yang sesuai dengan objekmu.
Hasil Foto Blur siap disimpan dan digunakan
Terakhir, setelah semua tahapan selesai, kamu bisa menyimpan hasil foto blur tersebut sesuai dengan keinginanmu. Hasil foto blur dapat kamu gunakan untuk keperluan desain grafis, seperti poster, brochure, atau media lainnya.
Banyak orang yang ingin membuat efek blur pada foto mereka untuk memberikan kesan artistik dan fokus pada objek utama. Salah satu cara untuk membuat efek blur adalah dengan menggunakan software CorelDRAW.
Di sini, kami akan membahas cara membuat foto blur di CorelDRAW serta kelebihan dan kekurangannya.
Cara Membuat Foto Blur di CorelDRAW:
- Buka CorelDRAW dan impor foto yang ingin Anda edit.
- Pilih objek/foto yang ingin dibuat blur.
- Pilih Effects di menu utama dan pilih Blur.
- Pilih jenis blur yang Anda inginkan dan sesuaikan pengaturannya sesuai dengan preferensi Anda.
- Klik Ok untuk menerapkan efek blur pada foto.
Kelebihan Cara Membuat Foto Blur di CorelDRAW:
- CorelDRAW adalah software yang mudah digunakan dan banyak digunakan oleh desainer grafis profesional.
- Dengan menggunakan CorelDRAW, Anda dapat mengontrol tingkat blur pada foto Anda dengan lebih mudah dan lebih akurat.
- Anda juga dapat mengedit foto secara keseluruhan atau hanya bagian-bagiannya.
- CorelDRAW juga menyediakan berbagai jenis blur seperti Gaussian, Motion dan Depth of Field yang dapat memberikan tampilan yang berbeda di setiap foto.
Kekurangan Cara Membuat Foto Blur di CorelDRAW:
- Meskipun CorelDRAW mudah digunakan, namun Anda tetap memerlukan waktu dan kesabaran untuk menguasai teknik membuat efek blur pada foto.
- CorelDRAW juga adalah software berbayar yang mungkin tidak terjangkau bagi beberapa pengguna.
- Berbeda dengan aplikasi khusus seperti Adobe Photoshop yang memiliki fitur lebih lengkap dan canggih untuk mengedit foto.
Dalam kesimpulannya, cara membuat foto blur di CorelDRAW adalah salah satu cara yang baik untuk memberikan kesan artistik pada foto Anda. Namun, sebelum menggunakan software ini, pastikan Anda mempertimbangkan kelebihan dan kekurangan dari cara ini serta kemampuan Anda dalam menggunakannya.
Dalam dunia desain grafis, membuat foto blur menjadi salah satu teknik yang sering dipakai. Selain memberikan efek estetik pada foto, teknik ini juga dapat mempertajam fokus pada objek utama dalam gambar. Salah satu software yang biasa digunakan untuk membuat foto blur adalah Coreldraw. Berikut adalah cara mudah membuat foto blur di Coreldraw.
Pertama-tama, buka file gambar yang ingin di-blur pada Coreldraw. Kemudian, pilih objek gambar yang ingin diberi efek blur dengan menggunakan alat seleksi yang ada pada toolbar. Setelah itu, tekan tombol Ctrl dan C pada keyboard untuk meng-copy objek tersebut. Buatlah layer baru dan paste objek yang telah di-copy pada layer tersebut.
Selanjutnya, pilih objek yang telah di-copy dan pilih efek Gaussian Blur pada menu Bitmaps. Atur intensitas blur sesuai dengan keinginan Anda. Setelah itu, klik OK dan efek blur akan terlihat pada objek gambar yang telah dipilih tadi. Terakhir, jangan lupa untuk menyimpan file gambar dengan format yang sesuai.
Itulah cara mudah membuat foto blur di Coreldraw. Dengan teknik ini, diharapkan gambar Anda akan lebih menarik dan memiliki kesan yang lebih artistik. Jangan ragu untuk mencoba teknik ini pada gambar-gambar Anda sendiri dan jangan lupa untuk berbagi pengalaman Anda pada kolom komentar di bawah ini.
Video cara membuat foto blur di coreldraw
Sebagai seorang jurnalis, banyak orang yang bertanya tentang cara membuat foto blur di CorelDRAW. Berikut adalah beberapa pertanyaan yang sering diajukan:
-
Apa itu foto blur?
-
Kenapa harus menggunakan foto blur?
-
Bagaimana cara membuat foto blur di CorelDRAW?
- Pertama-tama, buka gambar yang ingin Anda edit di CorelDRAW.
- Pilih objek atau bagian dari gambar yang ingin Anda buat blur.
- Kemudian, klik menu Effects dan pilih Blur.
- Pilih jenis blur yang Anda inginkan dan atur intensitas blur sesuai kebutuhan.
- Setelah itu, klik Apply untuk menerapkan efek blur pada gambar Anda.
-
Apakah ada tips untuk membuat foto blur yang lebih baik?
- Pilih objek atau bagian gambar yang benar-benar perlu dibuat blur untuk menghindari efek yang terlalu berlebihan.
- Gunakan jenis blur yang sesuai dengan tema atau suasana gambar.
- Mainkan intensitas dan radius blur untuk menghasilkan efek yang lebih halus dan natural.
Foto blur adalah efek yang digunakan untuk menekankan fokus pada bagian tertentu dari gambar sementara bagian lainnya tampak buram.
Foto blur dapat membantu memperjelas fokus pada objek utama dalam gambar dan memberikan kesan estetik yang lebih menarik.
Beberapa tips yang bisa Anda coba antara lain:
 Desain Grafis Indonesia Kumpulan Berita dan Informasi dari berbagai sumber yang terpercaya
Desain Grafis Indonesia Kumpulan Berita dan Informasi dari berbagai sumber yang terpercaya


