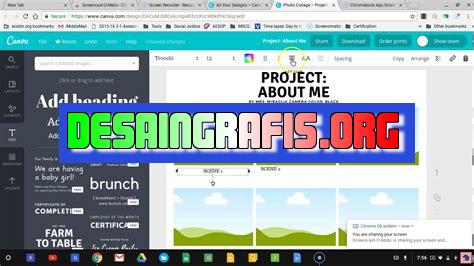
Cara membuat storyboard di Canva dengan mudah. Ikuti langkah-langkahnya dan buatlah storyboard yang menarik untuk proyekmu.
Bagi para pembuat film, membuat storyboard sebelum memulai produksi adalah hal penting yang harus dilakukan. Namun, tidak semua orang memiliki kemampuan untuk menggambar atau membuat storyboard secara manual. Tidak perlu khawatir, karena sekarang ada cara mudah membuat storyboard dengan Canva.
Dengan Canva, Anda bisa membuat storyboard dengan cepat dan mudah tanpa harus menggambar secara manual. Selain itu, Canva juga menyediakan berbagai template storyboard yang dapat digunakan sebagai referensi. Bukan hanya itu, Anda juga bisa menambahkan gambar, teks, dan elemen desain lainnya untuk membuat storyboard yang lebih menarik dan informatif.
Jadi, tunggu apa lagi? Coba Canva sekarang dan mulailah membuat storyboard untuk proyek film Anda!
Mengenal Storyboard Canva
Canva adalah platform desain grafis online yang memungkinkan pengguna untuk membuat berbagai jenis desain dengan mudah dan cepat. Salah satu fitur menarik dari Canva adalah storyboard, yang memungkinkan pengguna untuk merencanakan visualisasi untuk proyek video atau presentasi.
Langkah-langkah Membuat Storyboard Canva
Step 1: Buat Dokumen Baru
Untuk membuat storyboard baru di Canva, buka dashboard Canva dan klik pada tombol “Create a design”. Pilih opsi “Presentation” dan pilih ukuran dokumen yang sesuai dengan kebutuhan Anda. Setelah itu, klik pada tombol “Create new design”.
Step 2: Tambahkan Frame
Setelah membuat dokumen baru, tambahkan frame untuk setiap bagian dari cerita Anda. Pilih opsi “Frames” di panel samping dan pilih frame yang sesuai untuk setiap slide. Anda dapat menyesuaikan dimensi dan posisi frame dengan menggeser atau memperbesar/memperkecilnya.
Step 3: Tambahkan Gambar atau Video
Setelah menambahkan frame, tambahkan gambar atau video ke dalam setiap frame. Pilih opsi “Uploads” di panel samping dan unggah file yang ingin Anda gunakan. Anda juga dapat menggunakan gambar atau video dari koleksi Canva jika diperlukan.
Step 4: Tambahkan Teks
Setelah menambahkan gambar atau video, tambahkan teks yang sesuai untuk setiap bagian cerita Anda. Pilih opsi “Text” di panel samping dan tambahkan teks ke dalam setiap frame. Anda dapat menyesuaikan font, ukuran, warna, dan posisi teks dengan menggunakan alat di panel atas.
Step 5: Tambahkan Efek Transisi
Untuk memberikan kesan transisi yang mulus antara slide, tambahkan efek transisi ke dalam setiap frame. Pilih opsi “Transitions” di panel samping dan pilih efek transisi yang sesuai. Anda juga dapat menyesuaikan durasi efek transisi dengan menggeser slider di panel atas.
Step 6: Tambahkan Musik atau Suara Latar
Untuk menambahkan musik atau suara latar pada storyboard Canva, pilih opsi “Audio” di panel samping dan unggah file audio yang ingin Anda gunakan. Anda juga dapat menggunakan audio dari koleksi Canva jika diperlukan. Pilih opsi “Play on all slides” agar audio terdengar di seluruh storyboard.
Kesimpulan
Dengan mengikuti langkah-langkah di atas, Anda dapat membuat storyboard Canva dengan mudah dan cepat. Dengan menggunakan fitur ini, Anda dapat merencanakan visualisasi untuk proyek video atau presentasi secara terstruktur dan efektif. Selamat mencoba!
Cara Membuat Storyboard Canva Tanpa Judul
Storyboard merupakan alat yang penting dalam pembuatan film, animasi, maupun presentasi. Dengan storyboard, kita bisa merencanakan dan mengatur urutan cerita serta visual yang ingin disampaikan. Salah satu platform yang bisa digunakan untuk membuat storyboard adalah Canva. Berikut ini adalah cara membuat storyboard Canva tanpa judul:
1. Memilih Template Storyboard
Langkah pertama dalam membuat storyboard Canva adalah memilih template yang sesuai dengan tema dan gaya visual yang ingin dibuat. Canva menyediakan berbagai macam template storyboard yang bisa dipilih sesuai kebutuhan. Pengguna bisa mencari template storyboard dengan mengetikkan kata kunci pada kolom pencarian di bagian atas halaman.
2. Menyesuaikan Layout
Setelah memilih template, langkah selanjutnya adalah menyesuaikan layout dengan mengubah ukuran frame, menambah atau menghapus frame, serta memindahkan posisi frame sesuai keinginan. Pengguna bisa melakukan hal ini dengan mudah menggunakan fitur pengaturan yang tersedia di bagian kiri layar.
3. Mengatur Warna dan Font
Warna dan font yang digunakan dalam storyboard harus sesuai dengan tema dan citra merek yang ingin dibuat. Canva menyediakan berbagai macam pilihan warna dan font yang bisa diatur sesuai keinginan. Pengguna bisa memilih warna dan font yang sesuai dengan tema dan citra merek yang ingin dibuat pada menu pengaturan di bagian kiri layar.
4. Menambahkan Gambar dan Video
Untuk membuat storyboard yang menarik, bisa ditambahkan gambar atau video yang sesuai dengan isi cerita. Dalam Canva, pengguna bisa dengan mudah menambahkan gambar atau video dari koleksi gambar maupun upload sendiri. Pengguna bisa menggunakan fitur pencarian di bagian atas layar untuk mencari gambar atau video yang diinginkan.
5. Menambahkan Text dan Caption
Text dan caption bisa menjadi elemen penting dalam storyboard untuk memberikan pemahaman lebih jelas tentang isi cerita. Dalam Canva, pengguna bisa menambahkan text dan caption dengan berbagai pilihan font dan ukuran yang berbeda. Pengguna bisa menggunakan fitur teks di bagian kiri layar untuk menambahkan text dan caption.
6. Menyusun Urutan Cerita
Setelah semua elemen storyboard telah ditambahkan, pengguna bisa mulai menyusun urutan cerita dengan mengatur posisi frame, text, dan gambar/video sesuai dengan alur cerita. Pengguna bisa mengubah urutan cerita dengan menyeret dan meletakkan frame pada posisi yang diinginkan.
7. Mengatur Durasi dan Transisi
Pengguna bisa mengatur durasi frame serta transisi antar frame untuk membuat tampilan storyboard lebih menarik dan dinamis. Pengguna bisa memilih durasi dan transisi pada menu pengaturan di bagian kiri layar.
8. Preview dan Revisi
Setelah selesai membuat storyboard, sebaiknya dilakukan preview untuk memastikan semua elemen tampil dengan baik. Jika masih ada yang perlu diubah atau direvisi, pengguna bisa mengedit kembali sebelum menyimpan atau membagikan storyboard. Pengguna bisa melakukan preview dengan mengklik tombol preview di bagian kanan atas layar.
9. Menyimpan dan Membagikan Storyboard
Setelah storyboard telah sesuai dengan keinginan, pengguna bisa menyimpannya dalam format yang diinginkan dan membagikannya dengan orang lain. Pengguna bisa menyimpan storyboard dengan mengklik tombol download di bagian kanan atas layar. Pengguna juga bisa membagikan storyboard dengan mengklik tombol share di bagian kanan atas layar.
10. Menggunakan Canva untuk Membuat Storyboard yang Lebih Kreatif
Canva menyediakan banyak fitur dan pilihan yang bisa membantu pengguna membuat storyboard yang lebih kreatif dan menarik. Dengan memanfaatkan semua fitur dan pilihan yang tersedia, pengguna bisa membuat storyboard yang sesuai dengan keinginan dan meningkatkan kualitas visualnya. Selain itu, pengguna juga bisa mencari inspirasi dari template atau desain storyboard yang telah dibuat oleh pengguna lain di Canva.
Sebagai seorang jurnalis yang ingin membuat sebuah karya jurnalistik yang menarik, tentunya Anda membutuhkan sebuah storyboard untuk membantu Anda menyusun ide-ide secara sistematis. Salah satu cara untuk membuat storyboard adalah dengan menggunakan Canva.Berikut adalah beberapa cara membuat storyboard Canva:
- Langkah pertama adalah menentukan ukuran kanvas yang akan digunakan untuk membuat storyboard. Canva memiliki ukuran kanvas yang telah disediakan seperti ukuran Instagram Story atau ukuran HD.
- Setelah itu, pilih template storyboard yang diinginkan atau Anda bisa membuatnya dari awal dengan menambahkan elemen-elemen visual seperti gambar, teks, dan icon.
- Buatlah sketsa atau rangkaian cerita yang ingin ditampilkan pada setiap bagian dari storyboard. Pastikan setiap elemen tersebut terhubung dengan baik dan mudah dipahami oleh pembaca atau penonton.
- Setelah selesai membuat storyboard, simpan dan unduh karya Anda dalam format yang diinginkan seperti JPG atau PNG.
Namun, seperti halnya dengan semua alat desain, ada kelebihan dan kekurangan dalam menggunakan Canva untuk membuat storyboard.Berikut adalah beberapa pros dan cons dari cara membuat storyboard Canva:Pros:
- Canva mudah digunakan bahkan bagi orang yang tidak memiliki latar belakang desain grafis.
- Canva memiliki banyak template dan elemen visual yang bisa digunakan untuk membuat storyboard dengan cepat dan mudah.
- Canva memiliki fitur kolaborasi yang memungkinkan pengguna untuk bekerja bersama dalam satu proyek.
- Canva memberikan kemudahan dalam mengatur ukuran kanvas dan elemen-elemen visual.
Cons:
- Pilihan template storyboard yang tersedia terbatas.
- Beberapa elemen visual di Canva hanya bisa didapatkan dengan membayar.
- Tidak semua fitur yang ada di Canva dapat digunakan secara gratis.
- Proses penyimpanan dan pengunduhan karya di Canva kadang membutuhkan waktu yang lama.
Meskipun demikian, Canva tetap merupakan alat yang efektif dan mudah digunakan untuk membuat storyboard. Dengan mempertimbangkan pros dan cons tersebut, Anda dapat membuat keputusan apakah Canva cocok untuk digunakan sebagai alat pembuat storyboard atau tidak.
Bagi para pembuat konten, membuat storyboard adalah langkah penting untuk menentukan konsep, alur cerita, dan gambaran visual dari sebuah video atau animasi. Namun, seringkali membuat storyboard membutuhkan keterampilan menggambar atau desain yang tidak dimiliki oleh semua orang. Untuk itu, Canva dapat menjadi solusi praktis untuk membuat storyboard dengan tampilan profesional tanpa harus memiliki kemampuan desain yang mumpuni.
Cara membuat storyboard di Canva cukup mudah. Pertama, buat akun atau login ke Canva dan pilih opsi Create a design. Selanjutnya, pilih template Storyboard dan pilih desain yang sesuai dengan kebutuhan Anda. Canva menyediakan berbagai template storyboard yang dapat disesuaikan dengan tema atau genre konten yang ingin Anda buat.
Selanjutnya, gunakan fitur drag-and-drop di Canva untuk menambahkan elemen visual seperti gambar atau ikon, serta teks dan narasi yang ingin Anda sertakan dalam storyboard. Anda juga dapat menambahkan kotak teks atau balloon untuk menandai dialog atau pesan tertentu dalam cerita. Setelah selesai, Anda dapat mengunduh storyboard dalam format PDF atau JPG dan siap digunakan dalam proses produksi konten Anda.
Dengan Canva, pembuatan storyboard menjadi lebih mudah dan efisien tanpa harus mengorbankan kualitas visual. Dengan berbagai pilihan template dan fitur kustomisasi, Anda dapat membuat storyboard yang sesuai dengan kebutuhan dan selera Anda. Jadi, tunggu apa lagi? Segera coba Canva dan biarkan kreativitas Anda berkembang!
Video cara membuat storyboard canva
Sebagai seorang jurnalis, tidak jarang Anda akan diminta untuk membuat storyboard sebagai bagian dari pekerjaan Anda. Namun, tidak semua orang tahu bagaimana cara membuat storyboard dengan baik dan efektif. Salah satu cara yang dapat digunakan adalah dengan menggunakan Canva.
Berikut beberapa pertanyaan yang sering diajukan oleh orang-orang mengenai cara membuat storyboard di Canva:
-
Apa itu Canva?
Canva adalah sebuah platform desain grafis online yang memungkinkan penggunanya untuk membuat berbagai macam desain seperti poster, spanduk, dan juga storyboard.
-
Bagaimana cara membuat storyboard di Canva?
Langkah-langkah untuk membuat storyboard di Canva adalah sebagai berikut:
- Buka Canva dan pilih template Storyboard atau buat template sendiri.
- Tambahkan gambar, teks, atau elemen lainnya untuk menceritakan cerita Anda.
- Susun elemen-elemen tersebut secara kronologis sehingga menceritakan cerita dengan baik.
- Jika perlu, tambahkan keterangan atau catatan untuk setiap frame.
- Simpan dan unduh storyboard Anda dalam format yang diinginkan.
-
Apakah Canva gratis?
Canva memiliki versi gratis dan berbayar. Versi gratis dapat digunakan untuk membuat desain sederhana, termasuk storyboard. Namun, jika Anda memerlukan fitur-fitur khusus atau ingin mengakses koleksi gambar dan elemen yang lebih lengkap, Anda dapat memilih untuk berlangganan Canva Pro.
Dengan menggunakan Canva, membuat storyboard menjadi lebih mudah dan menyenangkan. Tidak hanya itu, Anda juga dapat menyesuaikan tampilan storyboard sesuai dengan kebutuhan Anda. Selamat mencoba!
 Desain Grafis Indonesia Kumpulan Berita dan Informasi dari berbagai sumber yang terpercaya
Desain Grafis Indonesia Kumpulan Berita dan Informasi dari berbagai sumber yang terpercaya


