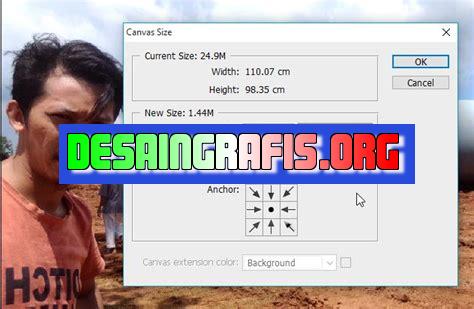
Cara mengganti ukuran canvas di Photoshop yang sudah jadi cukup mudah. Pilih menu Image > Canvas Size, lalu atur ukuran yang diinginkan.
Bagi para pengguna Adobe Photoshop, mengubah ukuran canvas yang sudah jadi mungkin menjadi hal yang cukup menantang. Namun, jangan khawatir! Ada beberapa cara untuk melakukan hal ini dengan mudah dan efektif. Apakah Anda ingin memperbesar atau memperkecil ukuran canvas gambar Anda? Ikuti panduan berikut ini untuk mengetahui caranya!
Pertama-tama, pastikan Anda membuka file gambar yang ingin diubah ukurannya di Adobe Photoshop. Setelah itu, buka menu Image dan pilih Canvas Size. Dari sini, Anda dapat memilih apakah ingin memperbesar atau memperkecil ukuran canvas gambar Anda.
Jika Anda ingin memperbesar ukuran canvas, pastikan untuk memilih opsi Relative dan masukkan angka yang sesuai pada bagian Height dan Width. Namun, jika Anda ingin memperkecil ukuran canvas, pastikan untuk memilih opsi Absolute dan masukkan angka yang sesuai pada bagian yang sama.
Selain itu, Anda juga dapat menggunakan tombol Anchor untuk menentukan posisi gambar pada canvas baru. Misalnya, jika Anda ingin memperbesar ukuran canvas ke arah atas, pilih Top pada opsi Anchor.
Dengan cara-cara di atas, mengubah ukuran canvas di Adobe Photoshop tidak perlu lagi menjadi momok yang menakutkan. Coba terapkan tips ini pada proyek-proyek desain Anda selanjutnya dan lihat perbedaannya!
Cara Mengganti Ukuran Canvas di Photoshop yang Sudah Jadi
Sebagai seorang desainer grafis, kita pasti seringkali mengalami kejadian dimana ukuran canvas yang sudah jadi tidak sesuai dengan kebutuhan. Tentunya hal ini sangat menjengkelkan, apalagi jika pekerjaan tersebut harus segera diselesaikan. Namun, jangan khawatir! Di artikel ini, saya akan membagikan cara mengganti ukuran canvas di Adobe Photoshop yang sudah jadi.
Mengukur Ukuran Canvas yang Sudah Jadi
Sebelum memulai proses penggantian ukuran canvas, pertama-tama kita harus mengetahui ukuran canvas yang sudah jadi. Kita bisa melakukan hal ini dengan mudah, yaitu dengan mengklik tombol Image Size pada menu Image. Setelah itu, akan muncul jendela dengan informasi mengenai ukuran canvas yang sudah jadi.
Mengganti Ukuran Canvas
Setelah mengetahui ukuran canvas yang sudah jadi, langkah selanjutnya adalah mengganti ukuran canvas tersebut. Caranya cukup mudah, yaitu dengan mengklik tombol Canvas Size pada menu Image. Setelah itu, akan muncul jendela dengan opsi untuk mengubah ukuran canvas.
Mengatasi Masalah Tumpang Tindih Gambar
Saat mengubah ukuran canvas yang sudah jadi, terkadang kita akan mengalami masalah tumpang tindih gambar. Hal ini disebabkan karena ukuran canvas yang baru lebih kecil dari ukuran canvas yang lama. Untuk mengatasi masalah ini, kita bisa memilih opsi Relative pada jendela Canvas Size.
Mengatur Penempatan Gambar
Setelah mengubah ukuran canvas, langkah selanjutnya adalah mengatur penempatan gambar agar tidak terpotong atau tumpang tindih. Caranya cukup mudah, yaitu dengan menggunakan tool Move dan menyesuaikan posisi gambar sesuai dengan ukuran canvas yang baru.
Menambahkan Background Baru
Jika kita mengubah ukuran canvas untuk keperluan desain, maka kita juga perlu menambahkan background baru agar desain terlihat lebih menarik. Caranya cukup mudah, yaitu dengan membuat layer baru dan mengisi warna atau gambar sebagai background.
Menyesuaikan Layer yang Sudah Ada
Jika kita sudah memiliki layer yang sudah selesai dibuat, namun ukuran canvas harus diubah, maka kita perlu menyesuaikan layer tersebut agar tidak terpotong atau tumpang tindih. Caranya cukup mudah, yaitu dengan menggunakan tool Transform dan menyesuaikan ukuran dan posisi layer sesuai dengan ukuran canvas yang baru.
Menggunakan Crop Tool
Sebagai alternatif, kita juga bisa menggunakan Crop Tool untuk mengubah ukuran canvas yang sudah jadi. Caranya cukup mudah, yaitu dengan memilih Crop Tool dan menyesuaikan ukuran canvas sesuai dengan kebutuhan. Namun, cara ini tidak direkomendasikan jika kita ingin menambahkan background baru.
Menyimpan Hasil Perubahan
Setelah selesai mengubah ukuran canvas, jangan lupa untuk menyimpan hasil perubahan. Kita bisa menggunakan opsi Save As pada menu File dan memilih format file yang sesuai dengan kebutuhan.
Menggunakan Shortcut Keyboard
Untuk mempercepat proses penggantian ukuran canvas, kita juga bisa menggunakan shortcut keyboard. Caranya cukup mudah, yaitu dengan menekan tombol Ctrl+Alt+C pada keyboard, kemudian mengisi nilai ukuran yang diinginkan.
Demikianlah cara mengganti ukuran canvas di Adobe Photoshop yang sudah jadi. Dengan mengikuti langkah-langkah di atas, kita bisa menghemat waktu dan meningkatkan produktivitas dalam bekerja sebagai desainer grafis.
Cara Mengganti Ukuran Canvas di Photoshop yang Sudah Jadi
Sebagai seorang desainer grafis, mengubah ukuran canvas di Photoshop adalah suatu hal yang sering dilakukan. Namun, terkadang kita perlu mengubah ukuran pada file yang sudah jadi. Berikut adalah cara mengganti ukuran canvas di Photoshop yang sudah jadi:
1. Membuka File Photoshop Yang Telah Jadi
Sebelum memulai mengubah ukuran canvas, pastikan untuk membuka file Photoshop yang sudah jadi terlebih dahulu. Buka aplikasi Photoshop pada komputer Anda dan cari file yang ingin Anda ubah ukuran canvas-nya.
2. Melakukan Seleksi Canvas
Setelah membuka file, Anda bisa melakukan seleksi canvas dengan mengklik opsi Select di menu utama Photoshop. Pilih Canvas Size untuk memulai mengubah ukuran canvas.
3. Menentukan Ukuran Baru
Pada jendela Canvas Size, tentukan ukuran yang diinginkan untuk canvas baru. Anda bisa memasukkan nilai dalam format piksel, mm, cm, atau inchi, tergantung pada preferensi Anda. Pastikan untuk memastikan apakah opsi Constrain Proportions diatur agar rasio aspek tetap sama saat mengubah ukuran.
4. Mengubah Ukuran Canvas Dengan Crop
Jika Anda ingin mengubah ukuran canvas dan memotong gambar secara bersamaan, pilih alat Crop. Aturlah crop area yang diinginkan dan pastikan opsi Delete Cropped Pixels tidak dicentang supaya bagian gambar lama masih tetap tersedia.
5. Menerapkan Perubahan
Setelah menentukan ukuran baru canvas, klik OK untuk menerapkan perubahan. Gambar akan disesuaikan dengan ukuran canvas baru sehingga beberapa bagian seperti latar belakang mungkin akan dipotong untuk menyesuaikan.
6. Mengatur Ulang Layers
Setelah mengubah ukuran canvas, mungkin perlu untuk mengatur ulang layers yang ada. Dalam beberapa kasus, ukuran gambar yang lebih besar atau kecil dapat membuat layers terlihat out of place atau tidak simetris. Ceklah semua layers untuk memastikan bahwa mereka masuk ke dalam ukuran canvas yang baru.
7. Menyesuaikan Objek Tertentu
Terkadang, Anda mungkin perlu menyesuaikan objek tertentu setelah mengubah ukuran canvas. Pilih opsi Transform untuk memindahkan, memutar, atau mengubah ukuran objek tertentu agar sesuai dengan ukuran canvas baru.
8. Mengganti Latar Belakang
Setelah mengubah ukuran canvas, Anda mungkin perlu mengganti latar belakang jika latar belakang asli tidak cocok dengan ukuran baru. Pilih opsi Paint Bucket dan pilih warna atau gambar yang diinginkan sebagai latar belakang baru.
9. Mengeksport Gambar Dalam Ukuran Yang Baru
Setelah selesai melakukan perubahan pada ukuran canvas, pastikan untuk mengeksport gambar dengan ukuran yang baru. Pilih opsi Export As dan masukkan nama file baru serta format file yang diinginkan.
10. Menyimpan Dan Membuka Kembali File
Setelah mengeksport gambar dengan ukuran yang baru, simpan perubahan dan tutup file Photoshop. Buka kembali file untuk memastikan bahwa perubahan ukuran canvas telah sukses dilakukan.
Dengan mengikuti langkah-langkah di atas, Anda dapat mengubah ukuran canvas pada file Photoshop yang sudah jadi dengan mudah dan efektif.
Sebagai seorang jurnalis, penting bagi kita untuk memahami cara mengganti ukuran canvas di Photoshop yang sudah jadi. Photoshop merupakan salah satu program editing foto yang paling populer saat ini, dan seringkali digunakan oleh para jurnalis untuk mengedit gambar dan membuat desain grafis.
Berikut ini adalah beberapa prosedur dan pro kontra mengenai cara mengganti ukuran canvas di Photoshop yang sudah jadi:
Prosedur Mengganti Ukuran Canvas di Photoshop yang Sudah Jadi:
- Buka file Photoshop yang ingin Anda edit, kemudian klik menu Image dan pilih Canvas Size.
- Setelah itu, ubah ukuran lebar atau tinggi sesuai keinginan Anda. Jika ingin menambahkan ruang ke kanvas, pilih Relative dan masukkan angka pada kotak yang sesuai.
- Jika Anda ingin menghapus bagian dari kanvas, pastikan untuk memilih Crop to Fit dan klik OK.
- Simpan perubahan yang telah dilakukan dengan cara memilih File dan kemudian pilih Save As.
Pro Kontra Mengganti Ukuran Canvas di Photoshop yang Sudah Jadi:
Sebagai jurnalis, kita harus mempertimbangkan pro dan kontra dalam mengganti ukuran canvas di Photoshop yang sudah jadi:
Pro:
- Mengganti ukuran canvas bisa membuat gambar terlihat lebih menarik dan profesional.
- Dengan mengganti ukuran canvas, Anda dapat memperbaiki atau menambahkan elemen gambar yang hilang.
- Ukuran kanvas yang lebih besar dapat membantu memperbaiki kualitas gambar yang buruk.
Kontra:
- Mengganti ukuran canvas bisa menyebabkan distorsi pada gambar, terutama jika ukuran yang dipilih terlalu besar atau kecil.
- Pemangkasan gambar terlalu besar dapat menyebabkan hilangnya detail penting pada gambar.
- Perubahan ukuran kanvas dapat memperbesar ukuran file, yang bisa menyebabkan masalah saat mengunggah gambar ke situs web atau platform media sosial.
Dalam kesimpulannya, mengganti ukuran canvas di Photoshop yang sudah jadi dapat menjadi pilihan yang tepat jika dilakukan dengan hati-hati dan dengan mempertimbangkan pro dan kontra. Sebagai jurnalis, kita harus selalu memastikan bahwa gambar yang kita gunakan memiliki kualitas yang baik dan sesuai dengan standar etika jurnalistik.
Selamat datang bagi para pengunjung blog kami. Kali ini, kami akan membahas tentang cara mengganti ukuran canvas di Photoshop yang sudah jadi. Seperti yang kita ketahui, Photoshop merupakan salah satu aplikasi pengeditan foto yang sangat populer di dunia, bahkan di Indonesia sendiri. Namun, terkadang kita membutuhkan perubahan ukuran canvas pada foto yang sudah jadi agar sesuai dengan kebutuhan kita.
Pertama-tama, buka file foto yang ingin diubah ukuran canvasnya di Photoshop. Kemudian, pilih menu Image dan klik Canvas Size. Akan muncul jendela dialog yang berisi ukuran canvas foto. Disana, kita bisa mengubah ukuran canvas secara manual dengan mengisi angka pada kolom Width dan Height. Selain itu, kita juga bisa memilih unit ukuran yang diinginkan pada kolom drop-down yang tersedia.
Jika kita ingin mengubah ukuran canvas secara proporsional, kita bisa menggunakan fitur Constrain Proportions. Dengan melakukan hal ini, Photoshop akan otomatis menyesuaikan ukuran Width atau Height sesuai dengan perubahan ukuran yang kita buat. Setelah selesai mengubah ukuran canvas, jangan lupa untuk mengeklik tombol OK agar perubahan yang kita buat tersimpan.
Demikianlah pembahasan kali ini tentang cara mengganti ukuran canvas di Photoshop yang sudah jadi. Semoga artikel ini bermanfaat bagi para pengunjung blog kami. Jangan lupa untuk terus mengunjungi blog kami untuk mendapatkan informasi dan tips menarik seputar dunia fotografi dan desain grafis. Terima kasih.
Video cara mengganti ukuran canvas di photoshop yg sudah jadi
Sebagai seorang jurnalis, saya seringkali menerima pertanyaan dari pembaca tentang berbagai hal terkait dunia fotografi. Salah satu pertanyaan yang sering muncul adalah tentang cara mengganti ukuran canvas di Photoshop yang sudah jadi.
Berikut ini adalah beberapa jawaban untuk pertanyaan-pertanyaan yang sering diajukan oleh pembaca terkait dengan cara mengganti ukuran canvas di Photoshop:
-
Bagaimana cara mengganti ukuran canvas di Photoshop?
Untuk mengganti ukuran canvas di Photoshop, Anda dapat mengikuti langkah-langkah berikut:
- Pertama, buka file yang ingin Anda ubah ukurannya.
- Kemudian, pilih menu Image > Canvas Size.
- Di dalam jendela Canvas Size, Anda dapat mengubah ukuran canvas sesuai dengan kebutuhan Anda.
- Jangan lupa untuk memilih posisi anchor yang benar agar gambar tetap terpusat.
- Setelah selesai, klik OK untuk menyimpan perubahan yang telah dilakukan.
-
Apa yang harus dilakukan jika gambar menjadi pecah-pecah setelah diubah ukurannya?
Jika gambar menjadi pecah-pecah setelah diubah ukurannya, kemungkinan besar karena gambar tersebut tidak memiliki resolusi yang cukup tinggi. Untuk mengatasi masalah ini, Anda dapat mencoba mengganti resolusi gambar sebelum mengubah ukuran canvasnya.
-
Apakah ada cara lain untuk mengubah ukuran canvas di Photoshop?
Selain menggunakan menu Canvas Size, Anda juga dapat mengubah ukuran canvas dengan menggunakan alat Crop. Caranya cukup mudah, yaitu dengan memilih alat Crop dan menyesuaikan ukurannya sesuai dengan kebutuhan Anda.
Demikianlah beberapa jawaban untuk pertanyaan-pertanyaan yang sering muncul terkait dengan cara mengganti ukuran canvas di Photoshop. Semoga informasi ini dapat membantu Anda dalam mengedit foto dengan lebih mudah dan efektif.
 Desain Grafis Indonesia Kumpulan Berita dan Informasi dari berbagai sumber yang terpercaya
Desain Grafis Indonesia Kumpulan Berita dan Informasi dari berbagai sumber yang terpercaya


