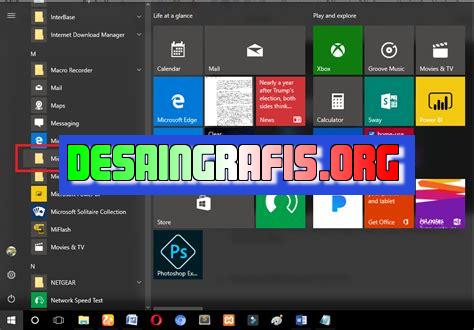
Cara membuka canvas di Microsoft Word cukup mudah. Klik File, lalu pilih New. Kemudian pilih Blank document atau template yang sesuai.
Berikut adalah cara membuka drawing canvas di Microsoft Word. Bagi kamu yang sering menggunakan aplikasi ini, pastinya sudah tidak asing lagi dengan fitur ini. Namun, untuk kamu yang masih baru dalam menggunakan Microsoft Word, kamu mungkin belum mengetahui bagaimana membuka drawing canvas.
Pertama-tama, buka dokumen Microsoft Word yang ingin kamu gunakan. Kemudian, pilih menu Insert dan cari opsi Shapes. Setelah itu, klik pada opsi New Drawing Canvas. Dengan begitu, kamu sudah berhasil membuka drawing canvas di Microsoft Word!
Bagaimana, mudah bukan? Dengan membuka drawing canvas, kamu dapat membuat berbagai jenis diagram dan gambar dengan mudah dan cepat. Jangan ragu untuk mencoba dan memanfaatkan fitur ini dalam pekerjaanmu sehari-hari.
Sekarang, kamu sudah tahu cara membuka drawing canvas di Microsoft Word. Mulailah berkreasi dan hasilkan dokumen yang lebih menarik dengan menggunakan fitur ini. Selamat mencoba!
Cara Membuka Drawing Canvas di Microsoft Word
1. Langkah Pertama
Untuk membuka drawing canvas di Microsoft Word, pertama-tama Anda harus membuka aplikasi Microsoft Word terlebih dahulu. Pastikan Anda telah memiliki aplikasi ini pada perangkat Anda.
2. Pergi ke Menu Insert
Setelah membuka aplikasi Microsoft Word, pergi ke menu Insert pada bagian atas layar. Menu Insert berisi berbagai macam fitur yang dapat digunakan untuk membuat dokumen yang lebih menarik dan bervariasi.
3. Pilih Opsi Shapes
Setelah masuk ke menu Insert, pilih opsi Shapes pada bagian tengah layar. Terdapat berbagai macam bentuk yang dapat dipilih untuk dimasukkan ke dalam dokumen Word Anda.
4. Pilih Bentuk Rectangular Canvas
Setelah memilih opsi Shapes, pergilah ke bagian bawah layar dan carilah bentuk rectangular canvas. Bentuk ini biasanya berada di bagian paling bawah dari daftar shapes.
5. Klik dan Tarik
Setelah menemukan bentuk rectangular canvas, kliklah pada bentuk tersebut dan tarik ke arah bawah sehingga ukuran canvas sesuai dengan kebutuhan Anda. Pastikan ukuran canvas tidak terlalu besar atau terlalu kecil.
6. Atur Isi Canvas
Setelah membuat canvas, aturlah isi canvas dengan cara memilih bentuk shapes lainnya seperti lingkaran, segitiga, atau bentuk lainnya. Anda juga dapat menambahkan gambar atau teks pada canvas tersebut.
7. Gunakan Gridlines
Untuk membuat gambar dan bentuk yang lebih rapi dan simetris, Anda dapat menggunakan gridlines. Gridlines dapat diaktifkan dengan cara masuk ke opsi View pada bagian atas layar dan pilih Show Gridlines.
8. Membuat Custom Shape
Selain menggunakan shapes bawaan Microsoft Word, Anda juga dapat membuat custom shape sesuai dengan keinginan Anda. Caranya adalah dengan memilih bentuk shapes lainnya dan menggabungkan atau memotong bentuk tersebut.
9. Membuat Shape 3D
Jika ingin membuat shape yang lebih realistis, Anda dapat membuat shape 3D dengan cara masuk ke opsi 3D Effects pada bagian atas layar dan pilih bentuk 3D yang diinginkan.
10. Simpan Dokumen
Setelah selesai membuat drawing canvas, jangan lupa untuk menyimpan dokumen Anda agar tidak hilang atau terhapus. Caranya adalah dengan masuk ke opsi File pada bagian atas layar lalu klik Save As dan pilih lokasi penyimpanan serta nama file yang diinginkan.
Cara membuka drawing canvas di Microsoft Word memiliki beberapa pilihan yang dapat digunakan. Untuk mempermudah akses, Microsoft Word menyediakan shortcut keyboard dengan menekan tombol Alt + N dan memilih New Drawing Canvas pada menu yang muncul. Selain itu, pengguna juga dapat menggunakan ikon Drawing Canvas pada ribbon dengan menekan tab Insert dan memilih Shapes. Di bawah kategori Basic Shapes, pengguna dapat mencari ikon Drawing Canvas. Pilihan lainnya adalah melalui drop-down menu Shapes dengan klik pada tab Insert dan memilih Shapes. Kemudian, klik pada menu drop-down di sebelah kanan dan pilih kategori canvas. Fitur search shapes pada ribbon Shapes juga dapat dimanfaatkan dengan mengetik kata kunci canvas pada kotak pencarian. Drawing canvas juga dapat ditemukan melalui menu View dengan memilih Ruler and Grid dan memilih kategori Grid untuk membuka drawing canvas. Selain itu, pengguna dapat menggunakan keyboard shortcut alternatif dengan menekan tombol Alt, kemudian tekan N, I, dan C secara bergantian untuk membuka New Canvas. Drawing canvas juga dapat dibuka melalui fitur SmartArt pada tab Insert dan memilih SmartArt. Terakhir, pengguna dapat menggunakan Commander Search dengan mengetik kata kunci Canvas pada kotak pencarian. Dengan banyaknya pilihan untuk membuka drawing canvas, pengguna dapat memilih cara yang paling mudah dan nyaman sesuai dengan kebutuhan.
Berikut adalah cara membuka drawing canvas di Microsoft Word:
- Buka aplikasi Microsoft Word dan buat dokumen baru.
- Pilih tab Insert di menu bar.
- Klik Shapes dan pilih New Drawing Canvas.
- Secara default, drawing canvas akan muncul di tengah halaman. Anda dapat mengubah ukurannya dengan menyeret sudut atau tepi kotak.
- Sekarang, Anda dapat menambahkan bentuk, gambar, dan teks pada canvas tersebut.
Namun, seperti halnya dengan semua fitur, ada keuntungan dan kerugian dalam menggunakan drawing canvas di Microsoft Word.
Keuntungan:
- Memiliki kontrol yang lebih besar atas penempatan elemen pada dokumen.
- Dapat menciptakan desain yang lebih kreatif dan menarik.
- Memudahkan dalam menambahkan dan memodifikasi elemen visual pada dokumen.
Kerugian:
- Menggunakan drawing canvas dapat meningkatkan ukuran file dokumen.
- Ketika mengekspor dokumen ke format lain, seperti PDF, elemen pada drawing canvas mungkin tidak terlihat sama seperti di dalam Word.
- Memerlukan waktu dan usaha untuk mempelajari cara menggunakan fitur ini dengan baik.
Secara keseluruhan, cara membuka drawing canvas di Microsoft Word dapat membantu Anda menciptakan dokumen yang lebih menarik dan kreatif, namun tetap perlu mempertimbangkan keuntungan dan kerugian dalam menggunakannya.
Microsoft Word merupakan salah satu aplikasi pengolah kata yang paling sering digunakan di seluruh dunia. Dalam aplikasi ini terdapat banyak fitur yang dapat membantu penggunanya dalam membuat dokumen seperti tulisan, gambar, tabel, dan lain sebagainya. Salah satu fitur yang ada di Microsoft Word adalah drawing canvas. Drawing canvas adalah fitur yang memungkinkan pengguna untuk membuat gambar atau diagram di dalam dokumen Word. Namun, terkadang pengguna kesulitan dalam membuka drawing canvas di Microsoft Word tanpa judul.
Untuk membuka drawing canvas di Microsoft Word tanpa judul, pertama-tama pengguna perlu membuka dokumen kosong terlebih dahulu. Setelah itu, pengguna dapat mengikuti langkah-langkah berikut ini. Pertama, klik pada tab “Insert”. Kedua, pilih “Shapes” dan kemudian pilih “New Drawing Canvas”. Ketiga, drawing canvas akan muncul di dokumen Word pengguna dan siap untuk digunakan.
Dengan mengikuti langkah-langkah di atas, pengguna dapat membuka drawing canvas di Microsoft Word tanpa judul dengan mudah dan cepat. Fitur drawing canvas sangat berguna bagi para pengguna yang ingin membuat gambar atau diagram di dalam dokumen Word. Oleh karena itu, sangat penting bagi semua pengguna Microsoft Word untuk mengetahui cara menggunakan fitur ini dengan baik agar dapat memaksimalkan penggunaannya.
Demikianlah artikel mengenai cara membuka drawing canvas di Microsoft Word tanpa judul. Semoga informasi di atas dapat bermanfaat bagi semua pembaca blog ini. Jangan ragu untuk meninggalkan komentar atau pertanyaan di bawah jika ada yang ingin ditanyakan. Terima kasih sudah berkunjung ke blog ini dan sampai jumpa di artikel selanjutnya.
Video cara membuka drawing canvas di microsoft wor
Banyak orang yang ingin tahu cara membuka drawing canvas di Microsoft Word. Berikut adalah beberapa pertanyaan umum yang sering diajukan tentang hal ini dan jawabannya:
-
Apa itu drawing canvas di Microsoft Word?
Microsoft Word memiliki fitur yang disebut drawing canvas yang memungkinkan pengguna untuk membuat gambar atau diagram secara lebih mudah. Drawing canvas adalah area kerja yang terpisah dari dokumen Word dan memungkinkan pengguna untuk menambahkan bentuk, garis, dan teks ke dalamnya.
-
Bagaimana cara membuka drawing canvas di Microsoft Word?
Untuk membuka drawing canvas di Microsoft Word, ikuti langkah-langkah berikut:
- Buka dokumen Word.
- Pilih tab Insert di menu bar.
- Klik Shapes untuk membuka dropdown menu.
- Pilih New Drawing Canvas.
-
Apakah drawing canvas hanya tersedia di Microsoft Word versi terbaru?
Tidak, drawing canvas sudah tersedia sejak versi Word 2007. Namun, antarmuka pengguna mungkin sedikit berbeda di setiap versi Word.
-
Bisakah saya mengedit gambar atau diagram di dalam drawing canvas?
Ya, setelah Anda membuat gambar atau diagram di dalam drawing canvas, Anda dapat mengeditnya seperti halnya mengedit gambar atau diagram biasa. Anda dapat menambahkan bentuk, menambahkan teks, mengubah ukuran, dan lain-lain.
-
Apakah drawing canvas bisa dihapus?
Ya, Anda dapat menghapus drawing canvas dari dokumen Word dengan mengklik kanan pada area kerja dan memilih Delete.
 Desain Grafis Indonesia Kumpulan Berita dan Informasi dari berbagai sumber yang terpercaya
Desain Grafis Indonesia Kumpulan Berita dan Informasi dari berbagai sumber yang terpercaya


