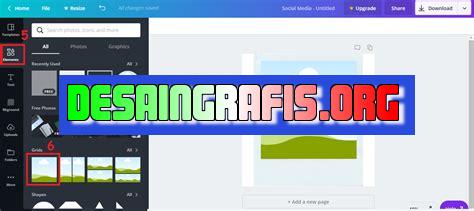
Belajar cara mengubah gambar di Canva dengan mudah! Dapatkan tutorial lengkap dan praktis disini untuk membuat desain yang lebih menarik.
Cara mengubah gambar Canva mungkin terdengar mudah, namun sebenarnya ada beberapa hal yang perlu diperhatikan agar hasilnya memuaskan. Bagi para desainer grafis atau pemilik bisnis online, mengedit gambar menjadi sesuai dengan kebutuhan dapat meningkatkan daya tarik visual dan membantu memperkuat merek. Oleh karena itu, penting untuk memahami langkah-langkah yang tepat dalam mengubah gambar di Canva. Berikut adalah tips yang bisa Anda ikuti.
Cara Mengubah Gambar di Canva
Canva adalah alat desain grafis yang sangat populer dan mudah digunakan. Dalam Canva, kamu dapat membuat desain untuk berbagai keperluan, mulai dari poster, spanduk, hingga gambar untuk media sosial. Namun, bagaimana jika kamu ingin mengubah gambar yang sudah dibuat di Canva? Berikut adalah cara mengubah gambar di Canva.
Membuka Gambar di Canva
Langkah pertama adalah membuka gambar yang ingin diubah di Canva. Kamu dapat membuka gambar tersebut dengan masuk ke akun Canva kamu, kemudian pilih desain yang ingin diubah. Setelah itu, klik pada gambar tersebut untuk membukanya.
Mengubah Ukuran Gambar
Jika kamu ingin mengubah ukuran gambar, kamu dapat melakukannya dengan mudah di Canva. Caranya adalah dengan memilih gambar yang ingin diubah, kemudian pilih ikon pensil di kanan atas layar. Pada menu yang muncul, kamu dapat memilih opsi Ukuran dan mengubah ukuran gambar sesuai keinginan kamu.
Mengganti Background Gambar
Jika kamu ingin mengganti background gambar, kamu dapat melakukannya dengan mudah di Canva. Caranya adalah dengan memilih gambar yang ingin diubah, kemudian pilih ikon pensil di kanan atas layar. Pada menu yang muncul, kamu dapat memilih opsi Background dan mengganti warna atau gambar background sesuai keinginan kamu.
Mengganti Warna Gambar
Jika kamu ingin mengganti warna gambar, kamu dapat melakukannya dengan mudah di Canva. Caranya adalah dengan memilih gambar yang ingin diubah, kemudian pilih ikon pensil di kanan atas layar. Pada menu yang muncul, kamu dapat memilih opsi Warna dan mengganti warna gambar sesuai keinginan kamu.
Menambahkan Efek pada Gambar
Jika kamu ingin menambahkan efek pada gambar, kamu dapat melakukannya dengan mudah di Canva. Caranya adalah dengan memilih gambar yang ingin diubah, kemudian pilih ikon pensil di kanan atas layar. Pada menu yang muncul, kamu dapat memilih opsi Efek dan memilih efek yang ingin ditambahkan pada gambar kamu.
Mengganti Bentuk Gambar
Jika kamu ingin mengganti bentuk gambar, kamu dapat melakukannya dengan mudah di Canva. Caranya adalah dengan memilih gambar yang ingin diubah, kemudian pilih ikon pensil di kanan atas layar. Pada menu yang muncul, kamu dapat memilih opsi Bentuk dan memilih bentuk yang ingin digunakan untuk gambar kamu.
Menambahkan Filter pada Gambar
Jika kamu ingin menambahkan filter pada gambar, kamu dapat melakukannya dengan mudah di Canva. Caranya adalah dengan memilih gambar yang ingin diubah, kemudian pilih ikon pensil di kanan atas layar. Pada menu yang muncul, kamu dapat memilih opsi Filter dan memilih filter yang ingin ditambahkan pada gambar kamu.
Mengganti Teks pada Gambar
Jika kamu ingin mengganti teks pada gambar, kamu dapat melakukannya dengan mudah di Canva. Caranya adalah dengan memilih teks yang ingin diubah, kemudian pilih ikon pensil di kanan atas layar. Pada menu yang muncul, kamu dapat memilih opsi Teks dan mengganti teks sesuai keinginan kamu.
Menambahkan Teks pada Gambar
Jika kamu ingin menambahkan teks pada gambar, kamu dapat melakukannya dengan mudah di Canva. Caranya adalah dengan memilih opsi Teks pada panel kiri layar, kemudian menambahkan teks baru pada gambar kamu.
Menyimpan Gambar yang Sudah Diubah
Setelah kamu selesai mengubah gambar di Canva, langkah terakhir adalah menyimpan gambar yang sudah diubah. Caranya adalah dengan menekan tombol Download di kanan atas layar, dan memilih opsi PNG atau JPG untuk menyimpan gambar kamu.
Dengan cara-cara di atas, kamu dapat dengan mudah mengubah gambar di Canva sesuai keinginan kamu. Selamat mencoba!
Cara mengubah gambar Canva tanpa menambahkan judul memang sangat mudah dilakukan. Dengan melakukan cropping dan penyesuaian warna serta brightness, Anda bisa mengubah gambar dengan cepat dan mudah. Selain itu, fitur-fitur di Canva juga memudahkan pengguna untuk membuat desain yang menarik dan profesional. Sebagai seorang desainer grafis, Canva mungkin menjadi salah satu aplikasi yang sering digunakan untuk membuat desain. Dengan mengikuti langkah-langkah di atas, Anda bisa mengubah gambar tanpa harus menambahkan judul baru pada desain tersebut. Jadi, tunggu apa lagi? Mulai sekarang, ubah gambar Canva Anda tanpa takut merusak desain yang sudah dibuat sebelumnya!
Sebagai seorang jurnalis, saya merasa perlu untuk memberikan pandangan dan sudut pandang yang obyektif mengenai cara mengubah gambar Canva. Canva adalah platform desain grafis online yang sangat populer dan digunakan oleh banyak orang untuk membuat konten visual yang menarik. Salah satu fitur Canva yang paling banyak digunakan adalah kemampuannya untuk mengedit atau mengubah gambar. Namun, seperti halnya dengan setiap alat desain lainnya, ada kelebihan dan kekurangan dalam menggunakan cara mengubah gambar Canva.
Berikut ini adalah beberapa pros dan cons dari cara mengubah gambar Canva:
Pros:
-
Mudah digunakan: Cara mengubah gambar di Canva sangat mudah dan intuitif. Bahkan pengguna yang baru pertama kali menggunakan Canva dapat dengan mudah mempelajari cara mengubah gambar dengan cepat.
-
Banyak pilihan fitur: Canva menawarkan berbagai macam fitur dan efek untuk mengubah gambar, seperti memotong bagian gambar, menyesuaikan ukuran, merubah warna, menambahkan teks, dan banyak lagi.
-
Gratis: Canva adalah platform gratis, sehingga siapa saja dapat menggunakannya tanpa biaya. Hal ini memudahkan pengguna untuk membuat desain visual yang menarik tanpa harus mengeluarkan biaya yang besar.
Cons:
-
Keterbatasan fitur: Meskipun Canva menawarkan banyak fitur, namun terkadang pengguna membutuhkan fitur yang lebih khusus yang tidak tersedia di Canva. Hal ini dapat membuat pengguna merasa terbatas dalam membuat desain visual.
-
Kualitas gambar: Jika pengguna mengubah gambar dengan resolusi rendah, maka hasil akhirnya mungkin tidak akan terlihat baik saat dicetak atau dilihat di layar yang besar.
-
Keamanan data: Seperti halnya dengan aplikasi atau platform online lainnya, ada risiko keamanan data pengguna. Pengguna harus berhati-hati saat menggunakan Canva dan pastikan untuk tidak membagikan informasi pribadi atau data sensitif.
Dalam kesimpulannya, cara mengubah gambar Canva memiliki pros dan cons yang perlu dipertimbangkan oleh pengguna. Namun, dengan pemahaman yang tepat tentang kelebihan dan kekurangan dari cara mengubah gambar di Canva, pengguna dapat membuat desain visual yang menarik dan profesional dengan mudah dan gratis.
Selamat datang para pembaca setia blog kami! Pada kesempatan kali ini, kami akan membahas tentang cara mengubah gambar Canva tanpa judul. Sebagai seorang jurnalis, kami selalu ingin memberikan informasi yang akurat dan berguna bagi pembaca kami. Oleh karena itu, kami dengan senang hati akan membagikan tips dan trik untuk mengedit gambar Canva tanpa judul yang mungkin berguna bagi Anda.
Langkah pertama yang perlu dilakukan untuk mengubah gambar Canva tanpa judul adalah dengan mengklik gambar yang ingin diubah dan memilih opsi Duplicate. Setelah itu, beri nama pada gambar tersebut agar mudah dikenali. Selanjutnya, klik gambar asli dan hapus judul di bagian atas gambar. Jangan lupa untuk menyimpan perubahan yang telah dilakukan agar tidak hilang.
Setelah gambar tanpa judul tersimpan, Anda bisa mulai mengedit sesuai dengan keinginan. Canva memiliki berbagai fitur dan alat yang memudahkan dalam pengeditan gambar, seperti menambahkan teks, bentuk, atau filter. Namun, pastikan untuk menyimpan gambar baru dengan nama yang berbeda agar tidak kehilangan versi asli.
Dengan demikian, itulah cara mengubah gambar Canva tanpa judul yang bisa Anda coba sendiri. Semoga artikel ini bermanfaat bagi Anda dan terima kasih telah membaca blog kami. Jangan lupa untuk selalu mengunjungi blog kami untuk mendapatkan informasi dan tips menarik lainnya seputar dunia digital dan desain grafis. Terima kasih!
Video cara mengubah gambar canva
Sebagai seorang jurnalis, seringkali kami mendapatkan pertanyaan dari pembaca terkait berbagai hal. Salah satu pertanyaan yang sering muncul adalah tentang cara mengubah gambar di Canva.
Berikut ini beberapa pertanyaan yang biasanya diajukan oleh masyarakat seputar cara mengubah gambar di Canva beserta jawabannya:
-
Bagaimana cara mengubah warna gambar di Canva?
Jawaban: Untuk mengubah warna gambar di Canva, Anda bisa menggunakan fitur Adjustments. Setelah itu, pilih Color dan atur warna sesuai dengan yang Anda inginkan.
-
Apakah bisa mengubah ukuran gambar di Canva?
Jawaban: Ya, bisa. Untuk mengubah ukuran gambar di Canva, klik gambar yang ingin Anda ubah ukurannya. Kemudian, klik tombol Resize dan atur ukuran sesuai dengan kebutuhan Anda.
-
Bagaimana cara mengganti gambar di Canva?
Jawaban: Untuk mengganti gambar di Canva, klik gambar yang ingin Anda ganti. Kemudian, pilih tombol Replace dan unggah gambar baru yang ingin Anda gunakan sebagai pengganti.
-
Apakah bisa menambahkan teks pada gambar di Canva?
Jawaban: Ya, bisa. Untuk menambahkan teks pada gambar di Canva, klik gambar yang ingin Anda tambahkan teks. Kemudian, pilih tombol Text dan tambahkan teks sesuai dengan keinginan Anda.
-
Bisakah menghapus latar belakang gambar di Canva?
Jawaban: Ya, bisa. Untuk menghapus latar belakang gambar di Canva, klik gambar yang ingin Anda hapus latar belakangnya. Kemudian, pilih tombol Effects dan pilih Background Remover untuk menghapus latar belakang gambar tersebut.
Semoga jawaban-jawaban di atas dapat membantu Anda dalam mengubah gambar di Canva. Jangan ragu untuk mengajukan pertanyaan lainnya jika masih ada hal-hal yang belum Anda pahami. Terima kasih.
 Desain Grafis Indonesia Kumpulan Berita dan Informasi dari berbagai sumber yang terpercaya
Desain Grafis Indonesia Kumpulan Berita dan Informasi dari berbagai sumber yang terpercaya


