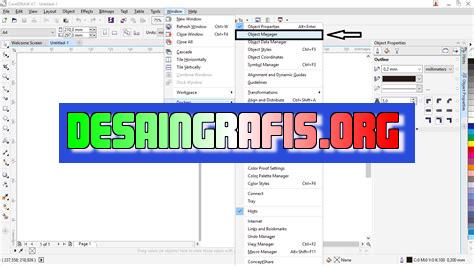
Cara memunculkan object manager di CorelDRAW: klik View > Dockers > Object Manager atau tekan F7 pada keyboard.
Bagi seorang desainer grafis, CorelDRAW merupakan salah satu software yang sangat penting untuk dimiliki. Namun, tidak semua orang tahu bagaimana cara memunculkan object manager di CorelDRAW. Jangan khawatir, kali ini kami akan memberikan tips dan trik tentang cara memunculkan object manager di CorelDRAW secara mudah dan cepat.
Pertama-tama, langkah awal yang harus dilakukan adalah membuka software CorelDRAW pada komputer Anda. Setelah itu, pilih menu Window pada toolbar utama dan cari opsi Object Manager. Kemudian, klik opsi tersebut untuk membuka jendela object manager.
Tidak hanya itu, terdapat juga shortcut keyboard yang bisa digunakan untuk memunculkan object manager di CorelDRAW. Anda hanya perlu menekan tombol Ctrl+Shift+O pada keyboard komputer Anda. Dengan begitu, jendela object manager akan langsung muncul di layar monitor Anda.
Jadi, bagi Anda yang sedang mengalami masalah dalam memunculkan object manager di CorelDRAW, kini Anda sudah mengetahui cara mudah dan cepat untuk mengatasinya. Selamat mencoba!
Memunculkan Object Manager di CorelDRAW
Sebagai software desain grafis terkemuka di dunia, CorelDRAW memiliki berbagai fitur dan tools yang sangat membantu para penggunanya dalam menghasilkan karya-karya yang berkualitas. Salah satu fitur yang sangat penting dan sering digunakan adalah Object Manager. Dalam artikel ini, kami akan memberikan panduan tentang cara memunculkan Object Manager di CorelDRAW.
1. Melalui Menu Window
Cara pertama yang dapat dilakukan untuk memunculkan Object Manager adalah melalui menu Window. Caranya sangat mudah, cukup klik pada menu Window di bagian atas layar, kemudian pilih Object Manager. Secara otomatis, Object Manager akan muncul di samping kanvas kerja Anda.
2. Menggunakan Shortcut Keyboard
Selain melalui menu Window, Anda juga dapat menggunakan shortcut keyboard untuk memunculkan Object Manager. Caranya adalah dengan menekan tombol F11 pada keyboard Anda. Dengan begitu, Object Manager akan muncul di samping kanvas kerja CorelDRAW.
3. Menggunakan Tanda Panah di Sisi Kanan Kanvas Kerja
Jika dua cara sebelumnya tidak berhasil, Anda dapat mencoba menggunakan tanda panah di sisi kanan kanvas kerja. Caranya sangat mudah, cukup arahkan kursor Anda ke sisi kanan kanvas kerja, kemudian klik pada tanda panah kecil yang muncul. Kemudian, pilih Object Manager dari daftar menu yang tersedia.
4. Menggunakan Shortcut Menu
Anda juga dapat memunculkan Object Manager menggunakan shortcut menu. Caranya adalah dengan menekan tombol kanan mouse di atas kanvas kerja CorelDRAW, kemudian pilih Object Manager dari daftar menu yang muncul.
5. Menggunakan Dockers
Jika Anda sering menggunakan fitur Object Manager, Anda dapat meletakkannya di dalam Dockers CorelDRAW. Caranya sangat mudah, cukup klik dan tahan ikon Object Manager di samping kanvas kerja, lalu seret ke dalam area Docker. Dengan begitu, Object Manager akan selalu terlihat dan mudah diakses.
6. Menggunakan Fitur Auto-Hide
Anda juga dapat menggunakan fitur Auto-Hide pada Object Manager. Dengan begitu, Object Manager hanya akan muncul saat Anda membutuhkannya, dan akan menghilang ketika tidak digunakan. Caranya adalah dengan mengklik pada ikon Auto-Hide di sudut kanan atas Object Manager.
7. Menggunakan Fitur Collapse dan Expand
Selain fitur Auto-Hide, Anda juga dapat menggunakan fitur Collapse dan Expand pada Object Manager. Caranya adalah dengan mengklik pada ikon Collapse atau Expand di sudut kanan atas Object Manager. Dengan begitu, Anda dapat menyembunyikan atau menampilkan daftar objek yang ada di dalam Object Manager.
8. Menggunakan Fitur Show All Objects
Jika Anda ingin menampilkan semua objek yang ada di dalam Object Manager, Anda dapat menggunakan fitur Show All Objects. Caranya adalah dengan mengklik pada ikon Show All Objects di sudut kanan atas Object Manager. Dengan begitu, semua objek yang ada di dalam dokumen CorelDRAW akan ditampilkan di dalam daftar Object Manager.
9. Menggunakan Fitur Search Objects
Anda juga dapat menggunakan fitur Search Objects pada Object Manager. Dengan begitu, Anda dapat mencari objek tertentu dengan cepat dan mudah. Caranya adalah dengan memasukkan nama objek yang ingin Anda cari pada kotak Search Objects di bagian atas Object Manager.
10. Mengatur Tampilan Object Manager
Terakhir, Anda dapat mengatur tampilan Object Manager agar sesuai dengan kebutuhan dan preferensi Anda. Anda dapat mengubah ukuran font, lebar kolom, tampilan ikon, dan lain-lain. Caranya adalah dengan mengklik pada ikon Options di sudut kanan atas Object Manager, lalu pilih Preferences dari daftar menu yang muncul.
Demikianlah panduan tentang cara memunculkan Object Manager di CorelDRAW. Semoga artikel ini bermanfaat bagi Anda para pengguna CorelDRAW. Selamat mencoba!
Cara Memunculkan Object Manager di CorelDRAW
Sebagai seorang pengguna CorelDRAW, Anda pasti sudah tidak asing lagi dengan object manager. Object manager adalah fitur yang memungkinkan Anda untuk mengelola objek dalam dokumen desain Anda. Namun, bagaimana cara memunculkan object manager di CorelDRAW? Berikut langkah-langkahnya:
Langkah Pertama: Buka CorelDRAW
Untuk menggunakan object manager di CorelDRAW, Anda perlu membuka program terlebih dahulu. Setelah itu, buka dokumen desain Anda.
Klik ‘Window’ pada Menu Utama
Setelah membuka dokumen desain Anda, klik menu ‘Window’ pada bagian menu utama di atas. Kemudian, akan muncul daftar opsi.
Pilih ‘Object Manager’ dari daftar yang muncul
Dalam daftar opsi yang muncul setelah mengklik ‘Window’, cari opsi ‘Object Manager’. Klik opsi tersebut untuk memunculkan object manager di sisi kanan layar.
Atur Ukuran Object Manager
Setelah object manager muncul, Anda dapat menyesuaikan ukurannya sesuai keinginan. Caranya, arahkan kursor mouse ke tepi object manager sehingga muncul tanda panah ganda. Kemudian, seret tanda panah ke kanan atau kiri untuk memperbesar atau memperkecil ukuran object manager.
Menyembunyikan Object Manager
Jika Anda ingin menyembunyikan object manager, Anda dapat mengklik ikon ‘X’ pada pojok kanan atas object manager. Setelah itu, object manager akan hilang dari layar.
Mengaktifkan Object Manager kembali
Untuk mengaktifkan kembali object manager yang sudah disembunyikan sebelumnya, klik menu ‘Window’ dan pilih opsi ‘Object Manager’ seperti langkah sebelumnya.
Mengatur Posisi Object Manager
Anda juga dapat mengatur posisi object manager di layar. Caranya, seret tajuk object manager ke atas atau bawah untuk menempatkannya di sisi atas atau bawah layar. Selain itu, Anda juga dapat menempatkan object manager di sisi kiri atau kanan layar dengan cara seret ke kiri atau kanan.
Menggunakan Shortcuts untuk Munculkan Object Manager
Anda dapat mempercepat proses memunculkan object manager dengan menggunakan shortcut keyboard. Shortcut untuk memunculkan object manager adalah ‘Ctrl+Shift+O’ pada keyboard.
Menciptakan Tampilan Custom Object Manager
Ada beberapa fitur yang dapat membantu Anda dalam menciptakan tampilan custom object manager. Anda dapat mengubah warna latar belakang, mengubah ukuran font, mengubah tata letak, dan mengatur objek berdasarkan layer. Anda juga dapat melakukan pengaturan lainnya sesuai kebutuhan Anda.
Menggunakan Fitur Lain pada Object Manager
Selain fitur-fitur yang sudah disebutkan sebelumnya, object manager juga memiliki fitur lain yang dapat membantu Anda dalam mengelola objek di dokumen desain CorelDRAW. Beberapa fitur tersebut antara lain adalah mengatur objek berdasarkan layer, mengubah urutan objek, dan memindahkan objek ke layer yang berbeda.
Dengan mengetahui cara memunculkan object manager di CorelDRAW, Anda dapat lebih mudah mengelola objek dalam dokumen desain Anda. Jangan lupa untuk menggunakan fitur-fitur lainnya yang tersedia pada object manager untuk memaksimalkan penggunaannya. Selamat mencoba!
Dalam dunia desain grafis, CorelDRAW merupakan salah satu software yang sering digunakan oleh para desainer. Dalam penggunaan CorelDRAW, terdapat fitur Object Manager yang berguna untuk mengelola objek-objek yang ada pada desain yang sedang dibuat. Namun, bagaimana cara memunculkan Object Manager di CorelDRAW? Berikut ini penjelasannya:
- Buka CorelDRAW dan buatlah dokumen baru
- Pilih menu Window pada toolbar atas
- Pilih Object Manager dari daftar menu yang muncul
- Object Manager akan muncul di sisi kiri layar
Meskipun Object Manager merupakan fitur yang sangat berguna dalam mengelola objek-objek di CorelDRAW, namun terdapat beberapa kelebihan dan kekurangan dalam penggunaannya.
Kelebihan Cara Memunculkan Object Manager di CorelDRAW
- Memudahkan dalam mengelola objek-objek yang ada pada desain
- Memungkinkan untuk mengatur tata letak objek secara lebih efektif
- Dapat mengurangi waktu yang dibutuhkan dalam proses desain
- Dapat membantu dalam meminimalisir kesalahan dalam pengelolaan objek-objek
Kekurangan Cara Memunculkan Object Manager di CorelDRAW
- Memakan ruang layar pada sisi kiri layar
- Tidak dapat dihilangkan dari tampilan layar CorelDRAW
- Kurang efektif jika hanya digunakan untuk desain sederhana
Dalam penggunaannya, Object Manager pada CorelDRAW dapat memudahkan dan mempercepat proses desain yang sedang dilakukan. Namun, keputusan dalam menggunakan atau tidak menggunakan fitur ini tetap tergantung pada kebutuhan dan preferensi masing-masing pengguna.
Dalam dunia desain grafis, CorelDRAW adalah salah satu software yang sangat populer digunakan oleh banyak orang. Namun, terkadang kita mengalami kesulitan dalam menggunakan fitur-fiturnya, seperti memunculkan object manager di CorelDRAW tanpa judul.
Untuk memunculkan object manager di CorelDRAW tanpa judul, pertama-tama Anda perlu membuka dokumen baru. Setelah itu, Anda bisa menekan tombol F6 pada keyboard untuk membuka object manager. Namun, jika object manager tidak muncul, Anda bisa mencoba cara lain yaitu dengan membuka jendela dockers dan memilih object manager.
Jadi, itulah cara memunculkan object manager di CorelDRAW tanpa judul. Semoga informasi ini bermanfaat bagi Anda yang sedang mengalami kesulitan dalam menggunakan software CorelDRAW. Jangan lupa untuk terus mengembangkan kemampuan Anda dalam desain grafis dengan mempelajari berbagai fitur dan teknik baru.
Video cara memunculkan object manager di coreldraw
Banyak orang bertanya tentang cara memunculkan object manager di CorelDRAW. Berikut adalah beberapa jawaban untuk pertanyaan tersebut:
- Untuk memunculkan object manager, klik pada menu View dan pilih Object Manager atau tekan tombol F6 pada keyboard.
- Jika object manager tidak muncul, pastikan bahwa CorelDRAW Anda sedang berjalan dan buka dokumen yang ingin Anda edit.
- Jika object manager masih tidak muncul, coba periksa pengaturan tampilan CorelDRAW Anda. Pastikan bahwa panel object manager dipilih untuk ditampilkan.
- Jika masalah tetap berlanjut, cobalah untuk memperbarui versi CorelDRAW Anda ke versi terbaru.
Dengan mengikuti langkah-langkah di atas, Anda harus dapat memunculkan object manager di CorelDRAW dengan mudah. Jangan ragu untuk mencoba tips dan trik lainnya untuk meningkatkan pengalaman Anda dalam menggunakan CorelDRAW.
 Desain Grafis Indonesia Kumpulan Berita dan Informasi dari berbagai sumber yang terpercaya
Desain Grafis Indonesia Kumpulan Berita dan Informasi dari berbagai sumber yang terpercaya


