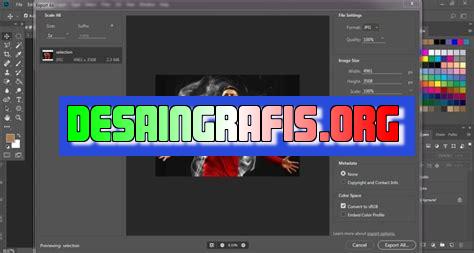
Cara mudah export gambar lewat canvas di Photoshop! Ikuti langkah-langkahnya dan dapatkan hasil yang memuaskan.
#exportgambar #photoshop #tutorial
Banyak orang yang mungkin bingung dengan cara export gambar dengan kualitas yang bagus dari canvas di Photoshop. Namun, jangan khawatir! Di sini, kami akan membahas langkah-langkah mudah untuk melakukan export gambar dengan kualitas yang optimal, sehingga dapat menghasilkan hasil akhir yang memukau.
Pertama-tama, kamu perlu memilih ukuran gambar yang ingin kamu export. Setelah itu, pilihlah opsi ‘Save for Web’ atau ‘Export As’ di menu File. Kemudian, kamu dapat menyesuaikan pengaturan kualitas gambar yang diinginkan dan memilih format file yang tepat.
Namun, ada satu hal yang perlu diperhatikan ketika melakukan export gambar dari canvas di Photoshop – yaitu menghindari gambar yang lewa atau blur. Untuk itu, pastikan kamu memiliki pengetahuan yang cukup tentang pengaturan resolusi dan ukuran gambar agar dapat menghasilkan gambar yang tajam dan jelas.
Jadi, jika kamu ingin menciptakan gambar dengan kualitas terbaik dari canvas di Photoshop, ikuti langkah-langkah tersebut dan pastikan tidak membuat kesalahan dalam mengatur resolusi dan ukuran gambar. Dengan begitu, gambar yang kamu export akan terlihat sempurna dan memukau!
Mengenal Export pada Photoshop
Salah satu fitur yang sangat penting dalam menggunakan Adobe Photoshop adalah export. Export adalah proses mengubah format file yang ada pada Photoshop menjadi format yang dapat digunakan di luar Photoshop, seperti JPEG atau PNG. Salah satu teknik yang sering digunakan untuk mengexport adalah dengan cara menghapus background dari gambar. Namun, bagaimana cara export dengan gambar yang lewa dari canvas di Photoshop? Berikut ini akan dijelaskan langkah-langkahnya.
Langkah Pertama: Buatlah Layer Baru
Langkah pertama yang harus dilakukan adalah membuat layer baru dengan menekan tombol New Layer di bagian bawah panel Layers. Setelah itu, pilihlah warna putih sebagai warna dasar pada layer baru tersebut.
Langkah Kedua: Pilih Magic Wand Tool
Setelah layer baru terbuat, pilihlah alat Magic Wand Tool pada toolbox. Alat ini berguna untuk memilih area yang ingin dihapus dari gambar.
Langkah Ketiga: Pilih Area yang Ingin dihapus
Selanjutnya, klik pada area gambar yang ingin dihapus. Pastikan bahwa mode tolerance pada alat Magic Wand Tool sudah diset ke angka yang cukup tinggi untuk memungkinkan penghapusan yang sempurna.
Langkah Keempat: Hapus Area yang Dipilih
Setelah area yang ingin dihapus sudah terpilih, tekan tombol Delete pada keyboard untuk menghapus area tersebut.
Langkah Kelima: Pilih Background Layer
Kembali ke layer asli gambar dengan cara memilih background layer pada panel Layers.
Langkah Enam: Pilih Layer Mask
Setelah memilih layer background, pilihlah layer mask dengan menekan tombol Add Layer Mask pada panel Layers.
Langkah Tujuh: Pilih Brush Tool
Pilihlah alat Brush Tool pada toolbox dan atur ukuran brush sesuai dengan kebutuhan.
Langkah Delapan: Atur Warna Foreground
Pastikan warna foreground yang dipilih adalah warna hitam. Hal ini berguna untuk menghapus area yang tidak diperlukan pada layer mask.
Langkah Sembilan: Hapus Area yang Tidak Diperlukan
Gunakan alat Brush Tool untuk menghapus area yang tidak diperlukan pada layer mask dengan warna hitam.
Langkah Sepuluh: Export Gambar
Setelah penghapusan selesai dilakukan, gambar dapat di-export dengan cara memilih menu File dan klik Export. Pilih format file yang diinginkan dan atur kualitas gambar sesuai kebutuhan.
Cara export dengan gambar yang lewa dari canvas di Photoshop sangatlah penting untuk dipahami oleh para desainer grafis. Pertama-tama, sebelum melakukan proses eksport pastikan terlebih dahulu bahwa kota belanja atau canvas telah siap untuk diekspor. Pastikan semua elemen yang ingin diekspor telah disusun dengan baik dan simetris pada kanvas. Selanjutnya, pastikan ukuran kanvas telah disesuaikan dengan kebutuhan dan spesifikasi yang dibutuhkan. Hal ini penting untuk memastikan ukuran gambar yang dihasilkan telah sesuai dengan kebutuhan teknis yang harus dipenuhi oleh gambar.Setelah itu, membuat layers berbeda menjadi hal yang penting sebelum melakukan proses export. Pastikan elemen-elemen pada kanvas dibagi menjadi beberapa layers yang berbeda agar pada proses export dapat berjalan dengan lancar. Gunakan fitur crop pada photoshop untuk memotong atau menyesuaikan ukuran gambar. Pastikan gambar yang telah di-crop dapat memberikan keuntungan pada proses export yang akan dilakukan.Selanjutnya, pastikan format yang digunakan pada gambar yang akan di-export telah sesuai dengan kebutuhan dan standar yang dibutuhkan oleh file tersebut. Jangan sampai format yang digunakan tidak sesuai dan menyebabkan masalah pada tahap berikutnya. Selain itu, jika ingin memperkecil ukuran dari gambar yang akan dieksport, pastikan untuk menyesuaikan kualitas gambar agar tetap mempertahankan tampilan yang baik.Fitur optimization pada photoshop dapat membantu mengecilkan ukuran file gambar yang akan dieksport tanpa mengorbankan kualitas gambar yang terlalu banyak. Sebelum memulai proses export, pastikan untuk melihat tampilan preview terlebih dahulu agar dapat melihat hasil ekspor yang akan dihasilkan. Hal ini akan membantu kita memilih ukuran dan format yang tepat.Setelah melakukan proses eksport, jangan lupa untuk menyimpan gambar di tempat yang tepat dan digunakan sekiranya sesuai kebutuhan yang ada. Terakhir, jika ingin mengurangi ukuran dari file yang akan dieksport, pastikan untuk mengatur level kompresi terlebih dahulu agar kualitas dari gambar tetap terjaga. Dengan mengetahui cara export dengan gambar yang lewa dari canvas di Photoshop, para desainer grafis bisa lebih mudah dan efektif dalam bekerja untuk menyiapkan Kota Belanja yang menarik dan berkualitas tinggi.
Sebagai seorang jurnalis, saya ingin memberikan pandangan tentang cara export dengan gambar yang lewa dari canvas di photoshop. Seperti yang kita ketahui, photoshop adalah salah satu software editing foto dan grafis yang paling populer dan banyak digunakan oleh para designer dan fotografer profesional.
Namun, terkadang saat melakukan proses export, kita seringkali mengalami masalah seperti gambar yang terpotong atau tidak sesuai dengan ukuran yang diinginkan. Salah satu cara untuk mengatasi hal ini adalah dengan cara export dengan gambar yang lewa dari canvas di photoshop.
Berikut adalah beberapa pro dan kontra dari cara export dengan gambar yang lewa dari canvas di photoshop:
Pro:
- Memudahkan pengguna dalam menyesuaikan ukuran gambar tanpa harus memotong bagian penting dari gambar.
- Mempercepat proses export karena tidak perlu lagi melakukan cropping terlebih dahulu.
- Dapat menghasilkan gambar dengan kualitas yang lebih baik karena tidak ada bagian yang hilang atau terpotong.
Kontra:
- Mungkin memerlukan waktu yang lebih lama saat proses editing karena harus menyesuaikan posisi gambar agar tidak lewat dari canvas.
- Bisa memakan ruang penyimpanan yang lebih besar karena gambar yang dieksport masih memiliki bagian yang tidak diperlukan.
- Tidak cocok untuk gambar yang memiliki bagian penting di tepi gambar karena bisa tertutupi atau terpotong saat diexport.
Dalam kesimpulannya, cara export dengan gambar yang lewa dari canvas di photoshop memiliki kelebihan dan kekurangan. Sebelum memutuskan untuk menggunakannya, perlu dipertimbangkan terlebih dahulu jenis gambar yang akan dieksport dan tujuan penggunaannya. Semoga informasi ini bermanfaat bagi para pengguna photoshop.
Banyak orang yang menggunakan Photoshop untuk mengedit gambar. Salah satu fitur yang sering digunakan adalah membuat gambar dengan format PNG atau JPEG dan menyimpannya dalam disk lokal. Namun, bagaimana jika Anda ingin mengekspor gambar dari canvas di Photoshop tanpa judul? Berikut adalah cara melakukannya.
Langkah pertama adalah memastikan bahwa gambar yang ingin diekspor sudah siap. Setelah itu, pilih menu File dan klik pada Export > Export As. Kemudian akan muncul jendela Export As.
Pada jendela tersebut, Anda dapat memilih format file dan mengatur kualitas gambar sesuai kebutuhan. Selain itu, pastikan untuk tidak memberi judul pada gambar dengan menghapus teks di kolom Name. Setelah itu, klik tombol Export untuk mengekspor gambar. Selesai! Gambar sudah berhasil diekspor dari canvas di Photoshop tanpa judul.
Semoga artikel ini bermanfaat bagi Anda yang sedang belajar menggunakan Photoshop. Jangan lupa untuk terus mengembangkan keterampilan editing gambar Anda dan mencoba teknik-teknik baru untuk menghasilkan karya yang lebih baik. Terima kasih telah membaca!
Video cara export dengan gambar yang lewa dari canvas di photoshop
Banyak orang yang bertanya tentang cara export dengan gambar yang lewa dari canvas di photoshop. Berikut ini adalah beberapa jawaban untuk pertanyaan tersebut:
- Pertama, pastikan bahwa Anda telah memilih layer atau area yang ingin diekspor. Anda dapat melakukan ini dengan menandai layer atau membuat seleksi di dalam canvas.
- Kemudian, buka menu File dan pilih opsi Export atau Save for Web.
- Di jendela yang muncul, pilih format file yang ingin Anda gunakan untuk ekspor, seperti JPEG atau PNG.
- Jika Anda ingin mengatur ukuran gambar dan kualitas, Anda dapat melakukannya di bagian bawah jendela.
- Jika Anda ingin menyimpan gambar dengan lapisan transparan, pastikan bahwa opsi Transparency telah dipilih.
- Terakhir, klik tombol Export atau Save dan simpan gambar di lokasi yang Anda inginkan.
Dengan mengikuti langkah-langkah ini, Anda dapat dengan mudah mengexport gambar yang lewa dari canvas di photoshop tanpa masalah.
 Desain Grafis Indonesia Kumpulan Berita dan Informasi dari berbagai sumber yang terpercaya
Desain Grafis Indonesia Kumpulan Berita dan Informasi dari berbagai sumber yang terpercaya


