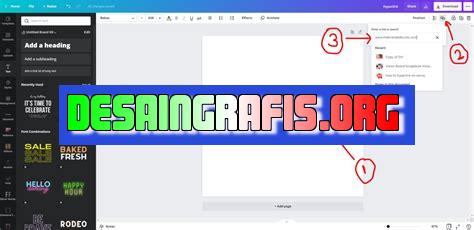
Cara hyperlink PPT Canva mudah dilakukan. Tambahkan tautan pada elemen desain presentasi Anda untuk mengarahkan audiens ke sumber daya lainnya.
Bagi para pengguna Canva, cara membuat hyperlink dalam presentasi PowerPoint sangatlah mudah dengan menggunakan fitur yang tersedia. Dengan menambahkan hyperlink ke presentasi Anda, Anda dapat memudahkan audiens untuk mengakses informasi lebih lanjut atau sumber daya tambahan yang relevan dengan topik yang dibahas.
Pertama-tama, pastikan bahwa presentasi Anda sudah selesai dan siap untuk ditambahkan hyperlink. Kemudian, pilih slide yang ingin Anda tambahkan hyperlink-nya dan klik tombol Tambahkan Tautan yang terletak di bawah menu Tindakan. Setelah itu, pilih jenis tautan yang ingin Anda tambahkan, seperti tautan ke situs web atau tautan ke file lain.
Selain itu, Anda juga dapat menambahkan hyperlink ke teks atau objek tertentu di dalam slide. Untuk melakukannya, cukup pilih teks atau objek tersebut, lalu klik tombol Tambahkan Tautan dan pilih jenis tautan yang diinginkan. Dalam hal ini, pastikan bahwa teks atau objek yang dipilih memiliki konteks yang jelas dan relevan dengan tautan yang ditambahkan.
Dalam kesimpulannya, menambahkan hyperlink ke presentasi PowerPoint Anda dapat meningkatkan kualitas dan interaktifitas presentasi Anda. Dengan fitur Canva yang mudah digunakan, Anda dapat membuat hyperlink dalam waktu singkat dan memberikan nilai tambah bagi audiens Anda. Jadi, jangan ragu untuk mencoba cara ini dan lihatlah bagaimana presentasi Anda menjadi lebih dinamis dan menarik!
Cara Membuat Hyperlink pada Presentasi PowerPoint di Canva
Pendahuluan
Presentasi adalah salah satu cara untuk menyampaikan informasi atau ide secara visual. Salah satu fitur yang penting dalam presentasi adalah hyperlink, yaitu tautan yang dapat memindahkan audiens dari satu slide ke slide lain atau ke halaman web. Dalam artikel ini, kami akan membahas cara membuat hyperlink pada presentasi PowerPoint di Canva.
Membuka PowerPoint di Canva
Pertama-tama, buka situs web Canva dan pilih opsi Buat Desain Baru. Pilih kategori Presentasi dan pilih salah satu dari beberapa desain presentasi yang tersedia. Setelah itu, klik pada desain presentasi yang Anda pilih dan mulailah mengeditnya.
Menambahkan Tautan
Ketika Anda telah mencapai slide di mana Anda ingin menambahkan hyperlink, pilih elemen teks atau gambar yang ingin Anda link. Klik pada elemen tersebut dan pilih opsi Tambah Tautan di sisi kanan layar. Kemudian, masukkan URL yang ingin Anda link dan klik Simpan.
Mengatur Tautan
Setelah tautan ditambahkan, ada beberapa opsi yang dapat Anda gunakan untuk mengatur tautan tersebut. Anda dapat memilih warna tautan, jenis font, dan ukuran font. Anda juga dapat menambahkan efek hover untuk tautan tersebut, seperti perubahan warna ketika diarahkan mouse.
Menghapus Tautan
Jika Anda ingin menghapus tautan yang telah ditambahkan, pilih elemen yang telah di-link dan klik opsi Hapus Tautan di sisi kanan layar.
Mengubah Tautan
Jika Anda ingin mengubah tautan yang telah ditambahkan, pilih elemen yang telah di-link dan klik opsi Ubah Tautan di sisi kanan layar. Kemudian, masukkan URL yang baru dan klik Simpan.
Membuka Tautan
Ketika presentasi sedang diputar, audiens dapat mengklik tautan untuk membuka halaman web atau slide lainnya. Pastikan untuk mengecek bahwa tautan berfungsi dengan baik sebelum presentasi dimulai.
Menambahkan Hyperlink pada Teks
Anda juga dapat menambahkan hyperlink pada teks yang telah ditambahkan ke slide. Pilih teks yang ingin Anda link dan klik opsi Tambah Tautan di sisi kanan layar. Kemudian, masukkan URL yang ingin Anda link dan klik Simpan.
Menambahkan Hyperlink pada Gambar
Selain itu, Anda juga dapat menambahkan hyperlink pada gambar yang telah ditambahkan ke slide. Pilih gambar yang ingin Anda link dan klik opsi Tambah Tautan di sisi kanan layar. Kemudian, masukkan URL yang ingin Anda link dan klik Simpan.
Kesimpulan
Membuat hyperlink pada presentasi PowerPoint di Canva sangatlah mudah dan dapat meningkatkan efektivitas presentasi Anda. Dengan menambahkan hyperlink, audiens dapat langsung melihat informasi tambahan atau detail yang Anda sampaikan. Selamat mencoba!
Pengenalan Hyperlink pada Presentasi
Hyperlink merupakan strategi yang sangat efektif untuk membuat presentasi lebih interaktif dan menarik bagi audiens. Dengan menggunakan hyperlink, pengguna dapat terhubung dengan dokumen atau laman web melalui klik pada kata atau gambar yang telah ditambahkan.
Cara Menambahkan Hyperlink pada Powerpoint
Cara menambahkan hyperlink pada Powerpoint cukup mudah. Pertama, tentukan teks atau objek mana yang akan menjadi hyperlink dan klik kanan pada teks tersebut. Pilih Tambahkan Hyperlink, masukkan URL yang diinginkan. Selanjutnya, klik OK dan teks atau objek tersebut akan menjadi hyperlink.
Mengubah Tampilan Hyperlink pada Powerpoint
Pada Powerpoint, pengguna dapat mengubah tampilan hyperlink seperti warna, tebal, atau gaya tulisan. Caranya dengan mengklik Cascade Style Sheets pada menu, lalu atur gaya dan warna hyperlink sesuai keinginan. Dengan mengatur tampilan hyperlink, presentasi akan terlihat lebih menarik dan sesuai dengan tema presentasi.
Cara Menambahkan Hyperlink pada Canva
Untuk menambahkan hyperlink pada Canva, pertama-tama buka desain Canva yang ingin ditambahkan hyperlink. Pilih objek atau teks pada desain tersebut dan klik tombol Hyperlink pada toolbar. Selanjutnya, masukkan alamat URL yang diinginkan, klik Simpan, dan hyperlink pun berhasil ditambahkan.
Menambahkan Hyperlink ke Gambar pada Canva
Cara menambahkan hyperlink pada gambar di Canva adalah dengan memilih gambar yang ingin dibuatkan hyperlink. Klik tombol Hyperlink pada toolbar, masukkan URL pada kolom yang disediakan. Kemudian, simpan perubahan tersebut.
Mengatur Tampilan Hyperlink pada Canva
Canva memungkinkan pengguna untuk mengatur tampilan hyperlink seperti tampilan hyperlink pada Powerpoint. Caranya adalah dengan mengklik gambar atau teks yang telah ditambahkan hyperlink, lalu pilih Edit Style pada toolbar dan edit hyperlink sesuai dengan keinginan. Dengan mengatur tampilan hyperlink, presentasi Canva akan terlihat lebih menarik dan sesuai dengan tema presentasi.
Menambahkan Gambar pada Hyperlink
Tidak hanya teks atau satuan objek, hyperlink pada Powerpoint dan Canva juga dapat diberikan gambar. Caranya yaitu dengan klik Tambahkan Gambar pada link dan pilih gambar apa yang akan dimasukkan.
Membuka dan Menghapus Hyperlink pada Powerpoint dan Canva
Untuk membuka hyperlink pada Powerpoint, cukup klik pada teks atau objek yang telah diberi hyperlink. Sedangkan untuk Canva, pengguna hanya perlu klik pada teks atau objek tersebut dan hyperlink akan terbuka otomatis. Jika ingin menghapus sebuah hyperlink pada Powerpoint, cukup pilih dan klik hyperlink yang ingin dihapus, kemudian tekan tombol Delete. Sementara untuk Canva, pengguna cukup klik teks atau objek yang telah diberi hyperlink, buka toolbar dan pilih Hapus Hyperlink.
Kesimpulan
Melalui penambahan hyperlink pada presentasi Powerpoint atau Canva, diharapkan dapat menarik minat audiens dan membuat presentasi lebih interaktif. Jangan lupa untuk mengatur tampilan hyperlink sehingga presentasi nampak lebih menarik dan sesuai dengan tema presentasi.
Sebagai seorang jurnalis, saya ingin membahas tentang cara hyperlink ppt Canva dan kelebihan serta kekurangan dari cara tersebut. Berikut adalah beberapa poin yang perlu diperhatikan:Kelebihan Cara Hyperlink PPT Canva:
- Memudahkan pengguna untuk menambahkan tautan ke slide presentasi mereka.
- Menyediakan berbagai pilihan gaya dan format hyperlink yang dapat disesuaikan dengan tema presentasi.
- Dapat digunakan untuk membuat navigasi yang lebih mudah bagi audiens saat menyimak presentasi.
- Memperkaya presentasi dengan menambahkan tautan ke sumber daya tambahan seperti artikel, video, dan gambar.
Kekurangan Cara Hyperlink PPT Canva:
- Mungkin membutuhkan waktu lebih lama untuk menambahkan hyperlink ke setiap slide presentasi.
- Tidak semua audiens mungkin memiliki akses internet yang memadai untuk mengakses tautan yang ditambahkan.
- Jumlah hyperlink yang terlalu banyak dapat mengalihkan perhatian audiens dari inti presentasi.
Dalam kesimpulannya, meskipun cara hyperlink ppt Canva memiliki kelebihan dalam memperkaya presentasi, namun perlu diperhatikan juga kekurangan yang dimilikinya. Sebaiknya pengguna mempertimbangkan dengan matang sebelum menambahkan hyperlink ke presentasi mereka agar tidak mengganggu fokus audiens pada isi presentasi.
Selamat datang di blog kami yang membahas tentang cara hyperlink ppt canva tanpa judul. Hyperlink adalah fitur yang sangat penting dalam presentasi untuk dapat menghubungkan slide satu dengan yang lain dengan mudah. Namun, seringkali judul hyperlink terlalu panjang dan mengganggu tampilan slide. Berikut adalah cara hyperlink ppt canva tanpa judul.
Pertama-tama, buka dokumen presentasi Anda di Canva. Pilih slide yang ingin Anda hyperlink. Kemudian, pilih objek atau teks yang akan dijadikan hyperlink. Setelah itu, klik ikon Link pada toolbar di sebelah kiri layar Canva. Anda akan melihat jendela pop-up yang memungkinkan Anda untuk menambahkan URL atau tautan ke slide lain dalam presentasi.
Untuk menghapus judul hyperlink, cukup kosongkan kotak Teks Link. Kemudian, klik tombol Simpan untuk menyimpan perubahan. Sekarang hyperlink Anda sudah siap digunakan tanpa harus menampilkan judul yang mengganggu. Dengan cara ini, presentasi Anda akan terlihat lebih profesional dan terorganisir dengan baik.
Kesimpulannya, hyperlink adalah fitur penting dalam presentasi untuk memudahkan navigasi antar slide. Namun, judul hyperlink seringkali terlalu panjang dan mengganggu tampilan slide. Dengan menggunakan cara hyperlink ppt canva tanpa judul yang telah dijelaskan di atas, presentasi Anda akan terlihat lebih profesional dan terorganisir dengan baik. Terima kasih telah membaca artikel kami dan semoga bermanfaat bagi Anda.
Video cara hyperlink ppt canva
Banyak orang bertanya tentang cara menambahkan hyperlink pada presentasi Canva. Berikut adalah beberapa pertanyaan umum yang sering ditanyakan:
- Bagaimana cara menambahkan hyperlink pada sebuah teks di Canva?
- Pilih teks yang ingin diberi hyperlink.
- Klik kanan pada teks tersebut dan pilih Tambahkan hyperlink.
- Masukkan URL atau alamat email yang ingin dihubungkan ke teks tersebut.
- Klik Tambahkan dan hyperlink akan ditambahkan ke teks tersebut.
- Bagaimana cara menambahkan hyperlink pada sebuah objek di Canva?
- Pilih objek yang ingin diberi hyperlink.
- Klik kanan pada objek tersebut dan pilih Tambahkan hyperlink.
- Masukkan URL atau alamat email yang ingin dihubungkan ke objek tersebut.
- Klik Tambahkan dan hyperlink akan ditambahkan ke objek tersebut.
- Bagaimana cara menghapus hyperlink dari teks atau objek di Canva?
- Pilih teks atau objek yang memiliki hyperlink yang ingin dihapus.
- Klik kanan pada teks atau objek tersebut dan pilih Hapus hyperlink.
- Hyperlink akan dihapus dari teks atau objek tersebut.
- Apakah Canva mendukung hyperlink eksternal?
- Apakah saya dapat mengubah warna dan gaya hyperlink di Canva?
Jawaban: Untuk menambahkan hyperlink pada sebuah teks di Canva, ikuti langkah-langkah berikut:
Jawaban: Untuk menambahkan hyperlink pada sebuah objek di Canva, ikuti langkah-langkah berikut:
Jawaban: Untuk menghapus hyperlink dari teks atau objek di Canva, ikuti langkah-langkah berikut:
Jawaban: Ya, Canva mendukung hyperlink eksternal. Anda dapat menambahkan hyperlink ke situs web eksternal atau alamat email.
Jawaban: Ya, Anda dapat mengubah warna dan gaya hyperlink di Canva. Setelah menambahkan hyperlink, pilih teks atau objek yang memiliki hyperlink dan gunakan panel Gaya untuk mengubah warna dan gaya hyperlink.
 Desain Grafis Indonesia Kumpulan Berita dan Informasi dari berbagai sumber yang terpercaya
Desain Grafis Indonesia Kumpulan Berita dan Informasi dari berbagai sumber yang terpercaya


