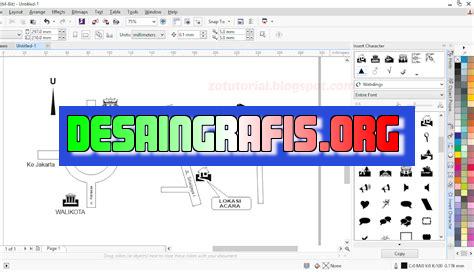
Cara membuat map di CorelDRAW: buat objek dasar, tambahkan elemen seperti jalan dan sungai, beri warna dan simpan sebagai file gambar.
Bagi seorang desainer grafis, membuat map atau peta adalah salah satu tugas yang sering dilakukan. Namun, tidak semua program desain grafis dapat dengan mudah membuat map yang detail dan menarik. Nah, CorelDRAW bisa menjadi solusi untuk kamu yang ingin membuat map dengan cepat dan mudah.
Pertama-tama, kamu perlu menentukan area atau wilayah yang akan dibuat map-nya. Kemudian, buatlah outline atau garis tepi dari area tersebut menggunakan tool Bezier atau Freehand. Setelah itu, tambahkan detail seperti jalan, sungai, dan gunung dengan menggunakan tool Shape dan Pen.
Setelah seluruh detail sudah ditambahkan, jangan lupa untuk memberikan warna dan tekstur pada map agar terlihat lebih hidup. Kamu bisa menggunakan tool Fill dan Texture untuk memberikan efek yang diinginkan.
Dengan cara ini, kamu dapat membuat map yang detail dan menarik dengan mudah menggunakan CorelDRAW. Jadi, tunggu apa lagi? Segera coba teknik ini dan buatlah map yang keren!
Pendahuluan
CorelDRAW merupakan salah satu software desain grafis yang paling populer di dunia. Dalam CorelDRAW, Anda dapat membuat berbagai jenis desain, termasuk membuat map. Map bisa digunakan untuk berbagai keperluan seperti presentasi, pencarian lokasi, dan sebagainya. Pada artikel ini, kami akan membahas cara membuat map di CorelDRAW.
Langkah 1: Menyiapkan Dokumen
Pertama-tama, buka CorelDRAW dan buat dokumen baru. Untuk membuat map yang mudah dibaca, disarankan memilih ukuran kertas A4 atau Letter. Setelah itu, tambahkan margin pada dokumen dengan mengklik Layout > Margins and Guides. Kemudian, atur margin sesuai dengan kebutuhan Anda.
Langkah 2: Membuat Garis Batas
Untuk membuat garis batas pada map, pilih Rectangle Tool pada toolbox. Kemudian, buat sebuah kotak di dalam dokumen. Setelah itu, ubah warna kotak menjadi transparan dan tebal garis menjadi 1px. Kemudian, atur posisi kotak agar tepat berada di tengah dokumen.
Langkah 3: Menambahkan Judul Map
Judul map sangat penting untuk memberi tahu pembaca tentang apa yang terdapat dalam map tersebut. Untuk menambahkan judul, pilih Text Tool pada toolbox dan klik di mana saja di dalam dokumen. Kemudian, ketikkan judul map dan atur ukuran font serta warna sesuai dengan keinginan Anda.
Langkah 4: Menambahkan Legenda
Legenda digunakan untuk memberi tahu pembaca tentang simbol-simbol yang digunakan dalam map. Untuk menambahkan legenda, pilih Rectangle Tool pada toolbox dan buat sebuah kotak di bawah judul map. Setelah itu, pilih Text Tool dan ketikkan keterangan untuk setiap simbol. Jangan lupa untuk menambahkan simbol pada kotak legenda tersebut.
Langkah 5: Menambahkan Simbol
Simbol sangat penting dalam map karena dapat membantu pembaca memahami informasi dengan lebih mudah. Pilih Symbol Manager pada toolbox dan pilih simbol yang ingin Anda gunakan. Setelah itu, tambahkan simbol tersebut pada map dengan menggunakan Rectangle Tool dan mengatur ukuran serta warna sesuai dengan kebutuhan.
Langkah 6: Menambahkan Detail
Detail seperti nama jalan atau nama tempat juga perlu ditambahkan pada map agar pembaca tidak kesulitan untuk mencari lokasi yang diinginkan. Pilih Text Tool pada toolbox dan klik di mana saja di dalam dokumen. Kemudian, ketikkan nama jalan atau nama tempat dan atur ukuran font serta warna sesuai dengan kebutuhan.
Langkah 7: Menambahkan Skala
Skala digunakan untuk memberi tahu pembaca tentang jarak pada map. Pilih Line Tool pada toolbox dan buat sebuah garis horizontal di bawah kotak legenda. Kemudian, pilih Text Tool dan ketikkan skala pada bagian ujung garis. Atur ukuran font dan warna sesuai dengan kebutuhan.
Langkah 8: Menambahkan Kompas
Kompas sangat berguna untuk memberi tahu pembaca arah pada map. Pilih Symbol Manager pada toolbox dan pilih simbol kompas. Setelah itu, tambahkan simbol tersebut pada map dengan menggunakan Rectangle Tool dan mengatur ukuran serta warna sesuai dengan kebutuhan.
Langkah 9: Menambahkan Gambar
Jika ingin menambahkan gambar pada map, pilih Import pada File menu dan pilih gambar yang ingin ditambahkan. Kemudian, atur ukuran serta letak gambar pada map sesuai dengan kebutuhan.
Langkah 10: Menyimpan Map
Setelah selesai membuat map, jangan lupa untuk menyimpannya dengan format yang tepat. Pilih Save As pada File menu dan pilih format file yang diinginkan, seperti JPG atau PDF.
Kesimpulan
Membuat map di CorelDRAW tidaklah sulit asal Anda mengikuti langkah-langkah yang tepat. Dengan map yang baik, informasi dapat disampaikan dengan lebih mudah dan cepat. Selamat mencoba!
Pengenalan tentang CorelDrawCorelDraw adalah software desain grafis yang sering digunakan oleh para desainer untuk membuat berbagai macam desain, termasuk pembuatan map atau peta. Dalam pembuatan map di CorelDraw, terdapat beberapa tahapan yang harus dilakukan agar map tersebut dapat terlihat jelas dan mudah dipahami.Memilih Jenis MapPada tahap awal, kita harus menentukan jenis map yang akan dibuat. Apakah map tersebut akan berupa peta dunia, peta wilayah, atau peta jalur. Dengan menentukan jenis map, kita dapat menentukan elemen-elemen apa saja yang harus ditampilkan pada map tersebut.Membuat GridSetelah menentukan jenis map, langkah selanjutnya adalah membuat grid sebagai dasar pembuatan map. Grid ini berguna untuk memastikan semua elemen dalam map terpisah dengan jelas. Dengan menggunakan grid, kita dapat menentukan posisi setiap elemen secara akurat dan teratur.Menentukan ScaleSetelah membuat grid, kita harus menentukan skala pada map. Skala yang digunakan harus disesuaikan dengan jenis map yang akan dibuat dan tujuan dari map tersebut. Dengan menentukan skala, kita dapat menampilkan informasi pada map dengan lebih akurat dan proporsional.Menambahkan DataSetelah menentukan skala pada map, langkah selanjutnya adalah menambahkan data yang ingin ditampilkan pada map tersebut. Data ini bisa berupa nama wilayah, jalan, atau bahkan landmark yang ingin ditampilkan pada map. Dalam menambahkan data, pastikan informasi yang ditampilkan mudah dipahami dan tidak membingungkan pembaca.Membuat SimbolUntuk membuat map yang lebih menarik, kita dapat menambahkan simbol atau landmark pada map tersebut. Simbol ini bisa berupa ikon-ikon yang digunakan untuk menandai tempat penting seperti gedung perkantoran, rumah sakit, atau tempat wisata. Dengan menambahkan simbol, pembaca dapat dengan mudah mengidentifikasi lokasi dan informasi yang ditampilkan pada map.Menentukan WarnaWarna pada map juga sangat penting untuk menambahkan nilai estetika pada map tersebut. Warna pada map harus dipilih dengan teliti agar dapat menampilkan informasi dengan jelas. Pilihlah warna yang kontras dan mudah dibedakan untuk setiap elemen pada map.Menambahkan GarisSelain menambahkan warna, kita juga dapat menambahkan garis pada map. Garis ini berguna untuk menunjukkan jalan atau batas wilayah yang ingin ditampilkan pada map. Dalam menambahkan garis, pastikan garis tersebut tidak terlalu tebal sehingga tidak mengganggu tampilan keseluruhan dari map.Menggabungkan ElemenSetelah semua elemen terbuat, kita dapat menggabungkan elemen tersebut untuk menyusun map secara keseluruhan. Pastikan semuanya terlihat jelas dan mudah dipahami. Jangan lupa untuk melakukan pengecekan kembali terhadap setiap elemen dan memastikan bahwa map tersebut sudah siap untuk digunakan.Saving dan SharingSetelah selesai membuat map, jangan lupa untuk menyimpan dan membagikan map tersebut dengan orang lain. Map yang dibuat dapat disimpan dalam berbagai format seperti jpg, png, ataupun pdf. Dengan membagikan map, informasi dapat tersebar dengan lebih mudah dan cepat kepada orang-orang yang membutuhkannya.Dalam pembuatan map di CorelDraw, pastikan semua tahapan telah dilakukan dengan baik dan teliti agar map tersebut dapat terlihat profesional dan mudah dipahami oleh pembaca. Dengan mengikuti langkah-langkah di atas, pembaca dapat membuat map yang menarik dan informatif menggunakan software desain grafis CorelDraw.
Berikut ini adalah panduan cara membuat map di CorelDRAW:
- Pilih alat Rectangle Tool dan buat kotak sebagai area kerja map.
- Tambahkan konten ke dalam map, seperti judul, legenda, dan informasi lainnya. Pastikan untuk menggunakan font dan warna yang mudah dibaca dan dikenali.
- Tambahkan fitur seperti garis lintang dan bujur, skala, dan arah utara untuk mempermudah navigasi pada map.
- Terakhir, simpan file map sebagai format yang sesuai dengan kebutuhan Anda, seperti JPEG atau PDF.
Meskipun cara membuat map di CorelDRAW dapat menjadi pilihan yang tepat untuk beberapa proyek, ada juga beberapa kekurangan yang perlu diperhatikan:
- Keterbatasan dalam kustomisasi: CorelDRAW memiliki batasan dalam kustomisasi map, terutama jika dibandingkan dengan software khusus pembuatan map.
- Kemampuan terbatas dalam analisis data: CorelDRAW tidak dirancang untuk melakukan analisis data secara mendalam, yang sering dibutuhkan dalam pembuatan map.
- Tidak ada fitur GIS: CorelDRAW tidak memiliki fitur Sistem Informasi Geografis (GIS), yang dapat mempersulit penggunaan untuk proyek yang memerlukan pemetaan data spasial.
Bicara tentang desain grafis, CorelDRAW menjadi salah satu software yang paling populer dan sering digunakan oleh para desainer. Salah satu fitur yang sangat berguna dalam CorelDRAW adalah kemampuannya untuk membuat map atau peta dengan mudah dan cepat. Bagi Anda yang masih belum terbiasa menggunakan fitur ini, berikut adalah beberapa tips cara membuat map di CorelDRAW.
Pertama-tama, pastikan Anda telah menyiapkan data yang akan digunakan dalam pembuatan map. Data ini dapat berupa informasi geografis seperti batas wilayah, jalan raya, sungai, dan sebagainya. Setelah itu, buka program CorelDRAW dan buat dokumen baru dengan ukuran sesuai kebutuhan Anda.
Selanjutnya, gunakan tool Rectangle atau Ellipse untuk membuat kotak atau lingkaran sebagai representasi dari wilayah yang ingin Anda buat map-nya. Gunakan tool Text untuk menambahkan label atau keterangan pada setiap wilayah yang sudah Anda buat. Jangan lupa juga untuk menambahkan elemen-elemen lain seperti ikon atau gambar untuk memperjelas informasi yang ingin disampaikan.
Dengan mengikuti tips-tips di atas, Anda dapat membuat map atau peta dengan mudah dan cepat menggunakan CorelDRAW. Pastikan Anda juga menggunakan warna yang tepat dan tata letak yang baik sehingga map yang Anda buat dapat mudah dipahami dan memberikan informasi yang berguna bagi pengguna. Selamat mencoba!
Video cara membuat map di coreldraw
Jakarta – Banyak orang yang penasaran dengan cara membuat map di CorelDraw. Memang, CorelDraw adalah salah satu program desain grafis yang cukup populer dan sering digunakan untuk membuat berbagai macam desain, termasuk peta atau map.
Berikut adalah cara membuat map di CorelDraw:
- Buka program CorelDraw di komputer Anda.
- Pilih menu File dan klik New untuk membuat dokumen baru.
- Pilih ukuran kertas yang ingin Anda gunakan untuk membuat map.
- Setelah itu, buatlah garis-garis sebagai pembatas wilayah pada map yang akan dibuat.
- Tambahkan berbagai macam elemen seperti simbol, teks, dan gambar untuk memperjelas informasi pada map.
- Setelah selesai, simpanlah file tersebut dengan format yang sesuai.
Selain cara tersebut, Anda juga dapat menemukan berbagai macam tutorial di internet yang dapat membantu Anda membuat map di CorelDraw dengan lebih mudah.
Jangan lupa untuk selalu mengembangkan kreativitas dan kemampuan desain grafis Anda agar hasil desain semakin baik dan menarik!
 Desain Grafis Indonesia Kumpulan Berita dan Informasi dari berbagai sumber yang terpercaya
Desain Grafis Indonesia Kumpulan Berita dan Informasi dari berbagai sumber yang terpercaya


