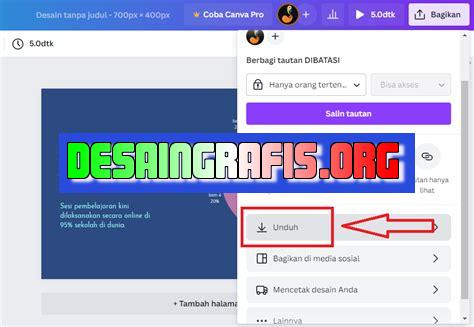
Simpan desain Canva Anda dalam format DOC dengan cara mudah dan praktis! Ikuti langkah-langkah sederhana ini untuk menyimpannya ke dalam format yang mudah diakses.
Bagi seorang desainer grafis, Canva memang menjadi salah satu platform andalan dalam membuat berbagai jenis desain. Namun, bagaimana jika kita ingin menyimpan hasil desain Canva dalam format dokumen agar lebih mudah untuk diedit dan dibagikan? Jangan khawatir! Kamu bisa menyimpan Canva dalam format doc dengan sangat mudah. Simak cara-caranya berikut ini!
Pertama-tama, kamu perlu mengunduh desain Canva yang ingin kamu simpan dalam format doc. Setelah itu, buka aplikasi Microsoft Word atau Google Docs. Kemudian, pilih opsi File dan klik New Document.
Selanjutnya, kamu bisa menambahkan desain Canva yang telah kamu unduh ke dalam dokumen baru tersebut. Caranya adalah dengan menekan tombol Insert Image dan memilih file desain Canva yang telah kamu unduh. Pastikan untuk menyesuaikan ukuran dan posisi desain agar sesuai dengan dokumen baru yang kamu buat.
Tidak sulit, kan? Dengan menyimpan Canva dalam format doc, kamu bisa lebih mudah untuk mengedit dan membagikan desainmu kepada tim atau klien. Selamat mencoba!
Cara Menyimpan Canva dalam Format Doc Tanpa Judul
Canva adalah platform desain grafis yang populer untuk membuat berbagai jenis desain seperti poster, brosur, infografis, dan lainnya. Namun, terkadang kita perlu menyimpan desain yang dibuat di Canva dalam format dokumen seperti doc agar lebih mudah untuk diedit dan digunakan. Berikut adalah cara menyimpan Canva dalam format doc tanpa judul.
1. Buka Desain di Canva
Langkah pertama adalah membuka desain yang ingin disimpan dalam format doc. Pastikan desain sudah selesai dan siap untuk disimpan.
2. Klik Menu File
Setelah itu, klik menu File yang terletak di pojok kiri atas layar Canva.
3. Pilih Download
Ketika menu File terbuka, pilih opsi Download untuk mulai mengunduh desain.
4. Pilih Microsoft Word (.docx)
Setelah memilih opsi Download, akan muncul beberapa pilihan format file yang bisa dipilih. Pilih opsi Microsoft Word (.docx) untuk menyimpan desain dalam format doc.
5. Tunggu Proses Pengunduhan
Setelah memilih format file, maka Canva akan mulai mengunduh desain dalam format doc. Tunggu hingga proses pengunduhan selesai.
6. Buka File Hasil Unduhan
Setelah proses pengunduhan selesai, buka file hasil unduhan untuk memastikan desain sudah tersimpan dengan benar dalam format doc.
7. Hapus Judul File
Secara default, Canva akan memberikan judul file pada desain yang diunduh. Untuk menyimpan desain tanpa judul, cukup hapus judul file tersebut.
8. Sunting Desain di Microsoft Word
Setelah desain tersimpan dalam format doc, kita bisa membuka file tersebut di Microsoft Word dan mulai mengedit desain sesuai kebutuhan.
9. Simpan Perubahan
Setelah selesai mengedit desain, jangan lupa untuk menyimpan perubahan agar tidak hilang saat file ditutup.
10. Selesai
Sekarang desain sudah berhasil disimpan dalam format doc tanpa judul dan siap digunakan. Dengan cara ini, kita bisa lebih mudah untuk mengedit dan menggunakan desain yang dibuat di Canva.
Cara Menyimpan Canva dalam Format Doc Tanpa Judul
Sebagai seorang jurnalis, penggunaan platform Canva seringkali dibutuhkan untuk membuat desain grafis yang menarik. Namun, tidak selalu semua pekerjaan selesai di Canva, terkadang kamu perlu menyimpan desain kamu ke dalam format doc, dan kali ini kita akan membahas cara menyimpan Canva dalam format doc tanpa judul.
Step 1: Desain Selesai
Pertama-tama, pastikan desain kamu telah selesai dan siap untuk disimpan ke dalam format doc. Pastikan juga tidak ada yang perlu diubah lagi agar desain terlihat sempurna.
Step 2: Pilih Download dan PDF – Print
Setelah itu, klik tombol Download dan pilih PDF – Print di opsi unduhan. Pastikan kamu tidak memilih PDF – Standard karena format ini tidak akan mendukung saat kamu ingin menyimpan ke dalam dokumen Word.
Step 3: Atur Ukuran dan Margin
Pada opsi PDF – Print, kamu akan diminta untuk menentukan ukuran dan margin. Pastikan menyesuaikan dengan keinginanmu agar hasil akhir terlihat rapih dan sesuai harapan.
Step 4: Unduh File PDF
Setelah kamu menentukan ukuran dan margin, klik tombol unduh dan tunggu hingga file PDF kamu selesai diunduh.
Step 5: Buka Microsoft Word
Buka dokumen baru pada Microsoft Word dan pastikan tidak ada judul pada dokumen tersebut.
Step 6: Pilih Insert dan Object
Setelah membuka dokumen baru, klik Insert dan pilih Object pada toolbar.
Step 7: Pilih Adobe Acrobat Document
Ketika jendela popup muncul, pilih Adobe Acrobat Document pada menu Object Type.
Step 8: Pilih File PDF
Pilih file PDF yang kamu inginkan untuk dimasukkan ke dalam dokumen Word dan klik OK. Nantinya, kamu akan melihat file PDF tersebut yang telah dimasukkan ke dalam dokumen Word tanpa judul.
Step 9: Edit Dokumen Word
Sekarang kamu dapat mengedit dokumen Word kamu seperti biasa dan mengatur margin atau ukuran gambar jika perlu. Setelah itu, kamu telah berhasil menyimpan desain Canva kamu dalam format doc tanpa judul.
Dalam dunia desain grafis, Canva adalah salah satu platform yang paling populer digunakan. Namun, bagaimana cara menyimpan karya desain Canva dalam format dokumen (doc)? Berikut adalah panduan dan pro dan kontra tentang cara menyimpan Canva dalam format doc.
Langkah-langkah untuk Menyimpan Canva dalam Format Doc
- Buka karya desain Canva Anda.
- Klik tombol Unduh di sudut kanan atas layar.
- Pilih format file yang diinginkan dan klik Unduh.
- Setelah selesai unduh, buka file yang ada di komputer Anda.
- Klik Simpan sebagai dan pilih format dokumen (doc) untuk menyimpan Canva Anda.
Pro dan Kontra untuk Menyimpan Canva dalam Format Doc
Pro:
- Format dokumen (doc) sangat umum digunakan dan mudah diakses oleh banyak orang.
- Menyimpan Canva dalam format doc memungkinkan Anda untuk memperbarui atau mengeditnya nanti tanpa perlu membuka kembali Canva.
- Anda dapat menyimpan Canva dalam format doc secara offline dan mengaksesnya kapan saja tanpa perlu koneksi internet.
Kontra:
- Format dokumen (doc) tidak mendukung semua fitur desain yang tersedia di Canva, seperti animasi atau efek khusus.
- Menyimpan Canva dalam format doc dapat menghasilkan file yang lebih besar dan memakan lebih banyak ruang penyimpanan di komputer Anda.
Dalam kesimpulannya, menyimpan Canva dalam format doc adalah cara yang mudah dan umum untuk membuat desain Canva Anda dapat diakses oleh banyak orang. Namun, pastikan Anda mempertimbangkan pro dan kontra sebelum memutuskan apakah ini adalah pilihan terbaik untuk Anda.
Sebagai seorang jurnalis, kerap kali kita dihadapkan dengan tugas membuat berbagai konten visual untuk melengkapi tulisan. Salah satu aplikasi yang sering digunakan adalah Canva. Namun, terkadang kita membutuhkan hasil desain tersebut dalam format dokumen agar lebih mudah untuk disisipkan ke dalam artikel. Nah, pada artikel kali ini, kami akan memberikan tips cara menyimpan Canva dalam format doc tanpa judul.
Langkah pertama yang harus dilakukan adalah dengan membuka file Canva yang akan disimpan dalam format doc. Setelah itu, klik menu File yang terletak di pojok kiri atas layar. Kemudian, pilih opsi Download dan pilih format PDF Print. Hal ini dilakukan agar file Canva bisa diubah menjadi format doc dengan mudah.
Setelah proses download selesai, selanjutnya buka aplikasi Microsoft Word dan pilih opsi Insert. Kemudian, klik Object dan pilih Adobe Acrobat Document. Pada bagian Display as Icon, pastikan untuk tidak mencentang opsi tersebut agar judul tidak muncul. Kemudian, klik OK dan file Canva akan ditampilkan dalam bentuk icon pada dokumen Word.
Dengan begitu, Anda sudah berhasil menyimpan file Canva dalam format doc tanpa judul. Dengan menggunakan tips ini, Anda dapat lebih mudah menyertakan hasil desain dalam artikel yang sedang Anda tulis. Semoga artikel ini bermanfaat bagi Anda para pembaca. Terima kasih telah berkunjung ke blog kami.
Video cara menyimpan canva dalam format doc
Sebagai seorang jurnalis, saya sering menerima pertanyaan dari para pembaca mengenai berbagai hal. Salah satunya adalah cara menyimpan Canva dalam format doc. Berikut adalah beberapa pertanyaan seputar hal tersebut:
-
Bagaimana cara menyimpan desain Canva ke dalam format doc?
Untuk menyimpan desain Canva dalam format doc, Anda dapat melakukan langkah-langkah berikut:
- Buka desain Canva yang ingin disimpan dalam format doc.
- Klik tombol Unduh di bagian kanan atas layar.
- Pilih opsi PDF – Print dan klik tombol Unduh.
- Buka file PDF tersebut menggunakan program seperti Adobe Acrobat atau Foxit Reader.
- Klik File dan pilih Simpan sebagai.
- Pilih format dokumen yang diinginkan (misalnya, .doc atau .docx) dan klik Simpan.
-
Apakah ada cara lain untuk menyimpan desain Canva dalam format doc?
Selain cara di atas, Anda juga dapat menggunakan fitur Ekspor ke Microsoft Word yang tersedia di dalam Canva. Langkah-langkahnya sebagai berikut:
- Buka desain Canva yang ingin diekspor ke Microsoft Word.
- Klik tombol Ekspor di bagian kanan atas layar.
- Pilih opsi Ekspor ke Microsoft Word dan klik tombol Unduh.
- Buka file yang telah diunduh dan simpan file tersebut dengan format .doc atau .docx.
-
Apakah ada biaya yang harus dibayar untuk menggunakan fitur ekspor ke Microsoft Word?
Untuk pengguna gratis, fitur ekspor ke Microsoft Word hanya tersedia dalam versi terbatas. Namun, untuk pengguna berlangganan Canva Pro, fitur ini dapat digunakan tanpa batasan.
Dengan mengetahui cara menyimpan Canva dalam format doc, Anda dapat dengan mudah mengubah desain Canva menjadi dokumen Word yang dapat diedit dan disesuaikan sesuai kebutuhan. Semoga informasi ini bermanfaat bagi Anda!
 Desain Grafis Indonesia Kumpulan Berita dan Informasi dari berbagai sumber yang terpercaya
Desain Grafis Indonesia Kumpulan Berita dan Informasi dari berbagai sumber yang terpercaya


