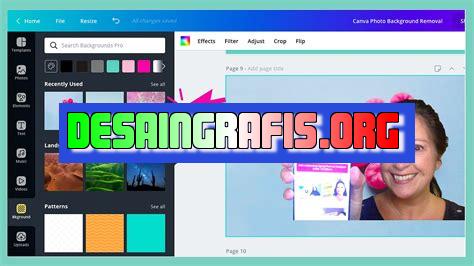
Belajar cara edit hilangkan background di Canva dengan mudah! Buat desainmu jadi lebih menarik dan profesional hanya dalam hitungan menit.
Banyak orang menggunakan Canva sebagai alat untuk membuat desain grafis, baik itu untuk keperluan pribadi maupun bisnis. Bagi seorang desainer atau bahkan pemula, menghapus background pada gambar merupakan hal yang cukup penting dalam proses editing. Namun, tidak semua orang tahu cara melakukannya dengan mudah dan cepat. Oleh karena itu, dalam artikel ini, kami akan memberikan panduan lengkap tentang cara edit hilangkan background di Canva.
Pertama-tama, sebelum kita masuk ke dalam langkah-langkahnya, ada baiknya untuk mengetahui bahwa Canva memiliki fitur baru yang disebut Background Remover. Fitur ini memungkinkan pengguna untuk dengan mudah menghapus background pada gambar secara otomatis. Namun, jika Anda ingin melakukan editing secara manual, berikut adalah cara melakukannya:
Pertama-tama, buka Canva dan pilih gambar yang ingin Anda edit. Setelah itu, klik pada gambar tersebut dan pilih opsi Crop di bagian atas layar. Kemudian, pilih opsi Custom dimensions dan atur sesuai dengan kebutuhan Anda.
Selanjutnya, pilih opsi Background dan atur warna yang ingin Anda gunakan sebagai background baru. Setelah itu, aktifkan opsi Transparent background dan pilih Apply.
Langkah terakhir adalah dengan menggunakan alat Eraser atau Brush untuk menghapus bagian gambar yang tidak Anda inginkan. Pastikan untuk menggunakan zoom-in dan zoom-out agar Anda dapat melihat detail gambar dengan lebih jelas. Setelah selesai, klik Save dan Anda sudah berhasil menghapus background pada gambar.
Dengan demikian, Anda sudah mempelajari cara edit hilangkan background di Canva secara manual. Namun, jika Anda ingin melakukan editing dengan cepat dan mudah, Anda dapat menggunakan fitur Background Remover yang tersedia di Canva. Semoga artikel ini bermanfaat bagi Anda para pembaca!
Pendahuluan
Canva adalah platform desain grafis yang populer di kalangan para desainer dan juga masyarakat umum. Dengan Canva, Anda dapat membuat berbagai jenis desain mulai dari poster, kartu ucapan, hingga presentasi. Salah satu fitur yang populer di Canva adalah kemampuan untuk mengedit gambar dengan mudah, termasuk menghilangkan background pada gambar. Pada artikel ini, kami akan membahas cara mengedit hilangkan background di Canva.
Masuk ke Canva
Sebelum Anda dapat mengedit gambar di Canva, pastikan Anda sudah masuk ke akun Canva Anda. Jika belum memiliki akun, Anda dapat mendaftar secara gratis di situs web Canva.
Tambahkan Gambar ke Canva
Setelah Anda masuk ke Canva, langkah pertama adalah menambahkan gambar yang ingin Anda edit. Anda dapat mengunggah gambar dari komputer Anda atau memilih gambar dari galeri gambar Canva.
Pilih Gambar yang Ingin Diedit
Selanjutnya, pilih gambar yang ingin Anda edit dan buka editor Canva. Anda dapat membuka editor Canva dengan mengklik gambar dan kemudian mengklik tombol Edit di bagian atas layar.
Buka Fitur Background Remover
Setelah editor terbuka, perhatikan menu di sebelah kiri layar. Di bawah menu Elements, Anda akan menemukan opsi Background Remover. Klik opsi ini untuk membuka fitur penghapus background.
Atur Pengaturan
Setelah Anda membuka fitur Background Remover, Anda akan melihat gambar Anda dengan latar belakang yang dihapus. Di bagian kanan layar, terdapat beberapa opsi pengaturan yang dapat Anda sesuaikan untuk mendapatkan hasil yang diinginkan. Anda dapat mengatur kecerahan, kejernihan, dan tingkat detail.
Hapus Background
Setelah Anda mengatur pengaturan, Anda dapat mulai menghapus background gambar. Untuk menghapus background, klik dan tahan tombol mouse pada area background yang ingin dihapus. Anda akan melihat area yang dihapus ditandai dengan warna merah. Lanjutkan menghapus background sampai Anda puas dengan hasilnya.
Simpan Gambar
Setelah Anda selesai menghapus background, klik tombol Download di bagian atas layar untuk menyimpan gambar Anda. Pilih format file yang Anda inginkan dan klik Download.
Panduan Penggunaan
Canva juga menyediakan panduan penggunaan untuk fitur Background Remover. Jika Anda mengalami kesulitan dalam menggunakan fitur ini, kunjungi panduan penggunaan Canva untuk mendapatkan bantuan yang lebih rinci.
Kesimpulan
Menghilangkan background pada gambar merupakan salah satu fitur populer di Canva. Dengan mengikuti langkah-langkah yang disebutkan di atas, Anda dapat mengedit hilangkan background gambar dengan mudah dan cepat. Selamat mencoba!
Cara edit hilangkan background di Canva bisa dilakukan dengan berbagai macam cara yang disediakan oleh aplikasi ini. Salah satunya adalah menggunakan fitur Background Remover. Dengan cara ini, pengguna bisa menghapus latar belakang gambar hanya dengan menggeser slider hingga gambar terlihat jelas. Selain itu, pengguna juga bisa menggunakan Lasso Tool untuk menghapus latar belakang secara manual dengan menyeleksi bagian yang ingin dihapus. Untuk menghapus latar belakang secara manual, Canva menyediakan fitur Eraser yang bisa digunakan dengan melewatkan kursor di atas latar belakang gambar. Pengguna juga bisa menggunakan tool Magic Wand untuk mengubah warna latar belakang secara otomatis dan kemudian menghapus bagian yang tidak diinginkan. Selain itu, pengguna juga bisa membuat latar belakang transparan dengan memilih Square dan mengatur warna latar belakang menjadi transparan, lalu memasang gambar yang ingin dipasang di atasnya. Canva juga menyediakan Quick Action Remove Background yang akan memproses gambar secara otomatis dan menghapus latar belakangnya. Jika ingin menggunakan gambar sebagai latar belakang, pengguna bisa memilih gambar dari menu Photos dan menambahkan gambar yang ingin dipasang di atasnya. Teknik layering juga bisa digunakan dengan menggabungkan beberapa gambar menjadi satu. Dengan begitu, pengguna bisa memilih cara yang paling sesuai dengan kebutuhan mereka untuk mengedit dan menghilangkan latar belakang gambar di Canva.
Ada banyak cara untuk mengedit gambar, salah satunya adalah dengan menghilangkan background. Salah satu platform yang dapat digunakan untuk melakukan hal ini adalah Canva. Namun, sebelum menggunakan cara edit hilangkan background di Canva, ada baiknya untuk mengetahui kelebihan dan kelemahan dari metode ini.
Kelebihan
- Cara edit hilangkan background di Canva cukup mudah dan cepat dilakukan, bahkan oleh pemula sekalipun.
- Hasil akhir dari penghapusan background menggunakan Canva biasanya cukup bagus dan memuaskan.
- Canva menyediakan berbagai fitur tambahan seperti penambahan teks atau objek lain pada gambar yang telah di-edit.
Kelemahan
- Cara edit hilangkan background di Canva memiliki keterbatasan dalam penghapusan background pada gambar yang memiliki detail dan tekstur yang kompleks.
- Jika Anda membutuhkan hasil yang sangat presisi, penghapusan background di Canva mungkin tidak cukup memuaskan.
- Canva memiliki fitur penghapusan background yang terbatas pada gambar dengan latar belakang tunggal, sehingga jika gambar memiliki latar belakang yang kompleks, hasil akhir dapat terlihat kurang natural.
Dalam kesimpulannya, cara edit hilangkan background di Canva dapat menjadi pilihan bagi mereka yang membutuhkan hasil yang cepat dan memuaskan. Namun, jika Anda memerlukan hasil yang sangat presisi atau gambar dengan latar belakang kompleks, mungkin perlu mencari alternatif lain.
Halo para pembaca setia blog ini! Bagaimana kabar kalian hari ini? Pada kesempatan kali ini, kami akan membahas tentang cara mengedit atau menghapus background pada Canva. Canva sendiri merupakan salah satu platform desain grafis yang saat ini banyak digunakan oleh orang-orang, baik itu untuk keperluan pribadi maupun bisnis. Salah satu fitur unggulan dari Canva adalah kemudahan dalam mengedit dan mendesain gambar, termasuk di dalamnya adalah penghapusan background pada gambar. Berikut ini cara edit hilangkan background di Canva tanpa judul.
Langkah pertama yang harus dilakukan adalah membuka website Canva dan masuk ke akun yang sudah dibuat. Setelah itu, pilih opsi Create a design dan pilih jenis desain yang ingin di buat. Kemudian, tambahkan gambar yang ingin di edit pada desain tersebut. Setelah gambar terpasang, klik pada gambar tersebut dan kemudian pilih opsi Effects yang terdapat pada bagian kanan layar. Pilih opsi Background Remover dan Canva akan secara otomatis menghapus background pada gambar tersebut. Jika hasilnya tidak memuaskan, dapat dilakukan pengeditan manual pada bagian yang masih terdapat bekas background.
Setelah langkah-langkah di atas selesai dilakukan, maka background pada gambar sudah berhasil dihapus. Selanjutnya, simpan gambar tersebut dengan cara klik pada opsi Download dan pilih format file yang diinginkan. Selamat mencoba dan semoga berhasil!
Demikianlah informasi singkat tentang cara edit hilangkan background di Canva tanpa judul. Dengan mengikuti langkah-langkah yang sudah dijelaskan di atas, diharapkan dapat membantu pembaca yang ingin mengedit gambar pada Canva. Jangan lupa untuk terus mengunjungi blog ini untuk mendapatkan informasi menarik dan bermanfaat lainnya seputar dunia desain grafis. Terima kasih telah membaca, sampai jumpa di artikel selanjutnya!
Video cara edit hilangkan background di canva
Banyak orang bertanya tentang cara edit hilangkan background di Canva. Berikut beberapa jawaban untuk pertanyaan yang sering ditanyakan:
-
Apakah Canva memiliki fitur untuk menghapus latar belakang gambar?
Ya, Canva memiliki fitur untuk menghapus latar belakang gambar. Anda bisa menemukan fitur ini di bagian “Background Remover” di menu Canva. Dengan fitur ini, Anda bisa menghapus latar belakang gambar tanpa harus menggunakan software editing gambar lainnya.
-
Bagaimana cara menggunakan fitur Background Remover di Canva?
Untuk menggunakan fitur Background Remover di Canva, ikuti langkah-langkah berikut:
- Pilih gambar yang ingin Anda hapus latar belakangnya di Canva.
- Klik pada gambar tersebut untuk membuka menu editing di sebelah kiri layar.
- Pilih opsi “Background Remover” dan biarkan Canva melakukan proses penghapusan latar belakang secara otomatis.
- Jika ada bagian gambar yang tidak terhapus dengan benar, Anda bisa menggunakan alat “Eraser” dan “Restore” untuk memperbaikinya.
- Setelah selesai, klik tombol “Download” untuk mengunduh gambar tanpa latar belakang.
-
Apakah fitur Background Remover di Canva gratis?
Tidak semua fitur di Canva gratis. Ada beberapa fitur yang hanya bisa diakses dengan berlangganan ke versi premium Canva. Namun, fitur Background Remover termasuk fitur gratis yang bisa digunakan oleh semua pengguna Canva.
Dengan menggunakan fitur Background Remover di Canva, Anda bisa dengan mudah mengubah gambar dengan latar belakang yang tidak sesuai dengan preferensi Anda menjadi gambar dengan latar belakang transparan atau berbeda. Semoga informasi ini bermanfaat untuk Anda!
 Desain Grafis Indonesia Kumpulan Berita dan Informasi dari berbagai sumber yang terpercaya
Desain Grafis Indonesia Kumpulan Berita dan Informasi dari berbagai sumber yang terpercaya


