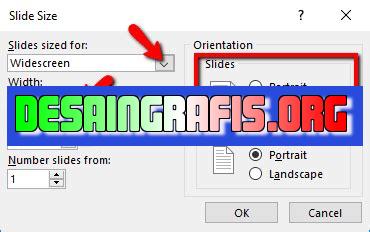
Cara setting kanvas PowerPoint mudah! Ikuti tutorial ini untuk mengatur ukuran, layout, dan tampilan slide presentasi Anda dengan sempurna.
Untuk membuat presentasi yang menarik dan profesional, salah satu hal yang harus diperhatikan adalah cara setting kanvas PowerPoint. Kanvas ini adalah area kerja di mana kamu dapat menambahkan teks, gambar, grafik, dan elemen lain yang akan ditampilkan dalam presentasi. Namun, apakah kamu sudah tahu cara mengatur kanvas PowerPoint yang benar? Jangan khawatir, berikut adalah langkah-langkah mudah yang dapat kamu ikuti.
Pertama-tama, pastikan kamu membuka program PowerPoint terlebih dahulu. Kemudian, pilih opsi ‘Design’ di bagian atas layar, lalu klik ‘Slide Size’. Di sini, kamu bisa memilih ukuran kanvas yang sesuai dengan kebutuhanmu, seperti ukuran standar untuk presentasi atau ukuran khusus untuk poster atau brosur. Setelah itu, jangan lupa untuk menyesuaikan orientasi kanvas antara portrait (vertikal) atau landscape (horizontal) agar presentasimu terlihat lebih proporsional.
Dengan mengikuti langkah-langkah tersebut, kamu dapat mengatur kanvas PowerPoint dengan mudah dan cepat. Selanjutnya, kamu bisa mulai menambahkan konten-konten menarik yang akan memperkaya presentasimu. Ingatlah untuk selalu memperhatikan tata letak dan desain slide, sehingga presentasimu terlihat lebih profesional dan mudah dipahami oleh audiens. Selamat mencoba!
Cara Mengatur Kanvas PowerPoint tanpa Judul
Membuat presentasi yang menarik dan efektif membutuhkan banyak waktu dan usaha. Salah satu faktor penting untuk menciptakan presentasi yang baik adalah mengatur kanvas PowerPoint. Pengaturan kanvas ini akan mempengaruhi tampilan keseluruhan presentasi Anda. Berikut adalah beberapa cara untuk mengatur kanvas PowerPoint.
1. Mengubah Ukuran Kanvas
Pertama-tama, Anda perlu mengubah ukuran kanvas PowerPoint agar sesuai dengan kebutuhan presentasi Anda. Untuk mengubah ukuran kanvas, ikuti langkah-langkah berikut:
- Pilih tab Design di menu utama PowerPoint.
- Pilih opsi Slide Size di bagian kanan atas menu.
- Pilih ukuran kanvas yang diinginkan (misalnya, 4:3 atau 16:9).
2. Menambahkan Latar Belakang
Latar belakang dapat membuat presentasi Anda terlihat lebih profesional dan menarik. Berikut adalah cara untuk menambahkan latar belakang pada kanvas PowerPoint:
- Pilih tab Design di menu utama PowerPoint.
- Pilih Background Styles di bagian kanan atas menu.
- Pilih gaya latar belakang yang diinginkan atau gunakan gambar atau warna kustom.
3. Menambahkan Teks dan Grafik
Teks dan grafik adalah bagian penting dari presentasi. Anda dapat menambahkan teks dan grafik pada kanvas PowerPoint dengan cara berikut:
- Pilih tab Insert di menu utama PowerPoint.
- Pilih opsi Text Box untuk menambahkan kotak teks atau Shapes untuk menambahkan bentuk.
- Tambahkan teks atau grafik yang diinginkan ke dalam objek tersebut.
4. Menambahkan Animasi
Animasi dapat membuat presentasi Anda lebih hidup dan menarik perhatian audiens. Berikut adalah cara untuk menambahkan animasi pada kanvas PowerPoint:
- Pilih objek yang ingin dianimasikan.
- Pilih tab Animations di menu utama PowerPoint.
- Pilih jenis animasi yang diinginkan.
- Tentukan opsi animasi (misalnya, durasi dan efek suara).
5. Menambahkan Transisi
Transisi antar slide dapat membuat presentasi Anda lebih halus dan profesional. Berikut adalah cara untuk menambahkan transisi pada kanvas PowerPoint:
- Pilih tab Transitions di menu utama PowerPoint.
- Pilih jenis transisi yang diinginkan.
- Tentukan opsi transisi (misalnya, durasi dan efek suara).
6. Mengatur Tata Letak
Tata letak yang baik dapat membantu audiens Anda memahami presentasi dengan lebih mudah. Berikut adalah cara untuk mengatur tata letak pada kanvas PowerPoint:
- Pilih tab Slide Master di menu utama PowerPoint.
- Pilih tata letak yang diinginkan.
- Tambahkan teks dan grafik ke dalam tata letak tersebut.
7. Menyimpan Kanvas
Setelah selesai mengatur kanvas PowerPoint, pastikan Anda menyimpannya agar tidak hilang atau rusak. Berikut adalah cara untuk menyimpan kanvas PowerPoint:
- Pilih opsi Save di menu utama PowerPoint.
- Tentukan lokasi dan nama file yang ingin disimpan.
- Klik Save.
8. Membuat Salinan Kanvas
Membuat salinan kanvas dapat membantu Anda membuat variasi presentasi dengan cepat dan mudah. Berikut adalah cara untuk membuat salinan kanvas PowerPoint:
- Pilih opsi Duplicate Slide di bagian kanan atas menu.
- Ubah isi kanvas pada salinan tersebut sesuai kebutuhan.
9. Mengatur Urutan Kanvas
Urutan kanvas sangat penting untuk menciptakan alur cerita yang baik dalam presentasi Anda. Berikut adalah cara untuk mengatur urutan kanvas PowerPoint:
- Pilih kanvas yang ingin dipindahkan.
- Pilih opsi Move Up atau Move Down di bagian kanan atas menu.
10. Menyembunyikan Kanvas
Sembunyikan kanvas yang tidak diperlukan agar audiens tidak bingung atau terganggu. Berikut adalah cara untuk menyembunyikan kanvas PowerPoint:
- Pilih kanvas yang ingin disembunyikan.
- Pilih opsi Hide Slide di bagian kanan atas menu.
Dengan mengikuti langkah-langkah di atas, Anda dapat mengatur kanvas PowerPoint dengan mudah dan menciptakan presentasi yang menarik dan efektif.
Cara setting kanvas PowerPoint tanpa judul menjadi hal penting untuk membuat presentasi yang menarik. Ada beberapa langkah yang perlu dilakukan agar hasil presentasi lebih maksimal. Pertama, menentukan ukuran kanvas dengan masuk ke menu Design, pilih Page Setup, dan atur ukuran kanvas sesuai keinginan. Kedua, menambahkan gridlines dengan mengklik View, lalu pilih Gridlines dan tentukan jenis Gridlines yang diinginkan. Hal ini akan memudahkan dalam menempatkan elemen presentasi. Selanjutnya, merubah orientasi kanvas dari Potrait ke Landscape juga perlu diperhatikan agar tampilan presentasi lebih baik. Anda dapat melakukannya dengan cara masuk ke menu Design, pilih Slide Orientation dan pilih orientasi yang diinginkan. Selain itu, menambahkan background pada kanvas juga bisa meningkatkan tampilan presentasi. Anda bisa memilih Design, lalu pilih Background Styles atau bisa mengklik kanan pada kanvas dan pilih Format Background.Margin kanvas juga perlu diperhatikan agar elemen presentasi tidak terlalu dekat dengan pinggir kanvas. Anda bisa menentukannya dengan memilih View, lalu pilih Ruler dan atur margin sesuai keinginan. Setelah kanvas disetting, Anda bisa mulai menambahkan elemen presentasi seperti teks, gambar, dan video. Pilih Insert, dan pilih elemen yang diinginkan. Untuk memperoleh penempatan elemen yang pas, Anda bisa mengatur letaknya dengan cara mengklik dan drag elemen tersebut pada kanvas. Jika besarnya elemen yang diinput terlalu besar atau kecil, Anda bisa memperkecil atau memperbesar dengan cara mengklik dan menarik sisi elemen yang diinginkan. Selain itu, efek animasi pada elemen presentasi juga bisa menambahkan nilai estetika pada presentasi. Anda dapat menambahkan efek animasi pada elemen presentasi dengan memilih Animations, lalu pilih jenis animasi yang diinginkan.Sebelum menampilkan presentasi seluruhnya, selalu lakukan preview terlebih dahulu agar mengetahui tampilan yang akan dilihat orang ketika presentasi ditampilkan. Anda dapat melihat preview dengan mengklik Present di bagian kiri atas PowerPoint. Dengan melakukan cara setting kanvas PowerPoint tanpa judul yang tepat, presentasi yang dibuat akan lebih menarik dan mudah dipahami oleh audiens.
Sebagai seorang jurnalis, penting untuk mengetahui cara setting kanvas powerpoint agar presentasi kita terlihat profesional dan mudah dipahami oleh audiens. Namun, seperti halnya dengan segala hal, cara setting kanvas powerpoint juga memiliki kelebihan dan kekurangan yang perlu diperhatikan.
- Kelebihan:
- Cara setting kanvas powerpoint dapat membantu kita mengatur tata letak slide secara efisien sehingga presentasi kita mudah dipahami oleh audiens.
- Dengan cara setting kanvas powerpoint yang tepat, kita dapat membuat presentasi yang menarik dan memukau.
- Setting kanvas powerpoint juga membantu kita menyesuaikan ukuran slide dengan layar proyektor atau monitor yang digunakan.
- Kekurangan:
- Saat setting kanvas powerpoint, kita harus benar-benar memperhatikan ukuran slide dan tata letaknya agar tidak terlalu penuh atau kosong.
- Setting kanvas powerpoint yang tidak tepat dapat membuat presentasi kita terlihat kurang profesional dan sulit dipahami oleh audiens.
- Jika kita sering menggunakan template presentasi yang berbeda-beda, maka cara setting kanvas powerpoint yang berbeda-beda juga harus diperhatikan.
Jadi, sebagai seorang jurnalis, penting untuk memperhatikan cara setting kanvas powerpoint agar presentasi kita dapat disampaikan dengan efektif dan profesional. Namun, perlu diingat bahwa cara setting kanvas powerpoint juga memiliki kelebihan dan kekurangan yang perlu diperhatikan.
Bagi seorang presenter, tentu sudah tidak asing lagi dengan penggunaan Microsoft PowerPoint dalam presentasinya. Namun, terkadang kita ingin menampilkan slide tanpa judul, sehingga tampilan slide menjadi lebih simpel dan fokus pada konten yang ingin disampaikan. Nah, pada kesempatan kali ini, kami akan membahas cara setting kanvas PowerPoint tanpa judul.
Pertama-tama, langkah pertama yang harus dilakukan adalah membuka aplikasi Microsoft PowerPoint. Kemudian, pilih tab “View” dan klik “Slide Master”. Setelah itu, pilih slide master yang ingin diatur kanvasnya. Untuk menghilangkan judul, klik kotak teks yang berisi judul dan hapus teks tersebut. Selanjutnya, klik “Close Master View” untuk keluar dari tampilan slide master.
Selanjutnya, Anda dapat memilih slide yang ingin dihapus judulnya. Klik slide tersebut dan pilih “Layout” pada tab “Home”. Pilih “Blank” atau “Content Only” pada bagian “Layouts”. Dengan begitu, Anda berhasil menghapus judul pada slide dan membuat tampilan slide menjadi lebih sederhana.
Demikianlah cara setting kanvas PowerPoint tanpa judul. Semoga informasi ini bermanfaat bagi Anda para presenter untuk membuat tampilan slide yang lebih menarik dan fokus pada konten yang ingin disampaikan. Terima kasih telah mengunjungi blog kami dan jangan lupa untuk membaca artikel menarik lainnya.
Video cara setting kanvas powerpont
Sebagai seorang jurnalis, tidak jarang saya menerima pertanyaan dari beberapa orang mengenai cara setting kanvas PowerPoint. Untuk itu, pada kesempatan kali ini saya akan memberikan jawaban yang tepat mengenai pertanyaan tersebut. Berikut adalah jawaban atas beberapa pertanyaan yang sering diajukan:
-
Apa itu kanvas PowerPoint?
Kanvas PowerPoint adalah area kerja di mana Anda dapat membuat dan menyusun slide presentasi Anda. Kanvas PowerPoint terdiri dari slide, gambar, video, teks, dan elemen visual lainnya yang Anda tambahkan ke dalam presentasi.
-
Bagaimana cara mengubah ukuran kanvas PowerPoint?
Anda dapat mengubah ukuran kanvas PowerPoint dengan mengklik tab Design dan memilih opsi Slide Size. Setelah itu, pilih ukuran kanvas yang ingin Anda gunakan atau buat ukuran kanvas kustom.
-
Bagaimana cara mengganti latar belakang kanvas PowerPoint?
Anda dapat mengganti latar belakang kanvas PowerPoint dengan mengklik tab Design dan memilih opsi Background Styles. Setelah itu, pilih opsi Format Background dan pilih warna atau gambar latar belakang yang ingin Anda gunakan.
-
Bagaimana cara menambahkan elemen visual ke dalam kanvas PowerPoint?
Anda dapat menambahkan elemen visual seperti gambar, video, dan bentuk ke dalam kanvas PowerPoint dengan mengklik tab Insert dan memilih opsi yang sesuai dengan elemen visual yang ingin Anda tambahkan. Setelah itu, pilih gambar, video, atau bentuk yang ingin Anda gunakan dan seret ke dalam kanvas PowerPoint.
-
Bagaimana cara menyimpan kanvas PowerPoint?
Anda dapat menyimpan kanvas PowerPoint dengan mengklik tab File dan memilih opsi Save As. Setelah itu, beri nama presentasi Anda dan pilih lokasi penyimpanan yang diinginkan. Jangan lupa untuk memilih format file yang sesuai dengan kebutuhan Anda.
Dengan mengetahui cara setting kanvas PowerPoint secara tepat, maka Anda dapat membuat presentasi yang lebih menarik dan efektif. Semoga informasi ini bermanfaat bagi Anda!
 Desain Grafis Indonesia Kumpulan Berita dan Informasi dari berbagai sumber yang terpercaya
Desain Grafis Indonesia Kumpulan Berita dan Informasi dari berbagai sumber yang terpercaya


