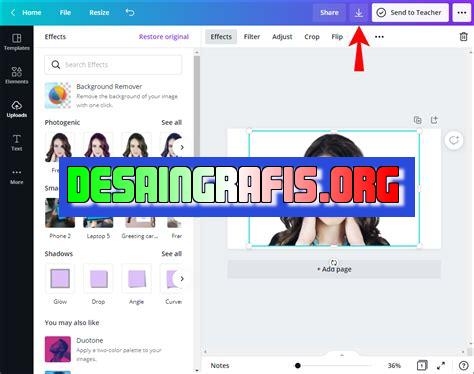
Cara mengedit video dengan Canva mudah dan cepat. Tambahkan teks, efek, musik, dan gambar ke video kamu dengan mudah melalui platform ini.
Bagi seorang jurnalis atau content creator, mengedit video menjadi bagian yang tidak terpisahkan dari pekerjaannya. Namun, tidak semua orang mahir dalam penggunaan software editing video yang rumit. Oleh karena itu, Canva hadir sebagai solusi untuk mengedit video dengan mudah dan cepat.
Dengan Canva, Anda dapat mengedit video tanpa perlu memiliki pengetahuan teknis yang mendalam. Selain itu, Canva juga menyediakan berbagai template yang dapat memudahkan Anda dalam membuat video dengan tampilan yang profesional. Tidak hanya itu, Canva juga mudah digunakan dan memiliki banyak fitur yang dapat menambahkan efek keren pada video Anda.
Tidak perlu khawatir tentang kualitas video yang dihasilkan, karena Canva menyediakan format video yang sesuai dengan kebutuhan Anda. Dari format vertikal untuk Instagram Story hingga format horizontal untuk Youtube, semuanya tersedia di Canva.
Jadi, jika Anda ingin mengedit video dengan cara yang mudah dan cepat, Canva adalah pilihan yang tepat. Mulailah mengedit video Anda sekarang dan buatlah tampilan video yang menarik perhatian!
Canva, Aplikasi Media Sosial yang Bisa Digunakan untuk Mengedit Video
1. Pengenalan tentang Canva
Canva adalah sebuah platform media sosial yang sudah sangat populer di kalangan pengguna internet. Selain digunakan sebagai aplikasi desain grafis, Canva juga bisa digunakan untuk mengedit video dengan mudah dan cepat.
2. Cara Mengakses Fitur Video di Canva
Untuk mengakses fitur video di Canva, pertama-tama kamu harus masuk ke akun Canva-mu. Setelah itu, klik tombol “Create a design” dan pilih opsi “Video”. Kemudian, pilih salah satu dari banyak template video yang tersedia di Canva.
3. Menambahkan Foto dan Video ke dalam Proyek Video
Setelah memilih template video yang tepat, kamu bisa mulai menambahkan foto dan video ke dalam proyek video tersebut. Caranya cukup mudah, klik tombol “Upload” di sisi kanan layar dan pilih file foto atau video yang ingin kamu tambahkan.
4. Membuat Animasi Teks
Fitur Canva yang satu ini memungkinkan kamu untuk membuat animasi teks yang menarik untuk video-mu. Kamu bisa memilih dari berbagai jenis animasi teks yang tersedia di Canva dan menyesuaikan warna, ukuran, dan jenis font yang sesuai dengan video-mu.
5. Menambahkan Musik dan Efek Suara
Untuk membuat video-mu lebih hidup dan menarik, kamu bisa menambahkan musik atau efek suara ke dalam proyek video-mu. Canva menyediakan banyak pilihan musik dan efek suara yang bisa kamu gunakan untuk menambahkan nuansa yang tepat ke dalam video-mu.
6. Mengatur Waktu Tampilan untuk Setiap Objek
Canva juga memungkinkan kamu untuk mengatur waktu tampilan untuk setiap objek di dalam proyek video-mu. Kamu bisa menyesuaikan durasi tampilan foto, video, atau animasi teks sesuai dengan kebutuhan.
7. Menyimpan dan Membagikan Video
Setelah selesai mengedit video, kamu bisa menyimpannya ke dalam komputer-mu atau langsung membagikannya ke media sosial seperti YouTube, Instagram, Facebook, dan Twitter. Canva menyediakan opsi untuk menyimpan video dalam berbagai format seperti MP4, GIF, dan MOV.
8. Menyesuaikan Ukuran Video
Salah satu fitur Canva yang sangat berguna adalah kemampuannya untuk menyesuaikan ukuran video sesuai dengan kebutuhan. Kamu bisa membuat video dengan ukuran yang tepat untuk diposting di media sosial atau untuk digunakan sebagai bagian dari presentasi bisnis.
9. Membuat Video dengan Desain yang Konsisten
Dengan menggunakan template video yang sama dan memilih font, warna, dan elemen desain yang konsisten, kamu bisa membuat video dengan desain yang profesional dan konsisten. Hal ini akan membantu meningkatkan kualitas video-mu dan menciptakan kesan yang lebih baik pada audiens-mu.
10. Kesimpulan
Mengedit video dengan Canva sangat mudah dan cepat. Dengan menggunakan fitur-fitur yang disediakan oleh Canva, kamu bisa membuat video yang menarik dan profesional dengan mudah. Jadi, tunggu apa lagi? Mulailah mengedit video-mu sekarang juga dengan Canva!
Cara Mengedit Video dengan Canva
Canva adalah salah satu platform desain grafis yang populer di kalangan pengguna internet, terutama untuk membuat konten sosial media. Namun, sebenarnya Canva juga dapat digunakan untuk mengedit video. Dalam artikel ini, akan dijelaskan cara mengedit video dengan Canva serta persiapan yang harus dilakukan sebelumnya.
Persiapan sebelum Mengedit Video dengan Canva
Sebelum memulai mengedit video dengan Canva, ada beberapa persiapan yang harus dilakukan:
1. Pastikan komputer atau laptop yang digunakan sudah terhubung dengan jaringan internet dan memiliki aplikasi browser yang up-to-date.
2. Siapkan video yang ingin diedit dan pastikan file video tersebut berformat MP4, MOV, AVI, atau WMV dengan ukuran tidak lebih dari 500 MB.
3. Siapkan ide atau konsep untuk video yang akan dihasilkan. Hal ini dapat membantu dalam proses pengeditan video.
Membuat AKUN Canva untuk Mengedit Video
Setelah melakukan persiapan, langkah selanjutnya adalah membuat akun Canva:
1. Buka situs Canva.com di browser.
2. Klik tombol Sign up yang terletak di pojok kanan atas layar.
3. Pilih opsi Sign up with Google atau Sign up with Facebook, atau dapat juga mengisi formulir pendaftaran secara manual.
4. Setelah berhasil mendaftar, masuk ke akun Canva dan pilih opsi Create a design.
Cara Membuat Proyek baru di Canva
Setelah masuk ke akun Canva, langkah selanjutnya adalah membuat proyek video baru:
1. Pilih opsi Video pada menu yang tersedia.
2. Pilih salah satu template video atau dapat juga memulai dari awal dengan mengklik Custom dimensions.
3. Tentukan ukuran video yang akan dibuat. Ukuran default yang disediakan Canva adalah 1080 x 1920 piksel (untuk Instagram Story) atau 1280 x 720 piksel (untuk YouTube).
4. Klik tombol Create new design untuk memulai proyek baru.
Menambahkan Video dan Audio ke Proyek Canva
Setelah membuat proyek baru, langkah selanjutnya adalah menambahkan video dan audio:
1. Klik tombol Upload pada toolbar Canva dan pilih file video yang ingin dimasukkan ke proyek.
2. Setelah berhasil diunggah, drag and drop file video tersebut ke area kerja proyek Canva.
3. Untuk menambahkan audio, klik tombol Upload kembali dan pilih file audio yang ingin dimasukkan ke proyek.
4. Drag and drop file audio tersebut ke area kerja proyek Canva dan atur volume audio sesuai keinginan.
Mengatur ukuran dan Warna Frame Video
Setelah menambahkan video dan audio, langkah selanjutnya adalah mengatur ukuran dan warna frame video:
1. Klik frame video di area kerja proyek Canva.
2. Pada menu Properties yang muncul di sebelah kanan layar, atur ukuran frame video dengan mengubah nilai lebar dan tinggi.
3. Untuk mengubah warna frame video, klik opsi Frame pada menu Properties. Kemudian pilih warna yang diinginkan atau dapat juga memilih gambar sebagai background frame video.
Memberikan Efek pada Video di Canva
Setelah mengatur ukuran dan warna frame video, langkah selanjutnya adalah memberikan efek pada video:
1. Klik video di area kerja proyek Canva.
2. Pada menu Properties, klik opsi Effects.
3. Pilih efek yang diinginkan, seperti blur, brightness, atau saturation.
4. Atur nilai efek sesuai keinginan dengan menggeser slider yang tersedia.
Menambahkan Teks pada Video
Setelah memberikan efek pada video, langkah selanjutnya adalah menambahkan teks:
1. Klik tombol Text pada toolbar Canva dan pilih jenis teks yang ingin digunakan.
2. Drag and drop teks tersebut ke area kerja proyek Canva.
3. Atur posisi dan ukuran teks sesuai keinginan.
4. Untuk mengubah font dan warna teks, klik teks dan pilih opsi yang tersedia pada menu Properties.
Memasukkan Ilustrasi ke Video
Selain teks, Canva juga menyediakan berbagai macam ilustrasi yang dapat dimasukkan ke dalam video:
1. Klik tombol Elements pada toolbar Canva dan pilih jenis ilustrasi yang ingin digunakan.
2. Drag and drop ilustrasi tersebut ke area kerja proyek Canva.
3. Atur posisi dan ukuran ilustrasi sesuai keinginan.
4. Untuk mengubah warna ilustrasi, klik ilustrasi dan pilih opsi yang tersedia pada menu Properties.
Mengubah Background Video
Canva juga memungkinkan pengguna untuk mengubah background video:
1. Klik video di area kerja proyek Canva.
2. Pada menu Properties, klik opsi Background.
3. Pilih salah satu opsi background yang tersedia atau unggah gambar sebagai background.
Mengunduh atau Berbagi Video Hasil Editan
Setelah selesai mengedit video, langkah terakhir adalah mengunduh atau berbagi video hasil editan:
1. Klik tombol Download pada toolbar Canva.
2. Pilih format file video yang diinginkan (MP4 atau GIF) dan atur kualitas video.
3. Klik tombol Download untuk mengunduh video hasil editan.
4. Untuk berbagi video, klik tombol Share pada toolbar Canva dan pilih opsi yang diinginkan, seperti URL atau unduhan langsung.
Demikianlah beberapa cara mengedit video dengan Canva. Dengan fitur-fitur yang disediakan, Canva dapat menjadi alternatif bagi mereka yang ingin mengedit video tanpa harus mempelajari software editing video yang kompleks. Selamat mencoba!
Dalam era digital saat ini, kebutuhan untuk menghasilkan konten video semakin meningkat. Namun, tidak semua orang memiliki kemampuan untuk mengedit video. Oleh karena itu, Canva hadir sebagai solusi untuk mengedit video dengan mudah dan cepat.
Proses Mengedit Video dengan Canva
- Pertama-tama, buka situs Canva dan pilih opsi Video
- Pilih template yang sesuai dengan kebutuhan Anda atau mulai dari nol
- Upload video dan foto yang ingin digunakan pada proyek
- Tambahkan teks, efek, dan musik
- Preview video dan simpan hasilnya
Kelebihan Mengedit Video dengan Canva
- Mudah digunakan bahkan untuk pemula
- Ada banyak template yang dapat dipilih
- Memiliki fitur drag-and-drop yang memudahkan proses editing
- Memiliki banyak efek, teks, dan musik yang dapat digunakan secara gratis
- Video hasil editan dapat langsung dibagikan ke media sosial
Kekurangan Mengedit Video dengan Canva
- Tidak memiliki fitur editing yang kompleks seperti software editing profesional
- Terbatas pada fitur-fitur yang disediakan oleh Canva
- Hasil editan video terlihat lebih sederhana dibandingkan dengan menggunakan software editing profesional
Dengan demikian, mengedit video dengan Canva dapat menjadi pilihan yang tepat bagi mereka yang ingin membuat konten video dengan cepat dan mudah. Namun, bagi mereka yang membutuhkan fitur editing yang lebih kompleks dan hasil editan yang lebih berkualitas, menggunakan software editing profesional mungkin menjadi pilihan yang lebih baik.
Banyak keuntungan yang bisa kamu dapatkan ketika mengedit video menggunakan Canva. Tidak hanya mudah digunakan, tetapi juga memiliki banyak fitur yang bisa membantumu membuat video yang berkualitas. Apalagi, Canva bisa diakses secara online, sehingga kamu tidak perlu mengunduh aplikasi tambahan untuk menggunakannya.
Jika kamu masih belum tahu cara mengedit video dengan Canva, jangan khawatir. Kamu bisa mengikuti beberapa langkah mudah berikut ini. Pertama-tama, buka situs Canva dan pilih opsi Create a Design. Setelah itu, pilih Video dan tentukan rasio aspek yang sesuai dengan video yang ingin kamu buat. Selanjutnya, pilih template yang kamu sukai dan mulailah mengedit video kamu.
Terakhir, jangan lupa untuk mengekspor video kamu agar bisa diunggah ke platform media sosial atau website kamu. Kamu bisa memilih format file yang diinginkan, seperti MP4 atau GIF, dan tentukan kualitas resolusi yang kamu inginkan. Dengan begitu, video kamu akan terlihat lebih profesional dan menarik perhatian dari orang lain.
Demikianlah beberapa tips tentang cara mengedit video dengan Canva. Semoga artikel ini bermanfaat bagi kamu yang ingin membuat video dengan cepat dan mudah. Jangan ragu untuk mencoba dan eksplorasi fitur-fitur yang ada di Canva agar video kamu semakin menarik dan kreatif. Selamat mencoba!
Video cara mengedit video dengan canva
Banyak orang yang bertanya-tanya tentang cara mengedit video dengan Canva. Berikut adalah beberapa pertanyaan umum yang sering ditanyakan oleh orang-orang:
-
Apakah Canva bisa digunakan untuk mengedit video?
Jawabannya adalah ya, Canva dapat digunakan untuk mengedit video. Canva menawarkan berbagai macam fitur pengeditan video yang memungkinkan Anda untuk mengedit, mengatur, dan menyesuaikan video Anda dengan mudah.
-
Bagaimana cara mengedit video dengan Canva?
Untuk mengedit video dengan Canva, pertama-tama Anda perlu masuk ke akun Canva Anda dan memilih opsi Create a design. Setelah itu, pilih opsi Video dan unggah video yang ingin Anda edit ke dalam platform Canva. Setelah itu, gunakan fitur pengeditan video Canva untuk mengubah tampilan video Anda sesuai dengan keinginan Anda.
-
Berapa biaya untuk menggunakan Canva?
Canva menawarkan versi gratis dan versi berbayar. Versi gratis memiliki keterbatasan dalam hal jumlah fitur dan aksesibilitas, sedangkan versi berbayar memberikan akses penuh ke semua fitur dan alat pengeditan Canva. Harga untuk versi berbayar bervariasi tergantung pada paket yang Anda pilih.
-
Apakah Canva aman untuk digunakan?
Ya, Canva aman untuk digunakan. Canva menawarkan pengamanan data yang kuat dan selalu mengutamakan privasi pengguna mereka.
Dengan menggunakan Canva, Anda dapat dengan mudah mengedit video dan membuatnya terlihat profesional. Jangan ragu untuk mencoba Canva dan lihatlah sendiri betapa mudahnya mengedit video dengan alat pengeditan video Canva.
 Desain Grafis Indonesia Kumpulan Berita dan Informasi dari berbagai sumber yang terpercaya
Desain Grafis Indonesia Kumpulan Berita dan Informasi dari berbagai sumber yang terpercaya


