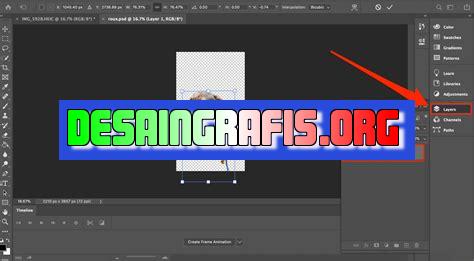
Cara resize canvas di Adobe Photoshop: Pilih menu Image > Canvas Size. Atur ukuran yang diinginkan dan pilih bagian mana yang akan ditambahkan atau dikurangi.
Bagi seorang desainer grafis, Adobe Photoshop adalah alat yang sangat penting untuk menghasilkan karya yang menarik dan berkualitas. Salah satu fitur yang sering digunakan oleh para desainer adalah cara resize canvas di Adobe Photoshop. Hal ini sangat berguna ketika kamu ingin memperbesar atau memperkecil ukuran area kerja atau gambar yang sedang kamu buat.
Pertama-tama, kamu bisa membuka dokumen yang ingin kamu ubah ukurannya. Setelah itu, pilih menu Image dan klik Canvas Size. Di sana, kamu akan menemukan beberapa opsi seperti Width, Height, Anchor, dan lain-lain. Dengan menggunakan opsi tersebut, kamu bisa mengubah ukuran canvas sesuai dengan keinginanmu.
Namun, perlu diingat bahwa saat melakukan resize canvas, ada beberapa hal yang perlu diperhatikan agar hasilnya tetap optimal. Misalnya saja, pastikan anchor point sudah diatur dengan benar sehingga bagian gambar yang ingin dipertahankan tetap berada di tengah-tengah canvas. Selain itu, pastikan juga resolusi gambar tidak terlalu rendah agar tidak menghasilkan gambar yang pecah.
Jadi, itulah cara resize canvas di Adobe Photoshop. Dengan menguasai fitur ini, kamu akan lebih mudah dalam mengatur ukuran gambar dan membuat karya yang lebih menarik lagi. Yuk, coba praktikkan sekarang juga!
Pendahuluan
Adobe Photoshop adalah salah satu software editing foto yang paling populer di dunia. Software ini sangat mudah digunakan dan memungkinkan pengguna untuk mengedit foto dengan cara yang sangat kreatif. Salah satu fitur yang paling sering digunakan di Adobe Photoshop adalah resize canvas. Fitur ini memungkinkan pengguna untuk memperbesar atau memperkecil ukuran canvas, yang sangat berguna ketika memotong gambar atau membuat poster.
Langkah Pertama: Buka File
Pertama-tama, buka file gambarmu di Adobe Photoshop. Pastikan bahwa file gambar yang dibuka sudah memiliki latar belakang yang bersih dan sudah siap diedit. Jika belum, kamu bisa menghapus bagian yang tidak perlu menggunakan alat Crop.
Langkah Kedua: Pilih Tool Resize Canvas
Setelah membuka file gambar, pilih tool Resize Canvas pada menu Image. Tool ini berfungsi untuk memperbesar atau memperkecil ukuran canvas pada gambar.
Langkah Ketiga: Tentukan Ukuran Baru
Kemudian, tentukan ukuran baru untuk canvas yang ingin kamu ubah. Kamu bisa menentukan ukuran dalam satuan piksel atau inch, tergantung kebutuhan kamu. Pastikan untuk menyeimbangkan dimensi horizontal dan vertikal.
Langkah Keempat: Pilih Anchor Point
Setelah menentukan ukuran baru, pilih Anchor Point yang ingin kamu gunakan. Anchor Point adalah titik pusat dari canvas yang akan diubah. Ada sembilan opsi Anchor Point yang bisa kamu pilih, tergantung pada bagian mana dari canvas yang ingin kamu ubah.
Langkah Kelima: Tentukan Warna Background Baru
Jika kamu memperbesar ukuran canvas, maka bagian kosong akan ditambahkan pada gambar. Kamu bisa memilih warna background baru untuk bagian kosong tersebut. Pilih warna yang sesuai dengan tema gambar atau poster yang ingin kamu buat.
Langkah Keenam: Klik OK
Setelah menyelesaikan semua langkah di atas, klik tombol OK untuk mengubah ukuran canvas pada gambar. Adobe Photoshop akan secara otomatis menyesuaikan ukuran gambar dengan ukuran canvas yang baru.
Catatan Penting
Sebelum mengeksekusi perintah Resize Canvas, pastikan bahwa kamu sudah menyimpan file gambar asli dalam format PSD. Hal ini penting agar kamu bisa kembali ke versi asli jika ada kesalahan atau perubahan yang tidak diinginkan.
Keuntungan Menggunakan Resize Canvas
Resize Canvas sangat berguna ketika kamu ingin membuat poster atau banner dengan ukuran yang spesifik. Kamu bisa memperkecil atau memperbesar ukuran canvas pada gambar tanpa harus kehilangan kualitas gambar. Selain itu, Resize Canvas juga membantu kamu dalam membuat kolase foto atau memotong gambar menjadi beberapa bagian.
Kesimpulan
Resize Canvas adalah salah satu fitur yang paling sering digunakan di Adobe Photoshop. Dengan menggunakan fitur ini, kamu bisa memperbesar atau memperkecil ukuran canvas pada gambar dengan mudah dan cepat. Pastikan untuk selalu menyimpan file asli sebelum melakukan perubahan pada gambar. Dengan begitu, kamu bisa kembali ke versi asli jika ada kesalahan atau perubahan yang tidak diinginkan.
Cara Resize Canvas di Adobe Photoshop
Adobe Photoshop adalah software editing foto yang populer dan digunakan oleh berbagai kalangan, baik profesional maupun pemula. Salah satu fitur yang sering digunakan dalam aplikasi ini adalah Resize Canvas atau mengubah ukuran canvas, yang bisa membantu meningkatkan kualitas foto atau grafik. Berikut adalah panduan cara resize canvas di Adobe Photoshop.
1. Buka Adobe Photoshop
Langkah pertama adalah membuka Adobe Photoshop pada komputer Anda. Pastikan aplikasi sudah terinstall dengan benar.
2. Buka File
Pilih file yang ingin diubah ukuran canvasnya. File tersebut bisa berupa foto, gambar, atau grafik yang ingin Anda edit.
3. Pilih Image Size
Setelah file terbuka, pilih menu Image Size yang terdapat pada menu bar di atas aplikasi. Menu ini akan membawa Anda ke halaman pengaturan ukuran gambar.
4. Atur Ukuran Canvas
Pada halaman Image Size, pilih menu Canvas Size untuk mengubah ukuran canvas. Di sana, Anda dapat mengisi form yang tersedia, seperti width dan height, sesuai dengan kebutuhan. Setelah memasukkan nilai yang diinginkan, klik OK.
5. Crop Image
Jika memilih untuk menambah ukuran canvas, maka akan muncul kotak kosong pada canvas. Untuk mengisi kotak tersebut, crop gambar dengan menggunakan crop tool.
6. Atur Rasio Ukuran Canvas
Jika ingin menambah kanvas dengan ukuran yang lebih spesifik, gunakan opsi aspect ratio yang berfungsi untuk mengatur rasio ukuran gambar. Opsi ini akan memastikan bahwa gambar tidak terdistorsi saat diubah ukuran canvasnya.
7. Stretch Canvas
Selain menambahkan ukuran canvas, Anda juga bisa memperluas atau mempersempit gambar dengan cara mengubah rasio pada Canvas Size. Pilih opsi Stretch untuk memperbesar atau mengecilkan gambar.
8. Gunakan Fit To Box
Apabila ingin mengubah ukuran gambar tanpa perlu mengubah ukuran canvas, bisa menggunakan fit to box. Fit to box akan menyesuaikan ukuran gambar dengan kotak yang tersedia di dalam canvas.
9. Kopi Kanvas
Untuk membuat efek kanvas atau white border pada foto, bisa menggunakan opsi copy canvas. Dengan opsi ini, Anda dapat menyalin bagian yang sudah diatur ukuran canvasnya dan menempatkannya pada bagian lain dari gambar.
10. Simpan Hasil Editan
Setelah selesai mengubah ukuran canvas, jangan lupa untuk menyimpan hasil editan foto. Pilih File dan Save untuk menyimpan hasil yang sudah diatur sesuai keinginan.
Dengan mengetahui cara resize canvas di Adobe Photoshop, Anda dapat memperindah foto atau grafik yang sedang diubah sesuai dengan kebutuhan. Selamat mencoba!
Menjadi seorang jurnalis, tentu saja kita harus mahir menggunakan software pengedit gambar seperti Adobe Photoshop. Salah satu hal yang sering dilakukan dalam mengedit gambar adalah mengubah ukuran canvas. Namun, perlu diketahui bahwa ada beberapa cara resize canvas di Adobe Photoshop yang harus diperhatikan dengan baik.
Berikut ini adalah beberapa cara resize canvas di Adobe Photoshop:
- Gunakan tool Crop untuk menentukan ukuran baru dari canvas
- Pilih menu Image > Canvas Size untuk mengubah ukuran canvas
- Pilih menu Image > Image Size untuk mengubah ukuran gambar dan canvas secara bersamaan
Namun, sebelum melakukan cara resize canvas di Adobe Photoshop, ada beberapa pro dan kontra yang perlu diperhatikan, yaitu:
- Pro: Dapat mengubah ukuran gambar dengan mudah dan cepat
- Pro: Dapat menyesuaikan gambar dengan ukuran media yang akan digunakan
- Contra: Bisa merusak kualitas gambar jika ukurannya diubah terlalu besar atau kecil
- Contra: Bisa membuat objek dalam gambar terlihat terlalu kecil atau besar jika ukuran canvas diubah tanpa proporsi yang tepat
Jadi, sebagai jurnalis yang mengedit gambar dengan Adobe Photoshop, kita harus memperhatikan dengan baik cara resize canvas yang akan digunakan. Selain itu, kita juga harus mempertimbangkan pro dan kontra dari cara resize canvas untuk menghasilkan gambar yang terbaik dan tetap berkualitas.
Bagi para pengguna Adobe Photoshop, mengubah ukuran canvas bisa menjadi kegiatan yang sering dilakukan. Namun, terkadang kita kesulitan untuk melakukan perubahan tersebut. Nah, kali ini kami akan memberikan tips cara resize canvas di Adobe Photoshop tanpa harus merubah judul file.
Pertama-tama, buka dokumen yang ingin diubah ukuran canvas-nya. Setelah itu, pilih menu Image dan klik Canvas Size. Kemudian, pada bagian Anchor, pastikan posisi yang dipilih adalah tengah-tengah. Hal ini akan memudahkan kita dalam mengatur ukuran canvas.
Selanjutnya, sesuaikan ukuran yang diinginkan pada kolom Width dan Height. Pastikan juga opsi Relative tercentang agar perubahan ukuran yang kita lakukan simetris. Jika sudah selesai, klik OK. Dalam hitungan detik, ukuran canvas akan berubah sesuai dengan yang kita inginkan. Mudah sekali, bukan?
Nah, demikianlah cara resize canvas di Adobe Photoshop tanpa harus merubah judul file. Semoga tips ini bermanfaat bagi Anda yang sering menggunakan software editing foto ini. Jangan lupa untuk selalu berkreasi dan mencoba hal baru dalam mengedit foto ya!
Video cara resize canvas di adobe photoshop
Banyak orang yang bertanya-tanya tentang cara resize canvas di Adobe Photoshop. Berikut adalah beberapa pertanyaan yang sering diajukan:
- Bagaimana cara meresize canvas di Adobe Photoshop?
- Apakah ada cara untuk mengubah ukuran canvas tanpa mempengaruhi gambar yang sudah ada di dalamnya?
- Bisakah saya menambahkan ruang kosong di sekitar gambar tanpa harus memperbesar gambar itu sendiri?
Berikut adalah jawaban untuk pertanyaan-pertanyaan tersebut:
- Untuk meresize canvas di Adobe Photoshop, Anda dapat menggunakan opsi Canvas Size yang terletak di bawah menu Image. Setelah memilih opsi ini, masukkan nilai baru untuk lebar dan tinggi canvas, lalu pilih posisi untuk meletakkan gambar di dalam canvas.
- Ya, ada cara untuk mengubah ukuran canvas tanpa mempengaruhi gambar yang sudah ada di dalamnya. Pilih opsi Content-Aware Scale di bawah menu Edit, lalu atur ukuran canvas sesuai keinginan Anda. Dengan menggunakan opsi ini, Photoshop akan secara otomatis menyesuaikan gambar di dalam canvas sehingga tidak terdistorsi atau terpotong.
- Tentu saja. Pilih opsi Canvas Size seperti pada jawaban nomor satu, lalu pastikan untuk mengaktifkan kotak centang Relative agar ukuran gambar tetap sama. Kemudian tambahkan nilai yang diinginkan untuk lebar dan tinggi canvas.
Dengan menjawab pertanyaan-pertanyaan ini, diharapkan Anda dapat lebih mudah dalam meresize canvas di Adobe Photoshop. Selamat mencoba!
 Desain Grafis Indonesia Kumpulan Berita dan Informasi dari berbagai sumber yang terpercaya
Desain Grafis Indonesia Kumpulan Berita dan Informasi dari berbagai sumber yang terpercaya


