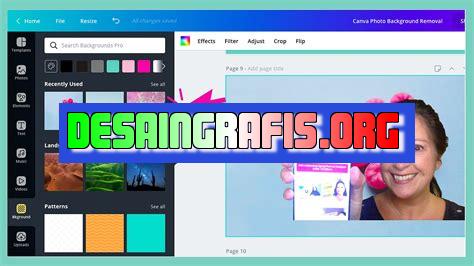
Cara mengubah foto di Canva sangat mudah dan praktis. Dengan beberapa klik, kamu bisa membuat foto terlihat lebih menarik dan profesional.
Bagi para pengguna Canva, pasti sudah tidak asing lagi dengan fitur edit foto yang disediakan. Namun, tahukah kamu bahwa ada beberapa cara untuk mengubah foto di Canva agar lebih menarik dan profesional? Yuk, simak tips berikut ini!
Pertama-tama, kamu bisa memanfaatkan fitur crop untuk memotong bagian-bagian yang tidak perlu dari foto. Selain itu, kamu juga bisa menggunakan fitur adjust untuk mengatur kecerahan, kontras, saturasi, dan lain-lain. Jika ingin menambahkan efek khusus pada foto, jangan lupa untuk mencoba fitur filter yang tersedia.
Namun, jika kamu ingin membuat tampilan foto lebih unik dan menarik, cobalah untuk menambahkan elemen dekoratif melalui fitur elements. Kamu bisa memilih dari berbagai macam ikon, stiker, atau bahkan font untuk memberikan sentuhan kreatif pada foto. Tidak hanya itu, kamu juga bisa menambahkan latar belakang atau gradient untuk membuat tampilan foto semakin menarik.
Dengan begitu banyaknya pilihan fitur yang tersedia, tentu saja mengubah foto di Canva akan menjadi lebih mudah dan menyenangkan. Jadi, tunggu apa lagi? Segera coba tips-tips di atas dan lihat hasilnya sendiri!
Cara Mengubah Foto di Canva
Canva merupakan platform desain grafis yang cukup populer bagi mereka yang ingin membuat desain poster, kartu ucapan, atau media sosial. Salah satu fitur unggulan dari Canva adalah kemudahan untuk mengubah foto atau gambar sesuai keinginan. Berikut ini adalah cara mengubah foto di Canva.
1. Memilih Foto
Pertama-tama, langkah pertama yang harus dilakukan adalah memilih foto atau gambar yang ingin diubah. Canva menyediakan beragam pilihan foto yang bisa digunakan secara gratis ataupun berbayar. Selain itu, pengguna juga bisa mengunggah foto sendiri dari perangkat komputer atau laptop.
2. Menambah Efek
Setelah foto telah dipilih, pengguna bisa menambahkan efek seperti brightness, contrast, atau saturation agar tampilannya semakin menarik. Langkah ini dapat dilakukan dengan mudah melalui menu yang tersedia di Canva.
3. Mengubah Warna
Canva juga menyediakan fitur untuk mengubah warna pada foto. Pengguna bisa memilih warna yang diinginkan dan menerapkannya pada foto. Hal ini berguna jika pengguna ingin menciptakan tema warna yang konsisten dalam desain grafisnya.
4. Menambahkan Teks
Terkadang, pengguna ingin menambahkan teks pada foto untuk memberikan informasi tambahan atau sekadar dekorasi. Canva menyediakan beragam font dan ukuran teks yang bisa dipilih sesuai keinginan.
5. Menambahkan Stiker
Stiker atau clipart juga dapat meningkatkan tampilan foto. Canva menyediakan beragam stiker yang bisa digunakan dengan mudah. Pengguna bisa memilih stiker yang sesuai tema atau konsep desain grafisnya.
6. Membuat Kolase
Jika pengguna ingin menggabungkan beberapa foto menjadi satu, Canva juga menyediakan fitur untuk membuat kolase. Pengguna cukup memilih foto yang ingin digabungkan dan menyesuaikan ukuran dan tata letaknya.
7. Menggunakan Template
Canva juga menyediakan template-template desain grafis yang sudah jadi. Pengguna cukup memilih template yang sesuai dan mengubah foto serta teks sesuai keinginan. Hal ini memudahkan bagi mereka yang tidak terlalu mahir dalam desain grafis.
8. Menyimpan dan Mendownload
Setelah selesai mengubah foto sesuai keinginan, pengguna bisa menyimpannya di Canva atau mendownloadnya dalam format JPEG, PNG, atau PDF. Hasil akhir desain grafis bisa digunakan untuk keperluan pribadi maupun profesional seperti media sosial atau promosi produk.
9. Berlangganan Canva Pro
Bagi mereka yang ingin mengakses fitur-fitur premium di Canva, bisa mempertimbangkan untuk berlangganan Canva Pro. Dengan berlangganan, pengguna bisa mengakses lebih banyak pilihan template, foto, dan fitur eksklusif lainnya.
10. Berbagi ke Media Sosial
Setelah mendownload desain grafis, pengguna bisa langsung berbagi ke media sosial seperti Instagram atau Facebook. Canva menyediakan tautan yang bisa dibagikan dengan mudah pada akun media sosial pengguna.
Dengan cara-cara di atas, pengguna bisa mengubah foto dengan mudah dan membuat desain grafis yang menarik menggunakan Canva. Selamat mencoba!
Cara mengubah foto di Canva: panduan praktis tanpa judulSiapa yang tidak ingin membuat foto terlihat lebih menarik? Dalam era digital seperti sekarang ini, mengedit foto menjadi sangat mudah. Salah satu aplikasi yang bisa digunakan untuk mengedit foto adalah Canva. Berikut adalah panduan praktis tentang cara mengubah foto di Canva.
Langkah pertama: Buka aplikasi Canva
Sebelum memulai mengedit foto, pastikan Anda telah membuka aplikasi Canva di perangkat Anda, baik itu melalui website atau aplikasi mobile.
Langkah kedua: Pilih ukuran desain yang diinginkan
Pilihlah ukuran desain terlebih dahulu yang sesuai dengan kebutuhan Anda sebelum memulai mengedit foto. Canva menyediakan berbagai ukuran yang dapat disesuaikan dengan berbagai platform media sosial atau keperluan lainnya.
Langkah ketiga: Unggah foto
Setelah memilih ukuran desain, klik tombol Unggah dan pilih foto yang ingin Anda edit dari perangkat Anda. Canva mendukung berbagai jenis file, mulai dari jpeg, png, hingga gif.
Langkah keempat: Pilih filter foto
Canva menyediakan berbagai filter foto yang dapat Anda pilih untuk mengubah suasana dan tampilan foto. Anda dapat memilih filter tersebut dengan klik pada menu Filter di samping layar.
Langkah kelima: Atur kecerahan, kontras, dan kehalusan foto
Jika Anda masih ingin mengubah pencahayaan atau tampilan foto, gunakan tool Adjust yang ada di sebelah menu Filter. Anda dapat menyesuaikan kecerahan, kontras, kehalusan, dan keseimbangan warna dengan mudah.
Langkah keenam: Gunakan efek teks atau stiker
Tambahkan efek teks atau stiker dari berbagai koleksi Canva untuk membuat foto lebih menarik. Anda dapat menyesuaikan jenis font, warna, dan ukuran dari efek yang dipilih.
Langkah ketujuh: Tambahkan shape atau border
Canva juga menyediakan shape atau border yang dapat digunakan untuk menghias foto. Anda dapat memilih bentuk dan warna yang diinginkan.
Langkah kedelapan: Crop atau potong foto
Jika ingin memperkecil atau menghapus bagian tidak diinginkan dari foto, gunakan tool crop atau potong yang tersedia. Anda dapat mengatur ukuran dan rasio yang diinginkan.
Langkah kesembilan: Simpan dan bagikan
Setelah mengedit foto, klik tombol Simpan untuk menyimpan hasilnya di perangkat Anda atau langsung klik tombol Bagikan untuk membagikan foto di media sosial.
Langkah kesepuluh: Cobalah berbagai fitur lainnya
Canva memiliki berbagai fitur lainnya yang dapat digunakan untuk membuat desain yang lebih kreatif dan menarik. Cobalah memanfaatkan fitur-fitur tersebut untuk menghasilkan foto yang unik dan memukau.Dengan panduan praktis ini, Anda dapat mengubah foto di Canva dengan mudah dan cepat. Jadilah kreatif dan berikan sentuhan unik pada setiap foto yang Anda edit menggunakan aplikasi Canva yang praktis ini.
Berikut adalah penjelasan mengenai cara mengubah foto di Canva dan pro dan kontra penggunaannya:
Cara Mengubah Foto di Canva
- Langkah pertama adalah masuk ke akun Canva Anda.
- Pilih opsi Create a Design dan pilih jenis desain yang ingin Anda buat.
- Pilih layout dari desain tersebut.
- Klik pada gambar placeholder untuk mengganti gambar.
- Pilih opsi Uploads jika ingin mengunggah gambar dari komputer Anda atau pilih opsi Elements jika ingin memilih gambar dari kumpulan gambar Canva.
- Pilih gambar yang ingin digunakan dan atur ukuran atau posisi gambar tersebut sesuai keinginan Anda.
Pro dan Kontra Penggunaan Cara Mengubah Foto di Canva
Pro:
- Mengubah foto di Canva sangat mudah dan cepat dilakukan.
- Anda dapat memilih dari berbagai macam gambar yang tersedia di Canva.
- Anda dapat mengedit dan memodifikasi gambar dengan mudah di Canva.
- Anda dapat menyimpan dan mengunduh gambar dengan resolusi tinggi di Canva.
Kontra:
- Tidak semua gambar di Canva gratis, beberapa gambar memerlukan biaya untuk diakses.
- Tidak semua gambar di Canva memiliki kualitas yang bagus.
- Anda tidak dapat mengubah gambar yang sudah digunakan pada desain lain di Canva.
Dalam era digital seperti sekarang ini, penggunaan foto menjadi sangat penting dalam berbagai kebutuhan, baik dalam pekerjaan maupun kegiatan sehari-hari. Canva adalah salah satu platform desain grafis online yang sangat populer dan mudah digunakan untuk membuat berbagai desain, termasuk mengubah foto. Namun, bagaimana cara mengubah foto di Canva tanpa judul? Berikut ini adalah beberapa langkah mudah yang bisa Anda ikuti.
Langkah pertama yang harus dilakukan adalah membuka situs Canva dan masuk ke akun Anda. Setelah itu, klik tombol Create a design dan pilih jenis desain yang ingin Anda buat, misalnya poster, kartu nama, atau media sosial. Kemudian, pilih opsi Custom dimensions dan atur ukuran desain sesuai kebutuhan Anda. Selanjutnya, klik tombol Uploads dan pilih foto yang ingin Anda ubah.
Setelah foto berhasil diunggah, klik tombol Crop untuk memotong foto sesuai keinginan Anda. Anda juga dapat menambahkan efek atau filter pada foto dengan mengklik tombol Filter. Jika sudah selesai, klik tombol Download untuk mengunduh hasilnya. Dengan mengikuti langkah-langkah tersebut, Anda dapat mengubah foto di Canva tanpa judul dengan mudah dan cepat.
Demikianlah tutorial singkat tentang cara mengubah foto di Canva tanpa judul. Semoga artikel ini bermanfaat bagi Anda yang ingin mencoba membuat desain grafis dengan Canva. Jangan lupa untuk terus belajar dan eksplorasi fitur-fitur Canva yang lain untuk menciptakan desain yang lebih menarik dan kreatif. Terima kasih telah berkunjung ke blog kami!
Video cara mengubah foto di canva
Banyak pengguna Canva yang ingin tahu tentang cara mengubah foto di platform ini. Berikut beberapa pertanyaan yang sering ditanyakan:
-
Bagaimana cara mengganti foto di Canva?
Jawabannya cukup mudah, Anda hanya perlu meng-klik foto yang ingin diganti dan pilih ganti pada menu opsi. Kemudian, unggah foto baru atau pilih dari galeri Canva.
-
Bagaimana cara memperbesar atau memperkecil foto di Canva?
Untuk memperbesar atau memperkecil foto di Canva, Anda dapat meng-klik foto tersebut dan menyeret bagian ujungnya ke arah yang diinginkan. Anda juga dapat memasukkan ukuran yang diinginkan pada menu opsi.
-
Apakah Canva memiliki fitur untuk mengedit foto?
Ya, Canva memiliki fitur untuk mengedit foto seperti memotong, menyesuaikan kecerahan dan kontras, serta menambahkan filter. Anda dapat menggunakan menu filter dan atur pada foto yang ingin diedit.
Dengan mengetahui cara mengubah foto di Canva, Anda akan lebih mudah dalam membuat desain yang sesuai dengan kebutuhan Anda. Selamat mencoba!
 Desain Grafis Indonesia Kumpulan Berita dan Informasi dari berbagai sumber yang terpercaya
Desain Grafis Indonesia Kumpulan Berita dan Informasi dari berbagai sumber yang terpercaya


