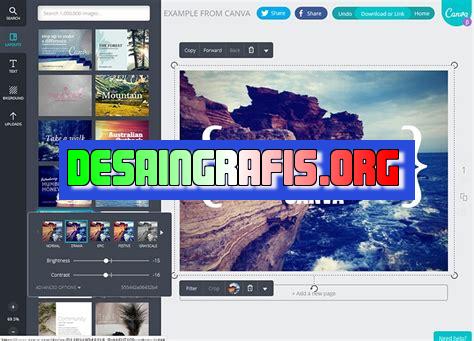
Cara mengupload foto di Canva Presentasi sangat mudah! Ikuti langkah-langkahnya dan tambahkan gambar untuk presentasi Anda dengan cepat.
Bagi para pengguna Canva, kemampuan mengupload foto di dalam presentasi tentu menjadi salah satu kebutuhan yang sangat penting. Namun, tahukah Anda bahwa sebenarnya ada cara-cara tertentu untuk melakukan hal tersebut? Nah, jangan khawatir karena pada artikel kali ini, kami akan memberikan panduan lengkap tentang cara mengupload foto di Canva presentasi dengan mudah dan cepat.
Pertama-tama, sebelum kita masuk ke bagaimana caranya, penting bagi Anda untuk mengetahui bahwa Canva adalah platform desain grafis online yang memudahkan penggunanya untuk membuat desain yang menarik dan profesional. Selain itu, Canva juga menyediakan berbagai macam template presentasi yang bisa Anda gunakan sebagai dasar pembuatan presentasi Anda.
Sekarang, setelah Anda mengetahui beberapa hal penting tentang Canva, mari kita masuk ke bagian inti dari artikel ini yaitu cara mengupload foto di Canva presentasi. Pertama-tama, Anda perlu membuka halaman Canva dan login ke akun Anda. Setelah itu, klik tombol “Create a design” dan pilih opsi “Presentation”. Selanjutnya, pilihlah salah satu template presentasi yang tersedia atau Anda bisa membuat presentasi dari awal sesuai dengan kebutuhan Anda.
Nah, setelah Anda membuat atau memilih template presentasi, kini saatnya bagi Anda untuk mengupload foto yang ingin ditambahkan ke dalam presentasi. Caranya sangat mudah, cukup klik tombol “Uploads” di sisi kiri layar Canva Anda, lalu klik tombol “Upload your own images”. Setelah itu, pilih foto yang ingin Anda upload dan tunggu proses upload selesai.
Seperti itulah cara mengupload foto di Canva presentasi dengan mudah dan cepat. Dengan menggunakan cara tersebut, Anda bisa menambahkan gambar atau foto lainnya ke dalam presentasi Anda agar terlihat lebih menarik dan profesional. Selamat mencoba!
Cara Mengupload Foto di Canva Presentasi
Pendahuluan
Canva adalah salah satu platform desain grafis online yang populer di kalangan pengguna internet. Dengan Canva, seseorang dapat membuat berbagai macam desain mulai dari poster, undangan, hingga presentasi. Salah satu fitur yang disukai oleh pengguna Canva adalah kemampuan untuk mengunggah foto ke dalam desain. Pada artikel ini, kita akan membahas cara mengupload foto di Canva presentasi.
Buka Canva dan Mulai Membuat Presentasi
Pertama-tama, pastikan Anda sudah membuka Canva dan memilih opsi Presentasi. Setelah itu, pilih templat yang ingin digunakan atau buat presentasi dari awal. Kemudian, klik pada slide yang ingin ditambahkan gambar.
Pilih Uploads
Setelah Anda memilih slide yang ingin ditambahkan gambar, pilih opsi Uploads di sidebar sebelah kiri layar Canva. Opsi ini akan membawa Anda ke galeri foto yang telah Anda unggah sebelumnya ke Canva.
Unggah Foto Baru
Jika Anda belum pernah mengunggah foto ke Canva sebelumnya, Anda dapat mengklik tombol Upload media di bagian bawah galeri foto. Kemudian, cari foto yang ingin Anda unggah dari komputer Anda dan klik Open. Canva akan mengunggah foto tersebut ke akun Anda dan menunjukkan foto tersebut di galeri foto.
Pilih Foto yang Diunggah
Sekarang, cari foto yang ingin Anda tambahkan ke slide presentasi. Klik pada foto tersebut untuk memilihnya.
Tambahkan Foto ke Slide Presentasi
Setelah Anda memilih foto yang ingin ditambahkan, drag dan drop foto tersebut ke slide presentasi yang sudah dipilih sebelumnya. Ukuran dan posisi foto dapat disesuaikan dengan menggunakan fitur Resize dan Position di bagian atas layar Canva.
Ubah Efek dan Filter Foto
Ketika foto sudah ditempatkan di slide presentasi, Anda dapat menambahkan efek atau filter ke foto tersebut. Pilih foto yang telah ditambahkan ke slide dan klik opsi Filter atau Effect di sidebar sebelah kiri layar Canva. Kemudian, pilih efek atau filter yang diinginkan dan lihatlah perubahannya pada foto.
Unggah Foto dari Sumber Eksternal
Selain mengunggah foto dari komputer Anda, Anda juga dapat mengunggah foto dari sumber eksternal seperti Google Drive atau Dropbox. Untuk melakukan ini, pilih opsi Uploads di sidebar sebelah kiri Canva dan pilih opsi Google Drive atau Dropbox. Ikuti langkah-langkah yang diminta untuk mengakses foto dari sumber eksternal tersebut.
Hapus Foto yang Tidak Diperlukan
Jika Anda ingin menghapus foto dari galeri foto Canva, cukup pilih foto tersebut dan klik opsi Delete. Foto tersebut akan dihapus dari galeri foto Anda dan tidak akan muncul di desain Canva lainnya.
Simpan Desain Presentasi Anda
Setelah Anda selesai menambahkan foto ke slide presentasi, jangan lupa untuk menyimpan desain presentasi Anda. Pilih opsi Save di bagian atas layar Canva dan beri nama file presentasi Anda.
Kesimpulan
Mengupload foto di Canva presentasi sangat mudah dan dapat dilakukan dengan beberapa langkah sederhana. Dengan fitur ini, presentasi Anda akan terlihat lebih menarik dan profesional. Mulailah eksplorasi dengan mengunggah foto dari berbagai sumber dan bereksperimen dengan efek dan filter yang tersedia untuk menciptakan presentasi yang unik dan menarik.Cara mengupload foto di Canva presentasi cukup mudah dan praktis. Pertama-tama, yang harus kamu lakukan adalah mengunduh aplikasi Canva terlebih dahulu di hp atau laptopmu. Setelah itu, masuk ke akun Canva yang sudah kamu buat sebelumnya melalui email atau Google. Kemudian, pilih jenis presentasi yang akan kamu buat di Canva dan pilih template yang sudah tersedia atau membuat desainmu sendiri yang sesuai dengan selera.Setelah memilih template atau membuat desainmu sendiri, tahap selanjutnya adalah menambahkan foto ke dalam presentasi. Kamu bisa mengunggah foto tersebut dari perangkatmu ataupun dari Canva Explore. Jika ingin mengunggah foto dari perangkatmu, klik pada tombol Uploads di bagian bawah panel kiri Canva. Setelah itu, pilih file foto yang ingin kamu unggah. Selain itu, kamu juga bisa memilih foto dari Canva Explore dengan memasukkan kata kunci pada kolom pencarian dan pilih foto yang sesuai.Setelah foto yang kamu inginkan sudah terunggah, kamu dapat memperkecil atau membesarkan ukuran foto sesuai dengan kebutuhan presentasimu. Jika ada bagian dari foto yang ingin disunting, Canva juga menyediakan fitur editing foto seperti crop dan filter yang bisa kamu gunakan. Selain itu, Canva juga menyediakan fitur Effects yang dapat memberikan kesan lebih pada foto atau gambar yang telah kamu unggah.Ketika selesai menambahkan atau menyunting foto, kamu bisa menyimpan hasil presentasimu dan menggunakannya sesuai keperluan. Pastikan kamu menyimpannya dengan format yang tepat, seperti JPEG atau PNG. Dengan cara ini, kamu dapat membuat presentasi yang menarik dan profesional dengan mudah menggunakan aplikasi Canva.
Dalam membuat presentasi, unsur visual sangat penting untuk memperkuat pesan yang ingin disampaikan. Salah satu cara untuk menambahkan elemen visual dalam presentasi adalah dengan mengupload foto. Di Canva Presentasi, terdapat beberapa cara untuk mengupload foto. Berikut adalah prosedur dan pro dan kontra dari cara mengupload foto di Canva Presentasi:
-
Mengupload foto dari komputer
- Pro: Mudah dan cepat dilakukan karena tidak memerlukan koneksi internet yang cepat.
- Kontra: Terbatas pada foto yang tersimpan di komputer saja, sehingga tidak bisa memanfaatkan sumber daya foto online.
-
Mengupload foto dari internet
- Pro: Membuka akses pada jutaan sumber daya foto berkualitas tinggi yang tersedia di internet.
- Kontra: Memerlukan koneksi internet yang cepat dan stabil untuk mengunduh foto, sehingga dapat memperlambat proses pembuatan presentasi.
-
Mengupload foto dari Canva
- Pro: Memiliki koleksi foto yang luas dan bervariasi yang dapat digunakan secara gratis atau dengan biaya tertentu.
- Kontra: Beberapa foto yang ditawarkan oleh Canva memerlukan biaya, sehingga dapat menjadi mahal jika pengguna membutuhkan banyak foto.
Dalam memilih cara mengupload foto di Canva Presentasi, pengguna dapat mempertimbangkan kebutuhan dan ketersediaan sumber daya untuk mencapai hasil yang optimal. Setiap metode memiliki kelebihan dan kekurangan masing-masing yang perlu diperhatikan sebelum memutuskan untuk menggunakannya.
Banyak orang yang menggunakan Canva untuk membuat presentasi, poster, dan desain grafis lainnya. Namun, tidak semua orang tahu cara mengupload foto di Canva presentasi tanpa judul. Jika Anda juga bingung tentang hal ini, berikut adalah langkah-langkah mudah yang dapat Anda ikuti.
Langkah pertama adalah membuka Canva dan memilih jenis desain presentasi yang Anda inginkan. Setelah itu, klik tombol Uploads di bagian kiri layar dan pilih foto yang ingin Anda upload ke presentasi. Pastikan bahwa foto tersebut memiliki format yang sesuai dengan Canva (JPG, PNG, atau SVG).
Setelah foto berhasil diupload, Anda dapat menambahkannya ke slide presentasi dengan cara drag and drop. Selanjutnya, klik foto tersebut dan pilih opsi Untitle pada bagian judul foto di sebelah kanan layar. Dengan begitu, foto tersebut akan muncul di presentasi tanpa judul dan siap untuk digunakan.
Demikianlah cara mengupload foto di Canva presentasi tanpa judul. Semoga artikel ini bermanfaat bagi Anda yang sedang belajar menggunakan Canva. Jangan lupa untuk terus eksplorasi fitur-fitur Canva lainnya agar desain Anda semakin menarik dan profesional.
Video cara mengupload foto di canva presentasi
Sebagai seorang jurnalis, seringkali kita membutuhkan sebuah media untuk membuat presentasi yang menarik dan informatif. Canva adalah salah satu platform online yang dapat menjadi pilihan terbaik untuk membuat presentasi Anda.
Banyak orang bertanya bagaimana cara mengupload foto di Canva presentasi. Berikut adalah jawabannya:
- Buka Canva dan buatlah presentasi baru
- Pilih slide yang ingin Anda tambahkan gambar
- Klik tombol Uploads di sidebar kiri
- Pilih file gambar yang ingin diupload dari komputer Anda dan klik Open
- Setelah gambar diupload, Anda bisa menyesuaikan ukuran dan posisi gambar di slide
Dengan mengikuti langkah-langkah tersebut, Anda bisa dengan mudah mengupload foto di Canva presentasi. Selamat mencoba!
 Desain Grafis Indonesia Kumpulan Berita dan Informasi dari berbagai sumber yang terpercaya
Desain Grafis Indonesia Kumpulan Berita dan Informasi dari berbagai sumber yang terpercaya


