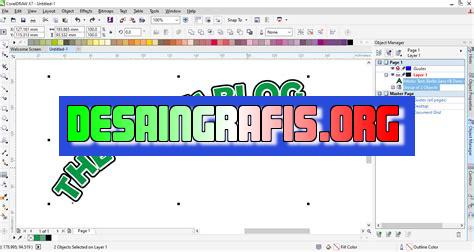
Cara membuat kotak melengkung di CorelDRAW dengan mudah. Ikuti langkah-langkah sederhana ini dan hasilkan desain yang menarik.
Bagi para desainer grafis, CorelDRAW merupakan salah satu aplikasi yang sering digunakan untuk membuat berbagai macam karya desain. Salah satu teknik yang dapat diterapkan dalam CorelDRAW adalah membuat kotak melengkung. Teknik ini akan membuat karya desainmu terlihat lebih estetik dan menarik perhatian. Maka dari itu, mari kita pelajari cara membuat kotak melengkung di CorelDRAW dengan mudah dan praktis.
Pertama-tama, buatlah sebuah kotak menggunakan Rectangle Tool. Kemudian, pilihlah Shape Tool dan klik pada kotak tersebut untuk mengaktifkan fitur edit shape. Selanjutnya, klik dan tahan pada salah satu sudut kotak kemudian seret ke arah tengah kotak hingga terbentuk kurva yang diinginkan.
Jika kamu ingin mengatur tingkat kelengkungan kotak, kamu bisa menggunakan fitur Shape Tool dengan menambah atau mengurangi jumlah node pada kurva yang telah dibentuk. Selain itu, kamu juga bisa memberikan efek transparansi atau gradient pada kotak melengkungmu untuk membuatnya terlihat lebih menarik.
Dengan menggunakan teknik membuat kotak melengkung di CorelDRAW, kamu dapat membuat berbagai macam karya desain seperti logo, poster, atau undangan dengan tampilan yang lebih dinamis dan modern. Jangan lupa untuk selalu berlatih dan mencoba teknik-teknik desain baru agar karya desainmu semakin berkualitas dan menarik perhatian!
Memperkenalkan Kotak Melengkung di CorelDRAW
CorelDRAW adalah salah satu aplikasi desain grafis yang sangat populer dan banyak digunakan oleh para desainer, baik pemula maupun profesional. Dalam CorelDRAW, terdapat berbagai macam fitur dan tool yang dapat memudahkan para desainer untuk membuat karya-karya yang menakjubkan.
Salah satu fitur yang sering digunakan dalam CorelDRAW adalah kotak atau rectangle. Kotak ini biasanya digunakan untuk membuat layout atau bingkai gambar. Namun, tahukah Anda bahwa di CorelDRAW, Anda juga dapat membuat kotak dengan bentuk yang melengkung?
Membuat Kotak Melengkung di CorelDRAW
1. Membuka Program CorelDRAW
Langkah pertama yang harus dilakukan adalah membuka program CorelDRAW pada komputer Anda. Setelah itu, buatlah dokumen baru dengan ukuran yang Anda inginkan.
2. Menggunakan Tool Rectangle
Setelah dokumen baru dibuat, langkah selanjutnya adalah menggunakan tool rectangle untuk membuat kotak. Caranya sangat mudah, cukup klik pada tool rectangle pada toolbar di sebelah kiri layar, kemudian tarik mouse untuk membuat kotak di area kerja.
3. Mengubah Bentuk Kotak
Setelah kotak dibuat, langkah selanjutnya adalah mengubah bentuk kotak agar menjadi melengkung. Caranya adalah dengan menggunakan tool Shape pada toolbar di sebelah kiri layar. Klik pada Shape tool, kemudian klik pada kotak yang telah dibuat.
4. Memilih Bentuk Melengkung
Setelah itu, pada menu atas layar akan muncul berbagai macam bentuk melengkung yang dapat dipilih sesuai dengan keinginan Anda. Pilihlah bentuk melengkung yang diinginkan dengan mengklik pada salah satu bentuk tersebut.
5. Mengubah Ukuran dan Bentuk Melengkung
Setelah memilih bentuk melengkung, langkah selanjutnya adalah mengubah ukuran dan bentuk melengkung agar sesuai dengan keinginan Anda. Caranya adalah dengan menggunakan tool Shape pada toolbar di sebelah kiri layar. Klik pada Shape tool, kemudian klik pada kotak melengkung yang telah dibuat.
6. Mengubah Warna Kotak
Setelah kotak melengkung selesai dibuat, Anda juga dapat mengubah warna kotak sesuai dengan keinginan Anda. Caranya adalah dengan menggunakan tool Fill pada toolbar di sebelah kiri layar. Klik pada Fill tool, kemudian pilih warna yang diinginkan.
7. Mengatur Layer Kotak
Setelah semua selesai, Anda juga dapat mengatur layer kotak agar lebih mudah dalam pengeditan atau penghapusan. Caranya adalah dengan menggunakan tool Layers pada toolbar di sebelah kiri layar. Klik pada Layers tool, kemudian klik pada kotak melengkung yang telah dibuat. Kemudian, ubah nama layer sesuai dengan nama kotak yang Anda buat.
8. Menyimpan Desain Kotak
Setelah semua selesai, jangan lupa untuk menyimpan desain kotak Anda agar tidak hilang. Caranya adalah dengan menggunakan tool Save pada toolbar di sebelah kiri layar. Klik pada Save tool, kemudian beri nama file dan pilih lokasi penyimpanan yang diinginkan.
9. Menggunakan Kotak Melengkung pada Desain Grafis
Sekarang, Anda sudah berhasil membuat kotak melengkung di CorelDRAW. Kotak ini dapat digunakan pada desain grafis Anda sebagai bingkai gambar atau layout. Cobalah untuk mengkreasikan desain-desain menarik dengan menggunakan kotak melengkung ini.
Kesimpulan
Dalam CorelDRAW, tidak hanya terdapat fitur kotak atau rectangle yang biasa digunakan untuk membuat bingkai gambar atau layout, namun juga terdapat fitur kotak melengkung yang dapat mempercantik tampilan desain grafis Anda. Dengan mengikuti langkah-langkah di atas, Anda dapat membuat kotak melengkung dengan mudah dan cepat.
Langkah Pertama: Memulai ProsesUntuk membuat kotak melengkung di Coreldraw, langkah pertama yang harus dilakukan adalah memulai proses dengan membuka program Coreldraw. Setelah itu, kita bisa mulai membuat kotak dasar yang akan dijadikan sebagai dasar dari kotak melengkung yang akan dibuat.Membuat Kotak DasarSetelah membuka program Coreldraw, tahap selanjutnya adalah membuat kotak dasar yang nantinya akan dijadikan sebagai basis dari kotak melengkung yang akan dibuat. Untuk membuat kotak dasar, klik pada tool Rectangle di toolbox dan buat kotak sesuai dengan ukuran yang diinginkan.Mengubah Kotak Dasar Menjadi KurvaSetelah membuat kotak dasar, tahap selanjutnya adalah mengubahnya menjadi kurva agar dapat dilengkungkan sesuai dengan bentuk yang diinginkan. Klik pada tool Shape dan pilih Convert to Curves. Setelah itu, klik pada kotak dasar yang telah dibuat dan ubah menjadi kurva.Menyesuaikan Tepi KotakSetelah merubah kotak dasar menjadi kurva, tahap selanjutnya adalah menyesuaikan tepi kotak agar terlihat lebih halus dan sesuai dengan bentuk yang diinginkan. Klik pada tool Shape dan pilih Shape Tool. Kemudian, seleksi titik sudut pada tepi kotak dan ubah sesuai dengan desain yang diinginkan.Membentuk Kurva Sesuai dengan DesainSetelah menyesuaikan tepi kotak, tahap selanjutnya adalah membentuk kurva sesuai dengan desain yang diinginkan. Klik pada tool Shape dan pilih Freehand Tool. Kemudian, buat garis melengkung sesuai dengan desain yang diinginkan.Membuat Garis Lurus pada KotakSetelah membentuk kurva sesuai dengan desain, tahap selanjutnya adalah membuat garis lurus pada kotak agar terlihat lebih rapi dan simetris. Klik pada tool Line dan buat garis lurus pada kotak yang telah dibuat.Menambahkan Detail pada KotakSetelah membuat garis lurus pada kotak, tahap selanjutnya adalah menambahkan detail pada kotak agar terlihat lebih menarik dan sesuai dengan desain yang diinginkan. Klik pada tool Shape dan pilih Freehand Tool. Kemudian, buat detail yang diinginkan pada kotak yang sudah dibuat.Mengecek Ulang Desain KotakSebelum menyelesaikan proses pembuatan kotak melengkung, pastikan untuk selalu mengecek ulang desain kotak agar tidak terjadi kesalahan dan tampilan kotak menjadi maksimal. Klik pada tool Zoom dan periksa setiap sudut dari kotak yang sudah dibuat.Mengekspor Kotak MelengkungSetelah selesai membuat kotak melengkung yang diinginkan, tahap selanjutnya adalah mengekspornya ke dalam berbagai format file untuk dapat digunakan pada berbagai platform. Klik pada File dan pilih Export. Pilih format file yang diinginkan dan klik Export.Menyimpan Hasil Akhir Kotak MelengkungTerakhir, simpan hasil akhir kotak melengkung yang sudah dibuat agar bisa diakses kapan saja dan di mana saja sesuai dengan kebutuhan. Klik pada File dan pilih Save As. Beri nama file dan pilih lokasi penyimpanan yang diinginkan. Klik Save untuk menyimpan file. Dengan demikian, proses pembuatan kotak melengkung di Coreldraw telah selesai dilakukan.
Dalam dunia desain grafis, CorelDraw menjadi salah satu software yang paling populer digunakan. Salah satu fitur yang sangat berguna dalam CorelDraw adalah kemampuan untuk membuat kotak melengkung. Namun, sebelum memutuskan untuk menggunakan fitur ini, ada beberapa pro dan kontra yang perlu dipertimbangkan.
Pro
- Kotak melengkung dapat memberikan tampilan yang lebih menarik pada desain.
- Fitur ini dapat membantu menghemat waktu dalam membuat desain yang kompleks.
- Membuat kotak melengkung di CorelDraw relatif mudah dan bisa dilakukan dengan beberapa langkah sederhana.
- Anda dapat melakukan modifikasi pada kotak melengkung setelah dibuat, seperti menambah atau mengurangi lekukan.
Kontra
- Terlalu banyak penggunaan kotak melengkung dapat membuat desain terlihat berlebihan dan tidak profesional.
- Beberapa jenis kotak melengkung mungkin tidak sesuai untuk digunakan dalam semua jenis desain, tergantung pada tujuan dan gaya desain yang ingin dicapai.
- Jika tidak digunakan dengan hati-hati, kotak melengkung dapat membuat desain menjadi terlalu rumit dan sulit dipahami oleh audiens.
- Berhati-hatilah saat menempatkan teks dalam kotak melengkung, karena hal ini dapat membuat teks sulit dibaca dan tidak efektif dalam menyampaikan pesan.
Dalam kesimpulannya, cara membuat kotak melengkung di CorelDraw dapat memberikan nilai tambah pada desain. Namun, gunakanlah fitur ini dengan hati-hati dan hanya jika memang diperlukan untuk mencapai efek yang diinginkan. Sebagai seorang desainer profesional, Anda harus selalu mempertimbangkan tujuan dan audiens desain Anda sebelum menggunakan fitur ini.
Salah satu teknik desain grafis yang sering digunakan adalah membuat kotak melengkung. Kotak melengkung ini biasanya digunakan untuk membuat logo, ikon, atau gambar lainnya. Nah, kali ini kita akan membahas tentang cara membuat kotak melengkung di CorelDRAW. Yuk, simak tutorialnya!
Langkah pertama adalah membuka program CorelDRAW. Setelah itu, buatlah kotak dengan menggunakan Rectangle Tool. Kemudian, pilihlah Shape Tool dan klik pada salah satu sudut kotak yang ingin kita ubah menjadi melengkung. Setelah itu, seretlah tangan Shape Tool sampai kotak menjadi melengkung sesuai dengan keinginan kita.
Setelah proses melengkungkan kotak selesai, kita bisa menambahkan efek-efek lainnya seperti gradient, transparansi, dan sebagainya. Selain itu, kita juga bisa menambahkan teks atau gambar lainnya untuk mempercantik desain kita. Jangan lupa untuk menyimpan file kita dengan format yang sesuai agar mudah dibuka dan diedit kembali di kemudian hari.
Nah, itulah tadi tutorial tentang cara membuat kotak melengkung di CorelDRAW. Meskipun terlihat sederhana, namun teknik ini sangat penting dalam desain grafis. Dengan menguasai teknik ini, kita bisa membuat berbagai macam desain yang menarik dan kreatif. Selamat mencoba!
Video cara membuat kotak melengkung di coreldraw
Sebagai seorang jurnalis, saya sering menerima pertanyaan dari pembaca tentang cara membuat kotak melengkung di CorelDRAW. Berikut adalah beberapa pertanyaan yang sering diajukan dan jawabannya:
Pertanyaan 1: Apakah mungkin membuat kotak melengkung di CorelDRAW?
Jawaban: Ya, sangat mungkin untuk membuat kotak melengkung di CorelDRAW menggunakan fitur Shape Tool.
Pertanyaan 2: Bagaimana cara membuat kotak melengkung di CorelDRAW menggunakan Shape Tool?
Jawaban: Berikut langkah-langkahnya:
- Buka CorelDRAW dan buat kotak dengan ukuran yang diinginkan.
- Pilih Shape Tool dari toolbar.
- Klik pada salah satu sudut kotak dan tarik ke dalam untuk membuat sudut melengkung.
- Lakukan hal yang sama pada sudut lainnya hingga mendapatkan kotak yang melengkung di semua sisi.
Pertanyaan 3: Apakah ada cara lain untuk membuat kotak melengkung di CorelDRAW selain menggunakan Shape Tool?
Jawaban: Ya, ada cara lain yaitu dengan menggunakan fitur Envelope atau Perspective di CorelDRAW. Namun, penggunaan fitur ini memerlukan lebih banyak waktu dan usaha untuk menghasilkan kotak melengkung yang sempurna.
Demikianlah jawaban atas beberapa pertanyaan yang sering diajukan tentang cara membuat kotak melengkung di CorelDRAW. Semoga bermanfaat bagi pembaca.
 Desain Grafis Indonesia Kumpulan Berita dan Informasi dari berbagai sumber yang terpercaya
Desain Grafis Indonesia Kumpulan Berita dan Informasi dari berbagai sumber yang terpercaya


