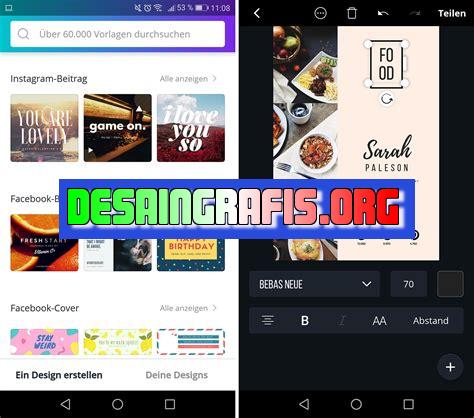
Cara mudah untuk kembali ke Canva 1.0! Ikuti langkah-langkah sederhana di artikel ini dan mulai membuat desain yang menakjubkan.
Bagi pengguna Canva, mungkin sudah tidak asing dengan versi baru yang dikenal dengan Canva 2.0. Namun, bagaimana jika Anda ingin kembali menggunakan Canva 1.0? Tenang saja, karena di sini kami akan memberikan panduan tentang cara mudah untuk mengatur kembali ke Canva 1.0.
Pertama-tama, sebelum kita masuk ke dalam tutorial, mari kita simak terlebih dahulu apa saja perbedaan antara Canva 1.0 dan Canva 2.0. Dengan Canva 2.0, pengguna dapat menikmati fitur-fitur baru yang lebih canggih dan lengkap. Namun, beberapa pengguna mungkin masih lebih nyaman menggunakan tampilan dan fitur lama dari Canva 1.0.
Untuk itu, kami akan membahas cara mengembalikan Canva ke versi 1.0. Pertama-tama, login terlebih dahulu ke akun Canva Anda. Setelah itu, klik pada menu Account settings di pojok kanan atas layar. Kemudian, pilih opsi Billing & Teams dan scroll ke bawah hingga menemukan opsi Canva 1.0.
Dengan mengikuti langkah-langkah di atas, Anda dapat dengan mudah mengembalikan Canva ke versi lama yang lebih familiar dan nyaman bagi Anda. Jangan ragu untuk mencoba apabila Anda merasa lebih nyaman menggunakan Canva 1.0!
Cara Setting Kembali ke Canva 1.0
Canva merupakan sebuah platform desain grafis yang memudahkan penggunanya dalam membuat berbagai macam desain, mulai dari poster, kartu nama, hingga presentasi. Pada tahun 2019, Canva melakukan update besar-besaran dan meluncurkan Canva 2.0 yang memiliki tampilan dan fitur baru. Namun, jika kamu merasa lebih nyaman menggunakan Canva 1.0, kamu bisa mengikuti cara-cara berikut untuk mengembalikan ke versi sebelumnya.
1. Masuk ke akun Canva
Pertama, pastikan kamu sudah login ke akun Canva kamu. Jika belum, silakan masuk ke halaman login Canva dan masukkan email serta password akunmu.
2. Klik profil
Setelah masuk ke akun Canva, klik gambar profil kamu yang ada di pojok kanan atas layar. Kemudian pilih Account settings.
3. Pilih tab Billing & Teams
Di halaman Account settings, pilih tab Billing & Teams yang terletak di sebelah kiri halaman.
4. Klik Change your Canva version
Scroll ke bawah halaman Billing & Teams hingga kamu menemukan bagian Change your Canva version. Klik tombol Change yang ada di sampingnya.
5. Pilih Canva 1.0
Setelah klik tombol Change, akan muncul pilihan versi Canva yang ingin kamu gunakan. Pilih Canva 1.0 dan klik tombol Change version.
6. Tunggu hingga proses selesai
Canva akan melakukan pembaruan dan mengembalikan ke versi Canva 1.0. Tunggu beberapa saat hingga proses selesai.
7. Refresh halaman
Setelah proses selesai, refresh halaman Canva agar perubahan bisa terlihat.
8. Mulai gunakan Canva 1.0
Selamat, kamu berhasil kembali ke Canva 1.0! Sekarang kamu bisa mulai membuat desain menggunakan versi yang lebih familiar denganmu.
9. Jangan hapus cache browser
Jika kamu ingin tetap menggunakan Canva 1.0, jangan menghapus cache browsermu. Karena jika cache dihapus, Canva akan otomatis kembali ke versi terbaru.
10. Nikmati pengalaman menggunakan Canva 1.0
Dengan kembali ke Canva 1.0, kamu bisa menikmati pengalaman menggunakan platform desain grafis yang sudah kamu kenal sebelumnya. Kamu bisa lebih nyaman dan produktif dalam membuat desain dengan Canva 1.0.
Cara Setting Kembali ke Canva 1.0
Canva 1.0 adalah versi lama dari platform desain grafis online Canva yang masih banyak digunakan oleh banyak pengguna hingga saat ini. Bagi Anda yang ingin kembali menggunakan Canva 1.0, berikut adalah beberapa langkah yang dapat diikuti:
Langkah Pertama: Buka Akun Canva Anda
Sebelum memulai, pastikan Anda sudah membuka akun Canva dan login dengan akun Anda. Setelah itu, cari menu Canva pada bagian atas halaman dan klik ikon tersebut.
Mencari Canva 1.0 Pada Menu Canva
Setelah masuk ke menu Canva, cari opsi More pada bagian bawah menu dan klik pada opsi tersebut. Kemudian, pilih Canva 1.0 dari daftar pilihan yang tersedia.
Melihat Fitur Canva 1.0 Pada Halaman Canva
Setelah berhasil masuk ke Canva 1.0, akan terlihat perbedaan antara Canva 1.0 dan Canva 2.0 yang lebih baru. Pada Canva 1.0, fitur dan menu yang tersedia cukup sederhana dan mudah dipahami bagi pengguna baru maupun yang sudah berpengalaman.
Membuat Desain Baru atau Mengakses Template Lama Pada Canva 1.0
Setelah masuk ke Canva 1.0, Anda dapat membuat desain baru atau mengakses template lama yang sudah pernah dibuat sebelumnya. Untuk membuat desain baru, klik tombol Create a design pada halaman awal Canva 1.0. Sedangkan untuk mengakses template lama, klik opsi All your designs pada bagian atas halaman Canva 1.0.
Menggunakan Fitur Canva 1.0 Secara Optimal Pada Tampilan Browser Penuh
Untuk menggunakan fitur Canva 1.0 secara optimal, pastikan Anda menggunakan tampilan browser penuh untuk memperbesar layar dan memudahkan Anda dalam melihat detail-desain yang sedang dibuat. Selain itu, pastikan juga jaringan internet Anda stabil agar tidak terjadi masalah saat mengunggah atau mengunduh desain.
Kembali ke Canva 2.0 Setelah Menggunakan Canva 1.0
Jika Anda ingin kembali ke Canva 2.0 setelah menggunakan Canva 1.0, cukup klik tombol Back to Canva 2.0 pada bagian atas halaman Canva 1.0. Selanjutnya, Anda akan diarahkan kembali ke halaman Canva 2.0.
Menggunakan Fitur Unggulan Canva 2.0 Pada Desain
Setelah kembali ke Canva 2.0, Anda dapat menggunakan berbagai fitur unggulan yang tersedia pada platform desain grafis online ini untuk mempercantik desain Anda. Beberapa fitur yang bisa digunakan antara lain seperti mengedit gambar, menambahkan teks, menyesuaikan ukuran dan warna teks, dan masih banyak lagi.
Mencoba Beralih Antara Canva 1.0 dan Canva 2.0
Anda juga dapat mencoba beralih antara Canva 1.0 dan Canva 2.0 untuk membandingkan fitur yang tersedia pada kedua platform ini. Dengan cara ini, Anda dapat menemukan fitur mana yang lebih sesuai dengan kebutuhan desain Anda.
Menyiapkan Template Sendiri Pada Canva 1.0
Jika Anda ingin membuat template sendiri pada Canva 1.0, cukup klik tombol Create a design pada halaman awal Canva 1.0, kemudian pilih opsi Custom dimensions. Setelah itu, atur dimensi desain yang diinginkan dan klik tombol Create new design. Selanjutnya, tambahkan elemen-elemen desain seperti gambar dan teks pada template tersebut.
Mengunduh Desain Pada Canva 1.0 Menggunakan Format Pilihan Anda
Setelah selesai membuat desain pada Canva 1.0, Anda dapat mengunduh desain tersebut menggunakan format pilihan Anda seperti JPG, PNG, atau PDF. Caranya cukup mudah, klik tombol Download pada bagian atas halaman Canva 1.0, kemudian pilih format yang diinginkan dan klik tombol Download kembali. Selanjutnya, desain akan terunduh secara otomatis ke komputer Anda.
Demikianlah langkah-langkah cara setting kembali ke Canva 1.0 yang dapat diikuti bagi Anda yang ingin menggunakan platform desain grafis online versi lama ini. Dengan mengikuti langkah-langkah tersebut, diharapkan dapat memudahkan Anda dalam membuat desain-desain kreatif dan menarik untuk berbagai keperluan.
Berita terbaru datang dari Canva, platform desain online yang sangat populer di kalangan pengguna. Mereka baru saja meluncurkan fitur baru yaitu Canva 2.0 yang menghadirkan tampilan dan fitur baru yang lebih modern dan mudah digunakan. Namun, bagi pengguna yang telah terbiasa dengan tampilan lama, Canva 1.0, mungkin merasa kurang nyaman dengan perubahan tersebut. Maka dari itu, Canva juga menyediakan opsi untuk kembali ke tampilan lama dengan cara setting kembali ke Canva 1.0.
Berikut adalah beberapa pros dan cons dari cara setting kembali ke Canva 1.0:
Pros:
- Tampilan yang sudah familiar: Menggunakan Canva 1.0 akan memberikan pengalaman yang sama seperti sebelumnya sehingga pengguna tidak perlu mempelajari lagi tampilan yang baru.
- Fitur yang sudah terbiasa: Pengguna yang telah lama menggunakan Canva 1.0 pasti sudah terbiasa dengan fiturnya. Dengan kembali ke Canva 1.0, mereka masih dapat memanfaatkan fitur yang sudah dikuasai tersebut.
- Mudah diakses: Cara setting kembali ke Canva 1.0 sangat mudah dan cepat, cukup klik tombol Switch back to Canva 1.0 pada pojok kanan bawah layar.
Cons:
- Tidak mendapatkan fitur baru: Tentu saja, dengan kembali ke Canva 1.0, pengguna akan kehilangan beberapa fitur baru yang tersedia di Canva 2.0.
- Tidak mendapatkan update: Pengguna Canva 1.0 tidak akan menerima update terbaru dari platform, sehingga mereka akan tertinggal dalam hal fitur dan teknologi.
Dalam kesimpulan, cara setting kembali ke Canva 1.0 memiliki kelebihan dan kekurangan masing-masing. Namun, bagi pengguna yang lebih nyaman dengan tampilan lama, Canva 1.0 tetap menjadi pilihan yang baik. Bagi pengguna yang ingin mengikuti perkembangan terbaru dari Canva, Canva 2.0 adalah pilihan yang lebih tepat.
Bagi para pengguna Canva, mungkin sudah tidak asing lagi dengan versi Canva 1.0 yang telah di-update ke versi terbaru. Namun, terkadang beberapa pengguna merasa lebih nyaman menggunakan versi lama karena sudah terbiasa dengan tampilan dan fitur-fiturnya. Apabila kamu salah satu dari mereka, jangan khawatir! Berikut adalah cara setting kembali ke Canva 1.0.
Pertama-tama, kamu perlu membuka Canva versi terbaru terlebih dahulu. Setelah itu, klik pada ikon profil yang terletak di pojok kanan atas layar. Kemudian, pilih Account settings untuk masuk ke pengaturan akun. Pada bagian bawah halaman, kamu akan menemukan opsi Back to Canva 1.0. Klik tombol tersebut dan tunggu beberapa saat hingga Canva 1.0 terbuka.
Setelah berhasil kembali ke Canva 1.0, pastikan untuk mengecek setiap fitur dan tampilan yang kamu butuhkan. Jika ada masalah atau kesulitan dalam menggunakan Canva 1.0, jangan ragu untuk mencari panduan atau tutorial di internet atau langsung menghubungi tim support Canva. Dengan begitu, kamu bisa tetap produktif dan nyaman menggunakan Canva sesuai dengan kebutuhanmu.
Jangan lupa untuk selalu memperbarui aplikasi Canva secara berkala agar tetap mendapatkan fitur-fitur terbaru dan meningkatkan kualitas desainmu. Semoga informasi ini bermanfaat bagi kamu yang ingin kembali menggunakan Canva 1.0. Terima kasih telah berkunjung ke blog kami, dan jangan lupa untuk membaca artikel-artikel menarik lainnya di sini!
Video cara setting kembali ke canva 1.0
Banyak orang yang masih bingung tentang cara setting kembali ke Canva 1.0. Berikut ini adalah beberapa pertanyaan dari orang-orang terkait masalah ini:
- Bagaimana cara mengembalikan tampilan Canva ke versi 1.0?
- Apakah masih bisa menggunakan Canva 1.0 setelah update ke versi terbaru?
- Apakah ada risiko kehilangan data saat melakukan setting kembali ke Canva 1.0?
Berikut ini adalah jawaban atas pertanyaan-pertanyaan tersebut:
- Untuk mengembalikan tampilan Canva ke versi 1.0, Anda dapat mengunjungi halaman pengaturan di Canva dan memilih opsi Switch back to Canva 1.0.
- Setelah melakukan update ke versi terbaru, Anda masih bisa menggunakan Canva 1.0 dengan melakukan setting ulang di halaman pengaturan.
- Tidak ada risiko kehilangan data saat melakukan setting kembali ke Canva 1.0. Namun, pastikan untuk menyimpan proyek-proyek terbaru sebelum melakukan pengaturan ulang.
Dengan mengetahui cara setting kembali ke Canva 1.0, Anda dapat mengembalikan tampilan lama yang lebih familiar dan mudah digunakan.
 Desain Grafis Indonesia Kumpulan Berita dan Informasi dari berbagai sumber yang terpercaya
Desain Grafis Indonesia Kumpulan Berita dan Informasi dari berbagai sumber yang terpercaya


