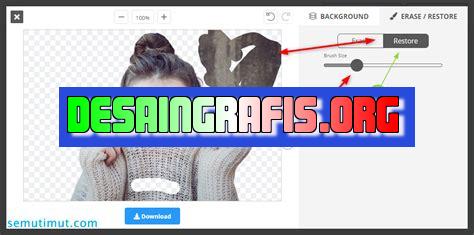
Cara mudah menghilangkan latar belakang foto di Canva: pilih foto, klik background remover, dan atur hasilnya sesuai keinginanmu!
Salah satu teknik yang sering diterapkan dalam desain grafis adalah menghilangkan latar belakang foto. Dalam hal ini, Canva merupakan salah satu platform desain grafis yang cukup populer digunakan. Namun, bagaimana cara menghilangkan latar belakang foto di Canva dengan mudah?
Pertama-tama, kita bisa memanfaatkan fitur Background Remover atau penghapus latar belakang yang tersedia di Canva. Fitur ini dapat membantu kita untuk menghilangkan latar belakang foto secara otomatis. Selain itu, kita juga dapat menggunakan fitur Crop atau potong gambar untuk menghilangkan latar belakang foto secara manual.
Namun, jika kita ingin hasil yang lebih akurat dan detail, kita dapat menggunakan aplikasi penghapus latar belakang foto seperti Background Eraser, Adobe Photoshop, atau GIMP. Aplikasi-aplikasi tersebut memungkinkan kita untuk melakukan penghapusan latar belakang foto dengan lebih presisi dan dapat menghasilkan foto dengan kualitas yang lebih baik.
Dengan menghilangkan latar belakang foto, kita dapat membuat desain grafis yang lebih menarik dan profesional. Dengan begitu, tidak ada lagi latar belakang yang mengganggu fokus pada objek utama dalam foto. Bagaimana, tertarik untuk mencoba?
Canva dan Latar Belakang Foto
Canva adalah salah satu platform desain grafis yang populer digunakan oleh banyak orang untuk membuat segala macam desain, termasuk membuat poster, spanduk, kartu undangan, hingga desain media sosial. Dalam membuat desain tersebut, salah satu hal penting yang harus diperhatikan adalah latar belakang foto yang digunakan.
Pentingnya Latar Belakang Foto dalam Desain Grafis
Latar belakang foto merupakan elemen penting dalam desain grafis karena dapat mempengaruhi kesan visual dari desain tersebut. Dengan menggunakan latar belakang foto yang tepat, maka desain akan terlihat lebih menarik dan profesional.
Cara Menghilangkan Latar Belakang Foto di Canva
Namun, terkadang kita perlu menghapus latar belakang foto agar desain dapat terlihat lebih fokus pada objek utama. Berikut adalah cara menghilangkan latar belakang foto di Canva:
1. Upload Foto ke Canva
Langkah pertama adalah mengupload foto yang ingin dihilangkan latar belakangnya ke Canva. Caranya cukup mudah, cukup klik tombol Uploads di sidebar kiri Canva dan pilih foto yang ingin diupload.
2. Pilih Foto yang Ingin dihapus Latar Belakangnya
Setelah foto diupload, pilih foto yang ingin dihapus latar belakangnya. Klik foto tersebut dan pilih opsi Effects di sidebar kiri Canva.
3. Pilih Opsi Background Remover
Pada opsi Effects, pilih Background Remover. Kemudian, Canva akan secara otomatis menghilangkan latar belakang foto tersebut dan menjadikannya transparan.
4. Sesuaikan Hasilnya
Setelah latar belakang foto dihapus, hasilnya mungkin tidak sempurna dan masih terdapat bagian-bagian dari latar belakang yang tersisa. Untuk memperbaiki hasilnya, kita bisa menggunakan opsi Eraser atau Restore di sidebar kanan Canva untuk menghapus atau memulihkan bagian-bagian yang tidak sesuai.
5. Tambahkan Latar Belakang Baru
Setelah latar belakang foto dihapus, kita bisa menambahkan latar belakang baru dengan memilih opsi Background di sidebar kiri Canva. Kita bisa memilih latar belakang dari berbagai pilihan yang tersedia di Canva atau mengupload latar belakang sendiri.
Kesimpulan
Menghilangkan latar belakang foto di Canva dapat membantu kita membuat desain yang lebih fokus pada objek utama. Dengan mengikuti langkah-langkah di atas, kita bisa menghapus latar belakang foto dengan mudah dan memperbaiki hasilnya agar sesuai dengan kebutuhan desain kita.
Cara Menghilangkan Latar Belakang Foto di Canva
Bagi seorang desainer grafis atau fotografer, mengubah latar belakang foto adalah hal yang umum dilakukan dalam proses editing. Salah satu platform yang dapat digunakan untuk menghapus latar belakang foto secara mudah adalah Canva. Berikut adalah langkah-langkah cara menghilangkan latar belakang foto di Canva:
1. Peralatan yang Dibutuhkan untuk Menghilangkan Latar Belakang Foto di Canva
Sebelum memulai proses pengeditan, pastikan Anda sudah memiliki peralatan yang dibutuhkan. Beberapa peralatan yang diperlukan antara lain komputer atau laptop dengan koneksi internet yang stabil serta akun Canva yang sudah terdaftar.
2. Membuka Situs Resmi Canva
Setelah memastikan bahwa peralatan sudah tersedia, langkah selanjutnya adalah membuka situs resmi Canva di browser yang digunakan. Setelah masuk ke halaman utama Canva, masuk ke akun yang sudah terdaftar atau melakukan pendaftaran jika belum memiliki akun.
3. Menentukan Foto yang Akan Diubah
Setelah berhasil masuk ke akun Canva, langkah selanjutnya adalah menentukan foto yang akan diubah latar belakangnya. Caranya, klik Create a design dan pilih opsi Custom dimension. Kemudian, tentukan ukuran dimensi yang sesuai dengan foto yang akan diedit.
4. Mengklik Fitur Remove Background
Setelah menentukan dimensi desain yang diinginkan, langkah selanjutnya adalah mengklik fitur Remove Background yang dapat ditemukan pada panel sisi kiri halaman Canva. Kemudian, pilih foto yang akan diubah latar belakangnya dan upload ke dalam platform Canva.
5. Periksa Hasil dan Lakukan Penyesuaian
Setelah foto berhasil diupload, Canva akan secara otomatis menghapus latar belakang foto tersebut. Namun, hasilnya mungkin tidak sesuai dengan harapan. Oleh karena itu, perlu dilakukan penyesuaian untuk mendapatkan hasil yang lebih baik.
6. Menggunakan Erase Tool untuk Menghapus Bagian yang Tidak diinginkan
Jika masih terdapat bagian yang tidak diinginkan pada foto, gunakan Erase tool yang tersedia pada panel sisi kanan halaman Canva untuk menghapus bagian tersebut. Pastikan untuk menggunakan tool ini dengan hati-hati agar tidak menghapus bagian penting pada foto.
7. Menggunakan Restore Tool untuk Mengembalikan Bagian yang Terhapus
Jika terdapat bagian penting pada foto yang terhapus saat proses editing, gunakan Restore tool yang tersedia pada panel sisi kanan halaman Canva untuk mengembalikan bagian yang terhapus.
8. Memilih Latar Belakang yang Diinginkan
Setelah foto sudah sesuai dengan harapan, langkah selanjutnya adalah memilih latar belakang yang diinginkan. Canva menyediakan berbagai pilihan latar belakang yang dapat disesuaikan dengan tema desain yang diinginkan.
9. Menggabungkan Hasil dengan Objek Lain di Canva
Setelah foto dan latar belakang sudah dipilih, langkah selanjutnya adalah menggabungkan hasil dengan objek lain di Canva. Hal ini memungkinkan Anda untuk membuat desain yang lebih menarik dan kreatif.
10. Menyimpan dan Mengunduh Hasil Akhir Foto
Setelah proses editing selesai dilakukan, jangan lupa untuk menyimpan dan mengunduh hasil akhir foto. Untuk menyimpan hasil, klik Download pada panel sisi kanan halaman Canva dan pilih format file yang diinginkan. Kemudian, klik Download kembali untuk mengunduh hasil akhir foto.
Dengan mengikuti langkah-langkah di atas, Anda dapat dengan mudah menghapus latar belakang foto di Canva dan menghasilkan foto dengan tampilan yang lebih menarik dan profesional.
Sebagai seorang jurnalis, perlu untuk memiliki kemampuan dalam mengedit foto sebagai bagian dari pekerjaan. Salah satu teknik editing yang sering digunakan adalah menghilangkan latar belakang foto.
Canva adalah salah satu platform online yang bisa digunakan untuk mengedit foto, termasuk menghilangkan latar belakang. Berikut adalah cara menghilangkan latar belakang foto di Canva:
- Buka Canva dan pilih Create a design
- Pilih Custom dimensions dan atur ukuran yang diinginkan
- Tambahkan foto yang ingin dihapus latar belakangnya ke dalam desain
- Pilih foto dan klik Effects
- Pilih Background Remover dan biarkan Canva bekerja
- Setelah selesai, lihat hasilnya dan sesuaikan jika diperlukan
- Klik Download untuk menyimpan foto yang sudah diedit
Meskipun Canva terbukti efektif dalam menghilangkan latar belakang foto, namun ada beberapa kelemahan yang perlu diperhatikan:
- Hasil akhir mungkin tidak sempurna dan memerlukan beberapa penyempurnaan manual
- Proses penghapusan latar belakang bisa memakan waktu yang cukup lama jika foto yang diproses memiliki banyak detail
- Fitur Background Remover hanya tersedia pada Canva Pro, sehingga pengguna yang menggunakan versi gratis tidak akan dapat menggunakannya
Namun, secara keseluruhan, Canva tetap merupakan salah satu platform online terbaik yang bisa digunakan untuk mengedit foto dan menghilangkan latar belakangnya. Selain mudah digunakan, Canva juga menyediakan berbagai fitur editing yang bermanfaat bagi jurnalis atau siapa saja yang membutuhkan pengeditan gambar yang cepat, mudah dan berkualitas tinggi.
Apakah Anda pernah memiliki foto yang bagus, namun latar belakangnya tidak sesuai dengan keinginan Anda? Jangan khawatir, sekarang Anda dapat mengatasi masalah tersebut dengan mudah menggunakan Canva. Canva adalah platform desain grafis online yang memungkinkan pengguna untuk membuat berbagai macam konten seperti poster, kartu ucapan, media sosial, dan banyak lagi.
Untuk menghilangkan latar belakang foto di Canva, pertama-tama Anda harus memuat gambar yang ingin diubah. Kemudian, pilih opsi Efek dan pilih Hapus Latar Belakang. Ini akan membuka editor latar belakang di mana Anda dapat menandai area latar belakang yang ingin dihapus. Setelah selesai, klik tombol Selesai dan latar belakang akan dihapus secara otomatis.
Dengan fitur ini, Anda dapat mengubah gambar apa pun menjadi lebih menarik dan sesuai dengan keinginan Anda. Jadi, jangan ragu untuk mencoba cara ini dan hasilkan karya desain grafis yang lebih baik dan profesional dengan Canva!
Video cara menghilangkan latar belakang foto di canva
Sebagai seorang jurnalis, saya sering menerima pertanyaan dari pembaca tentang berbagai topik, termasuk desain grafis. Salah satu pertanyaan yang sering saya terima adalah tentang cara menghilangkan latar belakang foto di Canva.
Berikut adalah beberapa jawaban atas pertanyaan cara menghilangkan latar belakang foto di Canva:
- Anda dapat menggunakan alat penghapus latar belakang di Canva. Alat ini memungkinkan Anda untuk secara otomatis menghapus latar belakang gambar dan mengganti dengan warna atau gambar lain.
- Jika alat penghapus latar belakang tidak berhasil atau tidak memberikan hasil yang diinginkan, Anda dapat menggunakan aplikasi penghapus latar belakang online seperti Remove.bg atau Clipping Magic. Anda dapat mengunggah gambar Anda ke situs web ini dan mereka akan secara otomatis menghapus latar belakangnya untuk Anda.
- Jika Anda ingin menghapus latar belakang secara manual, Anda dapat menggunakan alat seleksi yang tersedia di Canva untuk menyeleksi bagian gambar yang ingin Anda pertahankan. Setelah itu, Anda dapat memotong bagian gambar yang dipilih dan menempatkannya di atas latar belakang lain.
Mudah-mudahan jawaban ini membantu Anda dalam menghilangkan latar belakang foto di Canva. Namun, apabila Anda masih memiliki pertanyaan atau kesulitan, jangan ragu untuk mencari bantuan dari sumber daya lain atau langsung menghubungi tim dukungan Canva.
 Desain Grafis Indonesia Kumpulan Berita dan Informasi dari berbagai sumber yang terpercaya
Desain Grafis Indonesia Kumpulan Berita dan Informasi dari berbagai sumber yang terpercaya


