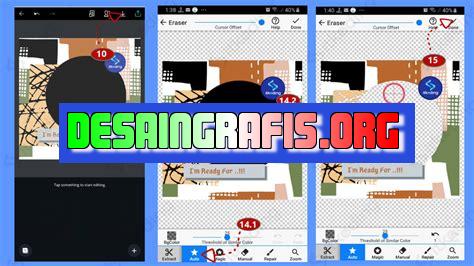
Cara mencetak di Canva cukup mudah. Pilih opsi Cetak pada menu dan ikuti petunjuk yang muncul. Nikmati hasil cetakan yang berkualitas!
Bagi para pengguna Canva, mencetak karya desain yang telah dibuat bisa menjadi hal yang sulit. Namun, jangan khawatir karena Canva menyediakan cara yang mudah dan cepat untuk mencetak desain yang sudah jadi. Dalam artikel ini, kami akan membahas cara mencetak di Canva dengan langkah-langkah yang jelas dan mudah dipahami.
Pertama-tama, setelah desain selesai dibuat, pengguna dapat memilih opsi Download di bagian kanan atas layar. Namun, jika ingin mencetak langsung dari Canva, pengguna dapat menggunakan fitur Print. Tidak hanya itu, Canva juga menyediakan berbagai macam ukuran kertas dan opsi orientasi untuk memudahkan proses pencetakan.
Namun, sebelum mencetak, pastikan desain sudah diatur dengan benar dan sesuai dengan kebutuhan. Pengguna juga dapat memeriksa ulang tata letak dan resolusi gambar agar hasil cetak lebih optimal. Selain itu, pastikan printer yang digunakan dalam kondisi baik dan menggunakan tinta yang cukup.
Dengan langkah-langkah yang jelas dan mudah dipahami serta fitur-fitur yang disediakan Canva, mencetak desain menjadi lebih mudah dan cepat. Jadi, tunggu apa lagi? Segera coba cara mencetak di Canva dan buktikan kemudahan yang ditawarkan!
Mudahnya Mencetak di Canva
Canva adalah sebuah platform desain grafis yang sangat populer di kalangan para pengguna internet. Selain menyediakan berbagai macam fitur desain, Canva juga memungkinkan para penggunanya untuk mencetak hasil desain mereka. Bagi Anda yang masih bingung bagaimana cara mencetak di Canva, berikut ini adalah panduan lengkapnya.
Cara Mencetak Desain di Canva
Langkah pertama dalam mencetak desain di Canva adalah dengan memilih desain yang ingin dicetak. Pada halaman utama Canva, klik opsi “Your Designs” dan pilih desain yang ingin dicetak. Jika desain belum selesai, pastikan untuk menyelesaikannya terlebih dahulu sebelum mencetak.
Menyesuaikan Ukuran Kertas
Setelah memilih desain yang ingin dicetak, langkah selanjutnya adalah menyesuaikan ukuran kertas yang akan digunakan untuk mencetak. Pilih opsi “File” di sudut kanan atas halaman, kemudian pilih “Print”. Pada menu “Print”, Anda dapat memilih ukuran kertas yang sesuai dengan kebutuhan Anda.
Mengatur Margin dan Bleed
Sebelum mencetak, pastikan untuk mengatur margin dan bleed pada desain Anda. Margin adalah jarak antara tepi kertas dengan konten desain, sementara bleed adalah area tambahan di luar kertas yang memungkinkan cetakan untuk dipotong tanpa merusak konten desain. Untuk mengatur margin dan bleed, pilih opsi “More” pada menu Print dan atur sesuai dengan kebutuhan Anda.
Memilih Kualitas Cetak
Canva menyediakan beberapa opsi kualitas cetak untuk desain Anda. Pilih opsi “More Settings” pada menu Print dan pilih kualitas cetak yang sesuai dengan kebutuhan Anda. Pastikan untuk memilih kualitas cetak yang tinggi untuk hasil yang lebih berkualitas.
Mencetak Desain
Setelah semua pengaturan sudah selesai, klik opsi “Print” pada menu Print untuk mencetak desain. Pastikan printer Anda sudah terhubung dengan baik dan kertas yang digunakan sudah tersedia. Tunggu hingga proses pencetakan selesai dan jangan lupa untuk memeriksa hasil cetakan untuk memastikan kualitasnya.
Cara Mencetak Lebih dari Satu Desain
Jika Anda ingin mencetak lebih dari satu desain, Canva juga menyediakan fitur batch printing. Pilih desain yang ingin dicetak, kemudian pilih opsi “Batch Actions” dan pilih “Print”. Setelah itu, ikuti langkah-langkah yang sama seperti saat mencetak satu desain.
Cara Mencetak di Canva Menggunakan Layanan Printing Online
Selain mencetak desain sendiri, Canva juga memungkinkan para penggunanya untuk mencetak melalui layanan printing online. Pilih opsi “Order Prints” pada menu Print dan pilih layanan printing online yang tersedia. Ikuti petunjuk selanjutnya untuk menyelesaikan proses pemesanan.
Catatan Penting sebelum Mencetak
Sebelum mencetak, pastikan untuk memeriksa ulang desain Anda untuk memastikan tidak ada kesalahan atau kekurangan. Pastikan juga printer dan kertas yang digunakan dalam kondisi yang baik. Jangan lupa untuk mengatur ukuran kertas, margin, dan bleed dengan benar untuk hasil cetakan yang optimal.
Kesimpulan
Mencetak desain di Canva sangat mudah dan cepat. Dengan mengikuti panduan di atas, Anda dapat mencetak hasil desain Anda dengan mudah dan mendapatkan hasil cetakan yang berkualitas. Pastikan untuk selalu memeriksa ulang desain sebelum mencetak agar hasilnya sesuai dengan yang Anda inginkan.
Cara Mencetak di Canva
Canva adalah salah satu platform desain grafis terbaik untuk membuat segala jenis desain mulai dari poster, brosur, hingga kartu undangan. Tapi, bagaimana cara mencetak desain yang telah dibuat di Canva? Berikut adalah beberapa langkah mudah untuk mencetak desain di Canva.
1. Mengakses Fitur Cetak di Canva
Langkah pertama untuk mencetak desain di Canva adalah dengan mengakses fitur cetak. Setelah desain selesai dibuat, klik tombol Download di pojok kanan atas layar dan pilih Print.
2. Mempersiapkan Desain untuk Dicetak
Sebelum mencetak desain, pastikan untuk memeriksa kembali desain tersebut. Pastikan desain sudah sesuai dengan keinginan dan tidak ada kesalahan dalam pengaturan layout dan ukuran.
3. Menentukan Ukuran Kertas yang Dibutuhkan
Selanjutnya, tentukan ukuran kertas yang akan digunakan untuk mencetak desain. Pilih ukuran kertas yang sesuai dengan desain dan kebutuhan Anda. Banyak sekali pilihan ukuran kertas yang tersedia, seperti A4, Letter, A5, hingga custom size.
4. Menyesuaikan Layout dengan Ukuran Kertas
Setelah menentukan ukuran kertas, pastikan untuk menyesuaikan layout desain dengan ukuran kertas yang telah dipilih. Gunakan fitur Resize di Canva untuk menyesuaikan ukuran desain dengan ukuran kertas yang dipilih.
5. Mengoptimalkan Gambar untuk Kualitas Cetak yang Lebih Baik
Untuk mendapatkan kualitas cetak yang lebih baik, pastikan untuk mengoptimalkan gambar pada desain. Periksa apakah resolusi gambar mencukupi untuk mencetak pada ukuran kertas yang dipilih. Jika perlu, gunakan fitur Crop atau Resize untuk menyesuaikan ukuran dan resolusi gambar.
6. Memilih Tinta dan Jenis Kertas yang Cocok untuk Desain
Pilih tinta dan jenis kertas yang cocok untuk desain Anda. Tinta dan jenis kertas yang digunakan akan mempengaruhi hasil cetakan. Pastikan untuk memilih tinta dan jenis kertas dengan kualitas yang baik agar hasil cetakan maksimal. Ada banyak pilihan tinta dan jenis kertas yang bisa dipilih, seperti tinta pigment, tinta dye, kertas glossy, kertas matte, dan lain sebagainya.
7. Mencetak Desain dalam Jumlah yang Dibutuhkan
Setelah semua persiapan telah dilakukan, saatnya mencetak desain. Pastikan untuk mencetak desain dalam jumlah yang dibutuhkan agar tidak terjadi pemborosan kertas dan tinta. Jangan lupa untuk memeriksa kembali jumlah dan ukuran cetakan sebelum mencetak.
8. Memeriksa Hasil Cetakan untuk Deteksi Kesalahan
Setelah mencetak desain, pastikan untuk memeriksa kembali hasil cetakan. Periksa apakah ada kesalahan pada cetakan seperti warna yang tidak sesuai atau gambar yang terpotong. Jika ada kesalahan, perbaiki dan coba untuk mencetak ulang.
9. Mengatasi Masalah Cetak yang Mungkin Terjadi
Jika terjadi masalah pada saat mencetak, seperti kertas macet atau tinta yang tidak keluar, coba periksa dan atasi masalah tersebut. Pastikan untuk menjaga kebersihan dan merawat perangkat cetak agar tidak terjadi masalah pada saat mencetak.
10. Menjaga Kebersihan dan Merawat Perangkat Cetak
Terakhir, jangan lupa untuk menjaga kebersihan dan merawat perangkat cetak. Bersihkan perangkat secara teratur agar tidak terjadi masalah pada saat mencetak. Gunakan tinta dan kertas yang berkualitas untuk menjaga agar perangkat cetak tetap awet dan dapat digunakan dalam jangka waktu yang lama.
Dengan mengikuti langkah-langkah di atas, mencetak desain di Canva menjadi lebih mudah dan hasilnya pun akan lebih maksimal. Selamat mencoba!
Dalam dunia desain grafis, Canva menjadi salah satu platform yang paling banyak digunakan oleh para desainer. Selain mudah digunakan, Canva juga menawarkan berbagai fitur yang memudahkan para penggunanya dalam membuat desain grafis.
Namun, terkadang para pengguna Canva mengalami kesulitan saat ingin mencetak hasil desain mereka. Berikut ini adalah cara mencetak di Canva:
- Pilih desain yang ingin dicetak
- Klik tombol unduh di bagian kanan atas layar
- Pilih format file yang sesuai dengan kebutuhan
- Simpan file ke dalam komputer atau perangkat penyimpanan lainnya
- Buka file yang sudah diunduh dan siapkan printer serta kertas yang akan digunakan
- Cetak file dengan mengikuti petunjuk pada printer
Meskipun cara mencetak di Canva terbilang mudah, namun terdapat beberapa kekurangan yang perlu diperhatikan oleh para pengguna, antara lain:
- Kualitas cetakan yang kurang baik jika dibandingkan dengan hasil desain di layar komputer
- Ukuran cetakan yang terbatas sesuai dengan pilihan format file yang tersedia di Canva
- Proses mencetak yang memerlukan waktu dan biaya tambahan untuk membeli tinta dan kertas
Namun, meskipun memiliki kekurangan, cara mencetak di Canva tetap menjadi pilihan yang tepat bagi para pengguna yang ingin mencetak hasil desain mereka dengan mudah dan cepat. Selain itu, Canva juga menyediakan fitur cetak online yang memudahkan para pengguna untuk memesan cetakan dari jasa cetak yang bekerja sama dengan Canva.
Bagaimana cara mencetak di Canva tanpa judul? Banyak pengguna Canva yang merasa bingung ketika ingin mencetak desain mereka tanpa judul yang biasanya otomatis tercetak pada bagian atas lembar kerja. Hal ini tentu bisa mengganggu estetika desain yang telah dibuat. Namun, jangan khawatir! Ada beberapa trik yang dapat Anda lakukan untuk mencetak di Canva tanpa judul.
Pertama-tama, Anda dapat memilih opsi Unduh di menu Canva. Setelah itu, pilih format file yang diinginkan dan atur ukuran dan orientasi kertas. Pada bagian Pilihan Lanjutan, matikan opsi Sertakan Judul Desain. Setelah itu, klik Unduh dan desain akan terunduh dalam format yang sesuai dengan preferensi Anda.
Trik lainnya adalah dengan menggunakan fitur Salin Desain pada Canva. Dengan cara ini, Anda dapat membuat salinan desain tanpa judul. Caranya sangat mudah, cukup buka desain yang ingin Anda cetak dan klik opsi Salin Desain. Setelah itu, Anda akan dibawa ke halaman baru dengan desain yang sama persis, namun tanpa judul. Anda dapat mencetak desain tersebut tanpa perlu khawatir judul akan tercetak pada bagian atas lembar kerja.
Dengan menggunakan kedua trik di atas, Anda dapat mencetak desain di Canva tanpa harus khawatir tentang judul yang tercetak pada bagian atas lembar kerja. Cobalah dua trik tersebut dan lihat mana yang paling cocok dengan preferensi Anda. Selamat mencetak!
Video cara mencetak di canva
Banyak orang yang ingin tahu cara mencetak di Canva. Berikut adalah beberapa pertanyaan umum yang sering diajukan:
-
Bagaimana cara mencetak desain dari Canva?
Untuk mencetak desain dari Canva, ikuti langkah-langkah berikut:
- Buka desain yang ingin dicetak
- Klik tombol Download di pojok kanan atas layar
- Pilih format file yang diinginkan (PDF atau JPG)
- Tentukan ukuran dan kualitas file
- Klik Download dan simpan file di komputer Anda
- Buka file tersebut dan tekan tombol Print untuk mencetak
-
Apakah bisa mencetak langsung dari Canva?
Tidak, Canva tidak menyediakan fitur untuk mencetak langsung dari situs mereka. Namun, Anda dapat mengunduh desain Anda sebagai file PDF atau JPG dan mencetaknya dari komputer Anda.
-
Bagaimana cara mencetak poster dari Canva?
Untuk mencetak poster dari Canva, ikuti langkah-langkah berikut:
- Buka desain poster yang ingin dicetak
- Klik tombol Download di pojok kanan atas layar
- Pilih format file yang diinginkan (PDF atau JPG)
- Tentukan ukuran dan kualitas file
- Klik Download dan simpan file di komputer Anda
- Buka file tersebut dan tekan tombol Print untuk mencetak
Dengan mengikuti langkah-langkah di atas, Anda dapat dengan mudah mencetak desain dari Canva dan menikmati hasilnya dalam bentuk fisik.
 Desain Grafis Indonesia Kumpulan Berita dan Informasi dari berbagai sumber yang terpercaya
Desain Grafis Indonesia Kumpulan Berita dan Informasi dari berbagai sumber yang terpercaya


