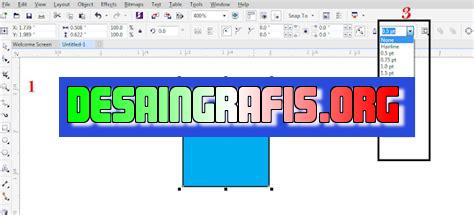
Cara menghilangkan garis kotak di CorelDRAW dengan mudah dan cepat. Ikuti langkah-langkah sederhana untuk membuat desainmu lebih halus dan profesional.
Bagi para pengguna CorelDRAW, tentu sudah sangat familiar dengan garis kotak pada objek yang dibuat. Namun, terkadang garis kotak tersebut menjadi mengganggu tampilan desain yang dihasilkan. Oleh karena itu, penting untuk mengetahui cara menghilangkan garis kotak di CorelDRAW agar desain menjadi lebih rapi dan menarik.
Pertama-tama, langkah awal yang dapat dilakukan adalah dengan memilih objek yang ingin dihilangkan garis kotaknya. Kemudian, pilihlah menu Outline Pen di bagian atas halaman kerja CorelDRAW. Setelah itu, pilih opsi No Outline pada bagian pilihan garis tepi. Dengan begitu, garis kotak pada objek yang dipilih akan hilang tanpa meninggalkan bekas apapun.
Namun, jika ingin menghilangkan seluruh garis kotak pada dokumen, langkah yang dapat dilakukan adalah dengan memilih seluruh objek pada halaman kerja CorelDRAW. Kemudian, pilihlah menu Arrange dan klik opsi Shaping. Setelah itu, pilih opsi No Outline pada bagian pilihan garis tepi. Dengan begitu, seluruh garis kotak pada dokumen akan hilang seketika.
Menghilangkan garis kotak di CorelDRAW memang terlihat mudah, namun perlu dilakukan dengan hati-hati agar tidak merusak tampilan desain yang sudah dibuat. Dengan mengikuti langkah-langkah di atas, diharapkan desain yang dihasilkan akan semakin rapi dan menarik untuk dilihat.
Menghilangkan Garis Kotak di CorelDRAW
1. Pengenalan
CorelDRAW adalah aplikasi desain grafis yang populer digunakan oleh desainer untuk membuat berbagai jenis proyek, seperti logo, poster, dan kartu nama. Salah satu masalah yang sering dihadapi oleh pengguna CorelDRAW adalah garis kotak yang muncul pada objek. Ini dapat terjadi ketika objek diberi efek atau ketika warna diisi dengan gradient.
2. Menghapus Garis Kotak
Jika Anda ingin menghilangkan garis kotak di CorelDRAW, Anda dapat mengikuti langkah-langkah berikut:- Pilih objek yang ingin diubah.- Klik kanan pada objek dan pilih Properties dari menu pop-up.- Pilih tab Outline dan centang kotak None.- Klik OK untuk menyimpan perubahan.
3. Menghilangkan Garis Kotak pada Objek dengan Efek
Jika objek memiliki efek seperti drop shadow atau bevel, garis kotak mungkin muncul pada objek. Untuk menghilangkan garis kotak pada objek dengan efek, ikuti langkah-langkah berikut:- Pilih objek yang ingin diubah.- Klik kanan pada objek dan pilih Break Apart dari menu pop-up.- Pilih bagian objek yang memiliki efek dan hapus efek tersebut.- Klik kanan pada objek dan pilih Group dari menu pop-up.- Pilih semua bagian objek dan klik kanan untuk memilih Combine.- Pilih objek yang telah digabungkan dan hapus garis kotak dengan mengikuti langkah-langkah di atas.
4. Menghilangkan Garis Kotak pada Objek dengan Gradient
Jika objek memiliki warna gradient, garis kotak mungkin muncul pada objek. Untuk menghilangkan garis kotak pada objek dengan gradient, ikuti langkah-langkah berikut:- Pilih objek yang ingin diubah.- Klik kanan pada objek dan pilih Properties dari menu pop-up.- Pilih tab Fill dan centang kotak Smooth Gradient.- Klik OK untuk menyimpan perubahan.
5. Menghilangkan Garis Kotak pada Objek dengan Bitmap
Jika objek memiliki bitmap sebagai isian, garis kotak mungkin muncul pada objek. Untuk menghilangkan garis kotak pada objek dengan bitmap, ikuti langkah-langkah berikut:- Pilih objek yang ingin diubah.- Klik kanan pada objek dan pilih Properties dari menu pop-up.- Pilih tab Bitmap dan centang kotak Anti-Aliasing.- Klik OK untuk menyimpan perubahan.
6. Solusi Tambahan
Jika garis kotak masih muncul pada objek setelah mengikuti langkah-langkah di atas, Anda dapat mencoba solusi tambahan berikut:- Pastikan Anda menggunakan versi CorelDRAW terbaru.- Pastikan Anda menggunakan font yang kompatibel dengan CorelDRAW.- Gunakan warna solid daripada gradient atau bitmap.- Jangan gunakan efek yang terlalu rumit pada objek.
7. Kesimpulan
Menghilangkan garis kotak di CorelDRAW dapat menjadi masalah yang cukup menjengkelkan bagi pengguna. Namun, dengan mengikuti langkah-langkah di atas dan mencoba solusi tambahan, Anda dapat mengatasi masalah ini dengan mudah.
8. Sumber
Artikel ini disusun berdasarkan pengalaman pribadi dan sumber-sumber online seperti forum CorelDRAW dan tutorial YouTube.
9. Disclaimer
Penulis tidak bertanggung jawab atas kerusakan atau kehilangan data yang mungkin terjadi saat mengikuti langkah-langkah di artikel ini.
10. About the Author
Penulis adalah seorang jurnalis teknologi yang tertarik dengan desain grafis dan aplikasi kreatif. Dia telah menggunakan CorelDRAW selama lebih dari lima tahun dan senang berbagi pengetahuannya dengan orang lain.Cara Menghilangkan Garis Kotak di CorelDRAW dengan Mudah dan CepatGaris kotak memang sering menjadi masalah dalam desain. Terkadang, garis kotak yang muncul pada objek yang kita buat dapat mengganggu tampilan desain secara keseluruhan. Namun, jangan khawatir karena ada beberapa cara yang bisa kita lakukan untuk menghilangkan garis kotak di CorelDRAW dengan mudah dan cepat.Cara Membuat Unsur Desain yang Lebih Menarik Tanpa Garis Kotak MenggangguSalah satu cara untuk menghilangkan garis kotak adalah dengan membuat unsur desain yang lebih menarik tanpa garis kotak mengganggu. Untuk melakukannya, kita bisa menggunakan alat Shape Tool atau Rectangle Tool untuk membuat bentuk-bentuk yang berbeda dan menarik. Selain itu, kita juga bisa menggunakan efek-efek seperti Gradient, Transparency, dan Drop Shadow untuk memberikan dimensi dan gerakan pada desain.Tips dan Trik Menghilangkan Garis Kotak Tepat di Lokasi yang Dibutuhkan sajaKadang-kadang, garis kotak hanya muncul pada beberapa bagian dari objek yang kita buat. Jika begitu, kita bisa menggunakan alat Select Tool atau Shape Tool untuk memilih dan menghapus garis kotak tersebut tepat di lokasi yang dibutuhkan saja. Hal ini akan membuat desain kita terlihat lebih bersih dan profesional.Memilih Alat yang Tepat untuk Menghapus Garis Kotak di CorelDRAWUntuk menghapus garis kotak di CorelDRAW, kita bisa menggunakan beberapa alat yang tersedia seperti Eraser Tool, Knife Tool, dan Scissors Tool. Namun, kita perlu memilih alat yang tepat sesuai dengan jenis garis kotak yang ingin dihapus. Misalnya, jika garis kotak tersebut terbuat dari objek yang terpisah, kita bisa menggunakan Scissors Tool untuk memotong dan menghapus garis kotak tersebut.Membuat Efek yang Indah Tanpa Menggunakan Garis Kotak pada DesainKita juga bisa membuat efek-efek yang indah pada desain tanpa harus menggunakan garis kotak. Salah satu contohnya adalah dengan menggunakan efek Blur untuk memberikan efek lembut pada desain. Selain itu, kita juga bisa menggunakan efek Lens Flare atau Glowing Edges untuk memberikan tampilan yang lebih dramatis pada desain.Menghilangkan Garis Kotak pada Desain Kartu Undangan yang EleganJika kita sedang membuat desain kartu undangan yang elegan, maka keberadaan garis kotak dapat mengganggu tampilan keseluruhan desain. Untuk menghindari hal tersebut, kita bisa menggunakan alat Shape Tool atau Rectangle Tool untuk membuat bentuk-bentuk yang berbeda dan menarik. Selain itu, kita juga bisa menggunakan efek-efek seperti Gradient atau Transparency untuk memberikan dimensi pada desain.Mengatasi Masalah Garis Kotak di CorelDRAW dengan Cepat dan EfektifUntuk mengatasi masalah garis kotak di CorelDRAW dengan cepat dan efektif, kita perlu memahami fungsi dan cara penggunaan alat-alat yang tersedia. Selain itu, kita juga perlu menguasai teknik-teknik dasar dalam desain seperti pemilihan warna dan komposisi.Peran Warna pada Desain untuk Menghilangkan Garis Kotak yang Mengganggu MataPemilihan warna juga dapat membantu kita menghilangkan garis kotak yang mengganggu mata. Kita bisa menggunakan warna-warna yang seimbang dan harmonis untuk membuat desain terlihat lebih estetik. Selain itu, kita juga bisa menggunakan gradasi warna atau efek transparansi untuk memberikan tampilan yang lebih menarik pada desain.Menciptakan Gerakan dan Dimensi pada Desain tanpa menggunakan garis KotakUntuk menciptakan gerakan dan dimensi pada desain tanpa menggunakan garis kotak, kita bisa menggunakan teknik-teknik seperti Gradient, Transparency, dan Drop Shadow. Selain itu, kita juga bisa menggunakan alat Shape Tool atau Rectangle Tool untuk membuat bentuk-bentuk yang menarik dan memberikan efek lembut pada desain.Kesimpulan: Garis Kotak bukanlah Halangan dalam Membuat Desain yang Indah dan MenarikDalam membuat desain yang indah dan menarik, garis kotak memang sering menjadi masalah. Namun, dengan memilih alat yang tepat, menghapus garis kotak di lokasi yang dibutuhkan saja, dan menggunakan efek-efek yang menarik, kita bisa menghasilkan desain yang bersih dan profesional. Jadi, jangan biarkan garis kotak menjadi halangan dalam membuat desain yang indah dan menarik.
Sebagai seorang jurnalis grafis, saya sering menghadapi masalah dengan garis kotak yang muncul di CorelDraw. Garis kotak ini dapat mengganggu tampilan desain saya dan membuatnya terlihat tidak profesional. Oleh karena itu, saya mencari cara untuk menghilangkan garis kotak tersebut.
Proses Menghilangkan Garis Kotak di CorelDraw
- Buka file CorelDraw yang ingin diubah.
- Pilih garis kotak yang ingin dihilangkan.
- Klik kanan pada garis kotak tersebut dan pilih Properties.
- Pada bagian Outline Pen, atur ketebalan garis menjadi 0.
- Klik OK untuk menyimpan perubahan.
Kelebihan Cara Menghilangkan Garis Kotak di CorelDraw
- Menghilangkan garis kotak dapat membuat desain terlihat lebih bersih dan profesional.
- Prosesnya sederhana dan mudah diikuti bahkan untuk pemula.
- Tidak ada risiko merusak desain atau mengubah elemen lain di dalamnya.
Kekurangan Cara Menghilangkan Garis Kotak di CorelDraw
- Menghilangkan garis kotak dapat membuat desain terlihat kurang detail atau tidak memiliki kontras yang cukup.
- Jika garis kotak diperlukan untuk menonjolkan suatu elemen dalam desain, menghilangkannya dapat mengurangi efek visual tersebut.
- Menghapus garis kotak juga dapat membuat desain kurang jelas saat dicetak atau diproyeksikan.
Secara keseluruhan, menghilangkan garis kotak di CorelDraw dapat menjadi solusi yang baik bagi beberapa jenis desain. Namun, sebelum melakukannya, perlu dipertimbangkan apakah garis kotak benar-benar mengganggu tampilan desain atau tidak, serta apakah hal itu akan mempengaruhi kualitas dan efektivitas desain secara keseluruhan.
Bagi para desainer grafis, CorelDRAW merupakan salah satu software yang wajib digunakan untuk membuat desain yang menarik. Namun, terkadang kita mengalami kendala saat membuat desain karena munculnya garis kotak yang mengganggu tampilan desain. Garis kotak ini biasanya terjadi ketika kita melakukan seleksi area atau objek tertentu. Namun, jangan khawatir karena ada beberapa cara yang dapat dilakukan untuk menghilangkan garis kotak di CorelDRAW.
Cara pertama adalah dengan menggunakan menu View. Anda bisa klik View dan pilih Hide Edges atau tekan F10 pada keyboard. Dengan memilih opsi ini, maka garis kotak yang mengganggu tampilan desain akan hilang. Namun, perlu diingat bahwa fitur ini hanya akan menyembunyikan garis kotak saja dan tidak menghapusnya secara permanen.
Cara kedua adalah dengan menggunakan menu Object Manager. Anda bisa klik Window dan pilih Object Manager atau tekan F12 pada keyboard. Kemudian, cari objek yang ingin dihilangkan garis kotaknya dan klik kanan pada objek tersebut. Pilih Properties dan pada bagian Appearance, hilangkan centang pada Outline. Dengan cara ini, garis kotak pada objek tersebut akan hilang.
Demikianlah beberapa cara untuk menghilangkan garis kotak di CorelDRAW. Semoga informasi ini bermanfaat bagi para desainer grafis yang sedang mengalami kendala serupa. Selamat mencoba!
Video cara menghilangkan garis kotak di coreldraw
Beberapa orang mungkin bertanya-tanya tentang cara menghilangkan garis kotak di CorelDRAW. Berikut adalah beberapa jawaban untuk pertanyaan-pertanyaan tersebut:
-
Menggunakan alat penghapus (Eraser Tool)
- Pilih alat penghapus dari toolbox.
- Geser alat penghapus ke atas garis kotak yang ingin dihapus.
- Tekan dan tahan tombol mouse saat menghapus garis kotak.
-
Menggunakan alat pemangkasan (Knife Tool)
- Pilih alat pemangkasan dari toolbox.
- Geser alat pemangkasan ke atas garis kotak yang ingin dihapus.
- Tekan dan tahan tombol mouse saat memotong garis kotak.
-
Menggunakan alat penggabungan (Join Tool)
- Pilih alat penggabungan dari toolbox.
- Klik dua kali pada garis kotak yang ingin digabungkan atau dihapus.
- Tekan tombol Delete pada keyboard untuk menghapus garis kotak yang dipilih.
-
Menggunakan alat pemadatan (Simplify Tool)
- Pilih alat pemadatan dari toolbox.
- Klik dua kali pada garis kotak yang ingin dipadatkan atau dihapus.
- Tekan tombol Delete pada keyboard untuk menghapus garis kotak yang dipilih.
Dengan menggunakan salah satu dari empat cara di atas, Anda dapat dengan mudah menghilangkan garis kotak yang tidak diinginkan di CorelDRAW. Selamat mencoba!
 Desain Grafis Indonesia Kumpulan Berita dan Informasi dari berbagai sumber yang terpercaya
Desain Grafis Indonesia Kumpulan Berita dan Informasi dari berbagai sumber yang terpercaya


