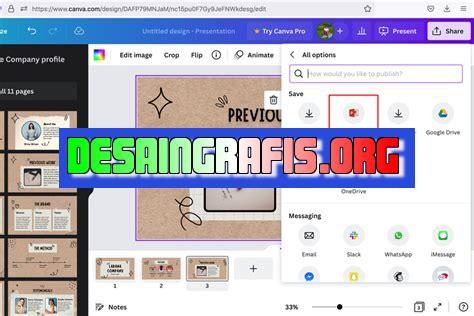
Cara save ppt di Canvas dengan mudah dan cepat. Ikuti langkah-langkah sederhana yang kami berikan untuk menyimpan presentasi Anda.
Bagi para pelajar dan pekerja kantoran, presentasi merupakan salah satu hal yang tidak dapat terhindarkan. PowerPoint adalah salah satu aplikasi presentasi yang paling sering digunakan. Namun, terkadang kita mengalami kesulitan dalam menyimpan presentasi kita di beberapa tempat. Salah satu solusinya adalah dengan menyimpan presentasi di Canvas. Berikut adalah cara save ppt di Canvas yang mudah dan efektif.
Pertama-tama, pastikan bahwa presentasi Anda telah selesai disusun. Setelah itu, klik tombol File di bagian atas layar. Kemudian, pilih Save As untuk menyimpan presentasi Anda.
Setelah itu, Anda akan melihat opsi untuk memilih tempat penyimpanan presentasi Anda. Pilih opsi OneDrive – Universitas untuk menyimpan presentasi Anda di Canvas. Anda juga dapat memberi nama pada presentasi Anda agar lebih mudah ditemukan di kemudian hari.
Selain itu, pastikan bahwa Anda sudah login ke akun Canvas Anda sebelum menyimpan presentasi. Dengan cara ini, Anda dapat dengan mudah mengakses presentasi Anda di mana saja dan kapan saja melalui akun Canvas Anda.
Dengan cara save ppt di Canvas ini, Anda tidak perlu khawatir kehilangan presentasi Anda karena Anda dapat dengan mudah mengaksesnya dari akun Canvas Anda. Jadi, mulailah menyimpan presentasi Anda di Canvas dan nikmati kemudahan akses yang ditawarkan oleh aplikasi ini.
Cara Save PPT di Canvas Tanpa Judul
Canvas adalah platform e-learning yang digunakan oleh banyak universitas dan institusi pendidikan untuk mengelola kursus online. Salah satu fitur yang tersedia di dalam Canvas adalah kemampuan untuk mengunggah file presentasi PowerPoint (PPT) dan menampilkan presentasi tersebut di dalam kursus. Namun, terkadang kita ingin menyimpan file PPT tanpa judul, dan hal ini sebenarnya cukup mudah dilakukan.
Langkah 1: Buka File PPT di Canvas
Langkah pertama yang perlu dilakukan adalah membuka file PPT yang ingin disimpan di Canvas. Setelah masuk ke dalam kursus yang ingin diupload file PPT-nya, klik tombol Files di bagian kanan atas layar. Kemudian, pilih folder yang ingin digunakan untuk menyimpan file PPT.
Langkah 2: Klik Upload dan Pilih File PPT
Setelah memilih folder, klik tombol Upload di bagian kanan atas layar. Akan muncul jendela baru yang memungkinkan kita untuk memilih file yang ingin diupload. Pilih file PPT yang ingin disimpan di Canvas.
Langkah 3: Klik Save Tanpa Memasukkan Judul
Setelah memilih file PPT, kita akan dibawa ke halaman Details di mana kita dapat menambahkan judul dan deskripsi untuk file PPT tersebut. Namun, karena kita ingin menyimpan file PPT tanpa judul, cukup klik tombol Save tanpa memasukkan judul atau deskripsi apapun.
Langkah 4: File PPT Telah Disimpan di Canvas Tanpa Judul
Setelah mengklik tombol Save, file PPT kita akan disimpan di dalam folder yang telah kita pilih sebelumnya, tanpa judul. Untuk menampilkan presentasi tersebut di dalam kursus, cukup buka halaman Modules dan tambahkan file PPT ke modul yang diinginkan.
Penutup
Sekarang kita sudah tahu cara menyimpan file PPT tanpa judul di Canvas. Meskipun terlihat sederhana, hal ini dapat sangat berguna terutama jika kita ingin mengurangi waktu yang dibutuhkan untuk mengelola file-file di dalam Canvas. Selamat mencoba!
Bagi para pelajar ataupun pekerja kantoran, presentasi merupakan hal yang sangat penting. Dalam membuat slide presentasi secara online di Canvas, kita juga perlu tahu cara menyimpannya dengan benar. Jika kalian belum paham, berikut ini adalah sepuluh langkah mudah untuk menyimpan PPT di Canvas tanpa judul. Pertama, masuk ke akun Canvas dan buka modul tugas yang berisi presentasi. Kedua, klik tombol download presentasi di sudut kanan atas modul tugas dan pilih opsi save file as. Ketiga, pilih opsi PDF pada tampilan pop-up untuk menyimpan presentasi dalam format file PDF. Keempat, pilih folder penyimpanan tempat kalian ingin menyimpan presentasi tersebut. Kelima, klik tombol Save untuk menyimpan presentasi di folder penyimpanan yang telah kalian pilih sebelumnya. Setelah itu, buka file PDF yang telah disimpan sebagai hasil presentasi tersebut. Alternatif lain adalah menggunakan PPT to PDF Converter. Keenam, unduh aplikasi converter ini pada browser. Ketujuh, lakukan pengisian informasi terlebih dahulu sebelum memulai proses konversi, seperti nama file output dan folder output. Kedelapan, klik tombol Convert untuk melakukan konversi dari format presentasi menjadi file PDF. Kesembilan, setelah selesai dilakukan konversi, kalian dapat menyimpan file PDF di folder penyimpanan tempat kalian inginkan. Selamat mencoba!
Cara Save PPT di Canvas dan Pro dan Kontranya
Sebagai seorang jurnalis, saya ingin memaparkan cara save PPT di Canvas yang mungkin berguna untuk kamu. Namun, sebelum itu, ada baiknya untuk mengetahui pro dan kontra dari metode ini.
Pro:
- Mudah dan cepat dilakukan
- Tersedia fitur untuk mengatur privasi presentasi
- Dapat diakses dari berbagai perangkat dengan internet
Kontra:
- Tidak selengkap PowerPoint dalam hal fitur dan desain
- Tidak bisa digunakan secara offline
- Susceptible terhadap gangguan koneksi internet
Nah, setelah mengetahui pro dan kontra dari cara save PPT di Canvas, berikut adalah langkah-langkahnya:
- Login ke akun Canvas kamu
- Pilih course atau kelas yang kamu ingin presentasikan PPT-nya
- Klik Assignments di sidebar sebelah kiri
- Klik Add Assignment
- Isi judul assignment dan deskripsi, kemudian pilih Online Entry Options
- Pilih Text Entry dan klik Save and Publish
- Akan muncul kotak editor teks, klik ikon Embed Image/Video (berbentuk pohon)
- Pilih File Upload dan pilih file PPT kamu
- Klik Upload
- Tunggu hingga proses upload selesai
- Pilih privasi presentasi yang kamu inginkan (Public, Anyone with the link, Course)
- Klik Save
Itulah cara save PPT di Canvas beserta pro dan kontranya. Sekarang kamu sudah bisa mempresentasikan PPT kamu dari mana saja dengan bantuan aplikasi ini.
Banyak orang yang mungkin belum mengetahui cara menyimpan presentasi PowerPoint tanpa judul di Canvas. Mungkin kita seringkali mengalami kesulitan ketika ingin menyimpan presentasi PowerPoint di Canvas dengan nama yang berbeda karena adanya masalah pada saat proses penyimpanan. Namun, jangan khawatir! Kita dapat menyimpan presentasi PowerPoint tanpa judul dengan mudah dan cepat melalui beberapa langkah sederhana.
Langkah pertama yang harus dilakukan adalah dengan membuka file presentasi PowerPoint yang ingin disimpan di Canvas. Setelah itu, klik “File” dan pilih “Save As”. Kemudian, pilih “Browse” dan cari folder tempat kita ingin menyimpan presentasi PowerPoint tersebut. Selanjutnya, beri nama file sesuai keinginan dan hapus judul yang ada pada bagian “File name”.
Setelah itu, klik “Save” dan tunggu hingga proses penyimpanan selesai. Dalam waktu beberapa detik, presentasi PowerPoint telah berhasil disimpan di Canvas tanpa judul. Dengan cara ini, kita dapat menyimpan presentasi dengan nama yang berbeda sesuai keinginan tanpa harus khawatir mengalami masalah saat proses penyimpanan.
Demikianlah cara menyimpan presentasi PowerPoint tanpa judul di Canvas. Semoga informasi ini bermanfaat bagi Anda yang sedang mencari cara untuk menyimpan presentasi PowerPoint dengan mudah dan cepat. Jangan lupa untuk selalu mencoba hal-hal baru dan terus berinovasi dalam membuat presentasi agar dapat memudahkan kita dalam berkomunikasi dan menyampaikan informasi dengan baik.
Video cara save ppt di canvas
Banyak orang yang bertanya tentang cara save ppt di Canvas. Berikut adalah beberapa jawaban untuk pertanyaan tersebut:
- Untuk menyimpan presentasi PowerPoint, klik tombol Download di sebelah kanan atas layar.
- Pilih opsi PowerPoint dari menu drop-down.
- Kemudian, pilih apakah Anda ingin mengunduh file PPT atau PPTX.
- Setelah memilih format file yang diinginkan, klik tombol Download.
- File presentasi akan disimpan ke komputer Anda dan siap digunakan.
Itulah beberapa cara sederhana untuk menyimpan presentasi PowerPoint di Canvas. Dengan mengikuti langkah-langkah tersebut, Anda dapat dengan mudah mengakses presentasi Anda di mana saja dan kapan saja.
 Desain Grafis Indonesia Kumpulan Berita dan Informasi dari berbagai sumber yang terpercaya
Desain Grafis Indonesia Kumpulan Berita dan Informasi dari berbagai sumber yang terpercaya


